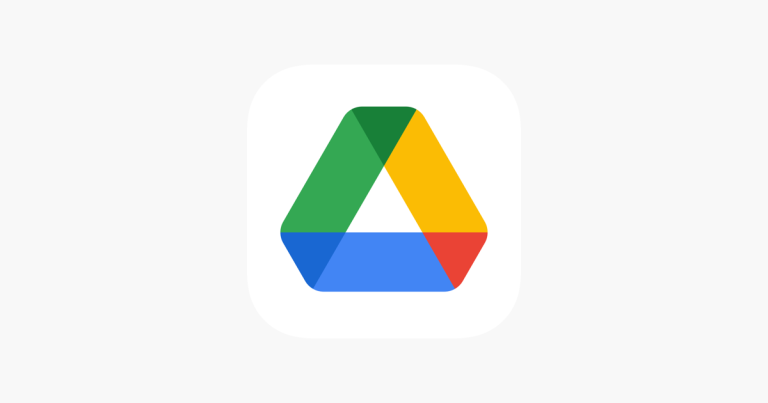Explained: How To Reset Windows 11 Using Settings?
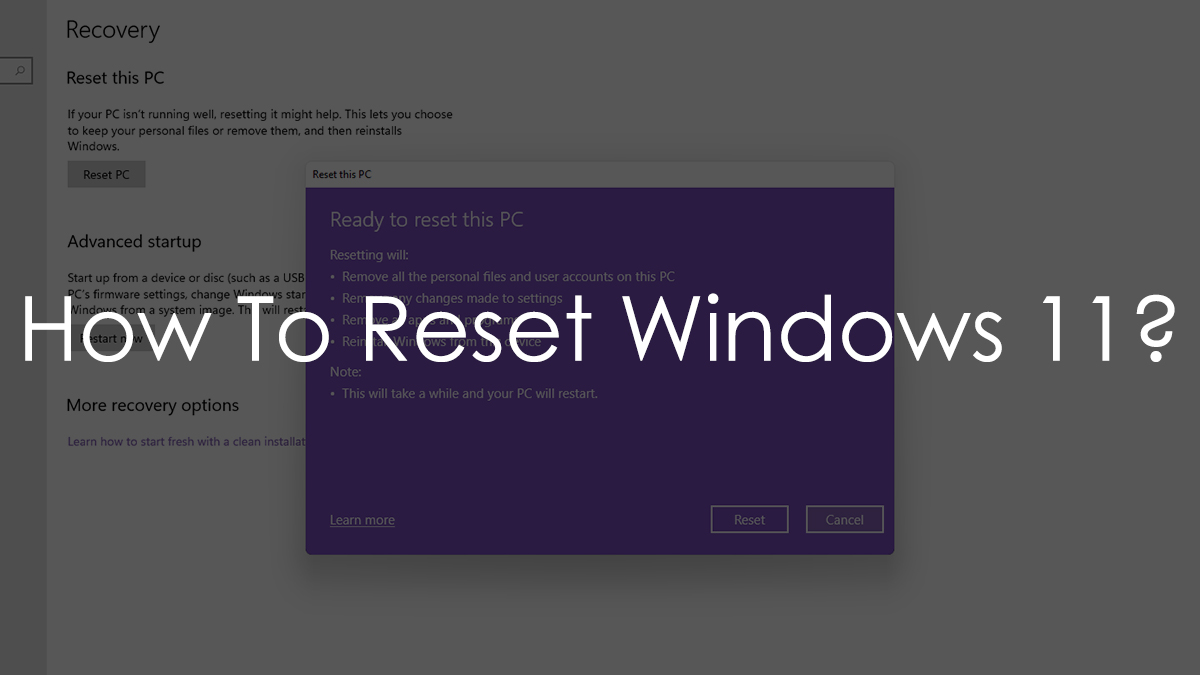
Windows 11 is already here and running on a majority of new computers and laptops in 2022. The newest version of Windows brought new features and designs to the masses. If you are already running Windows 11 on your PC and facing issues, you might want to take a fresh start. This guide will help you reset Windows 11.
Microsoft’s new Windows release is just like its other releases, full of new features and issues. If you want to know your way around the new OS, you can always refer to our in-depth Windows 11 guides. Moving on, here’s how to reset your Windows installation using the in-built Settings app.
Reset Windows 11 via Settings
Microsoft added a new way to reset Windows back in 2020, known as Cloud Download. Basically, it downloads a fresh copy of Windows and installs it. This method is useful if you are facing a critical issue.
1. Click on the Start Menu icon and open the Settings app or press Ctrl+I.
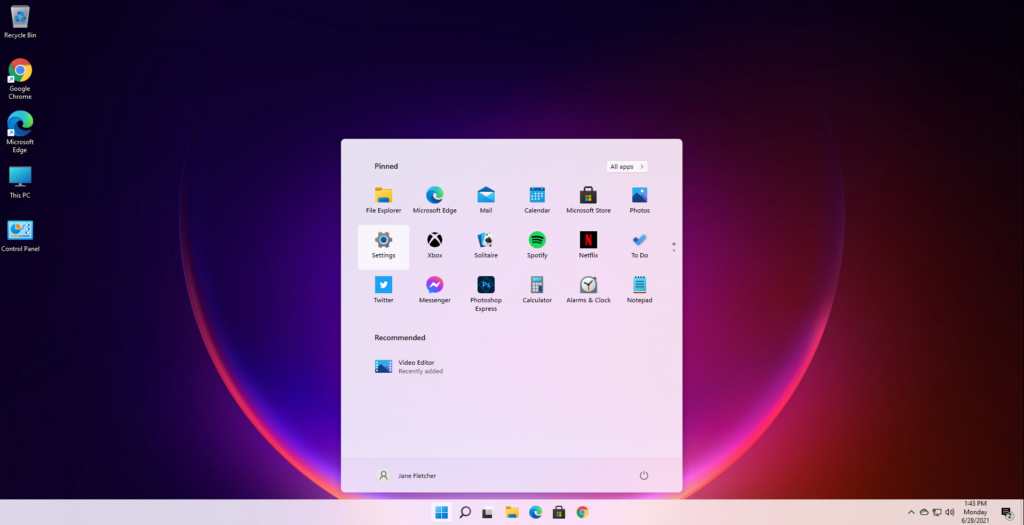
2. Navigate to Windows Update > Advanced Options. Click on the Recovery button.
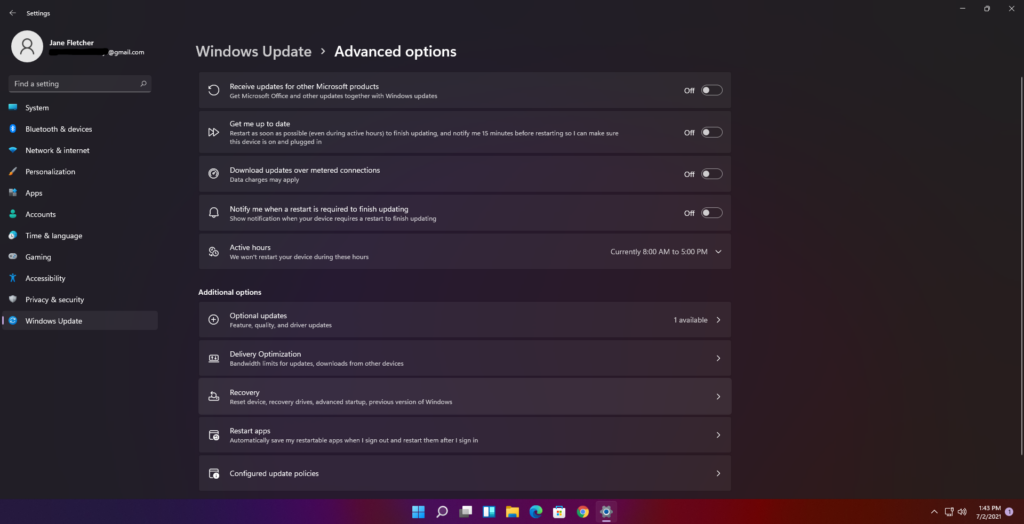
3. In the Recovery section, you will see an option labeled as Reset this PC. Click on the Reset PC button to reset your Windows 11 PC.
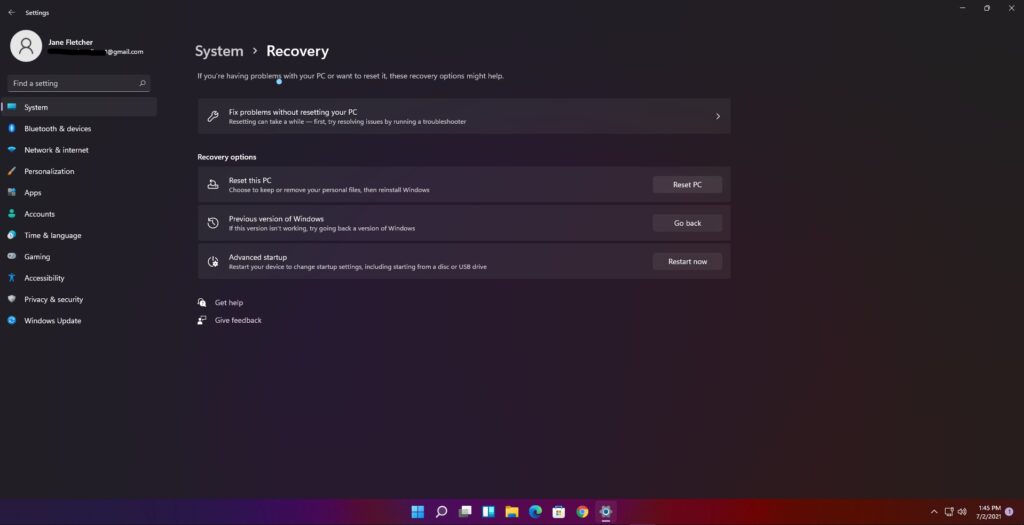
4. You will be given a choice to keep your files on the PC or erase everything. Choose your preferred option to continue.
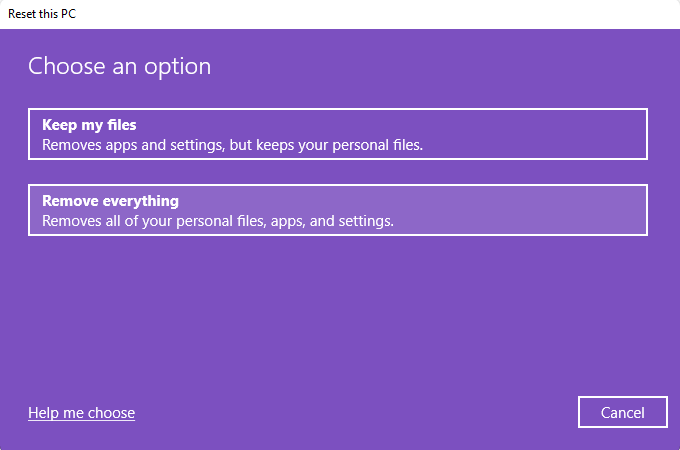
5. Then, choose from Cloud download, which downloads a fresh copy of Windows and installs it, or Local reinstall, which will reset the Windows 11 PC locally.
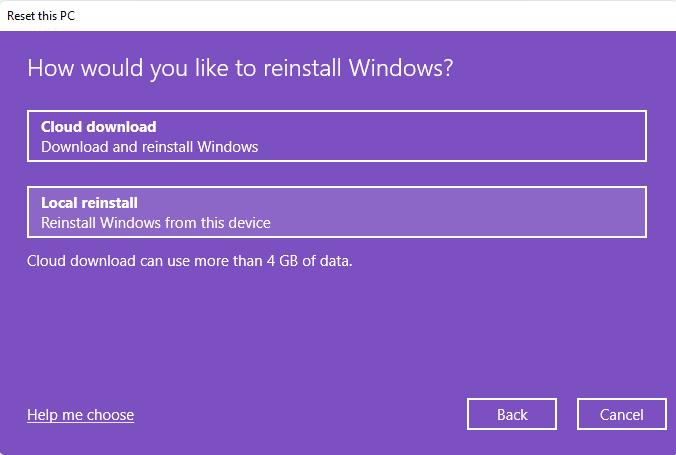
6. Finally, a screen will appear showing what will happen during the reset and a final prompt. Click on Reset to begin the process.
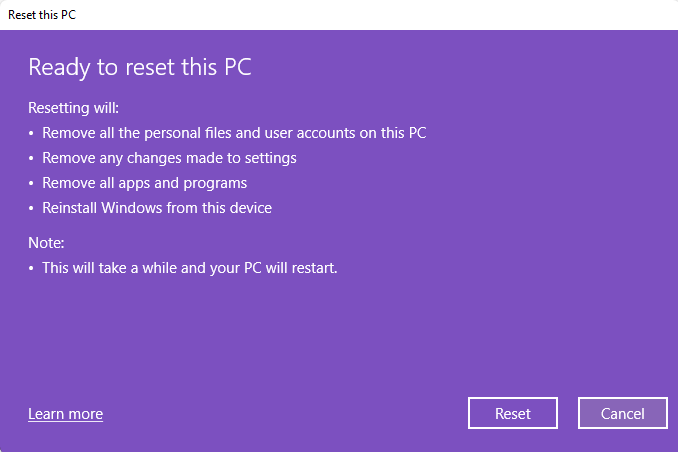
That’s it. Now, Windows will begin the reset process, and it might take around 45 mins to complete depending on your hardware and what download option you chose.
This is how you can reset Windows 11 with ease. Do you prefer resetting the PC or doing a clean install? Let us know in the comments below.
Also, make sure to check our detailed coverage on Windows 11.
More on Windows 11 Setup
- Windows 11 System Requirements: What Hardware Do You Need?
- How To Check If My Existing PC Can Run Windows 11?
- List Of Windows 11 Compatible Devices
- Do These 3 Things Before Installing Windows 11 On Your PC
- How To Use A Windows 11 ISO File To Perform A Clean Install
- How To Install Windows 11 Using Windows 11 Installation Assistant
- Where Can I Buy My First Windows 11 Laptop?
- How To Set Up A Local Account On Windows 11 First Boot?
- How To Roll Back To Windows 10 From Windows 11 Insider Preview?
- Windows 7 Users Can Upgrade To Windows 11, But There’s A Catch