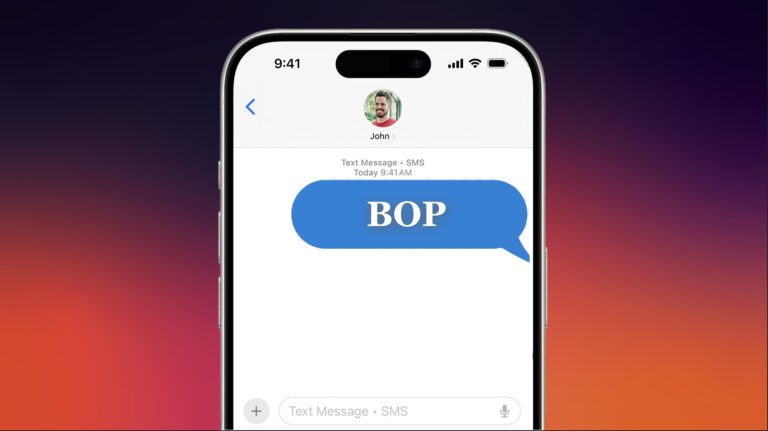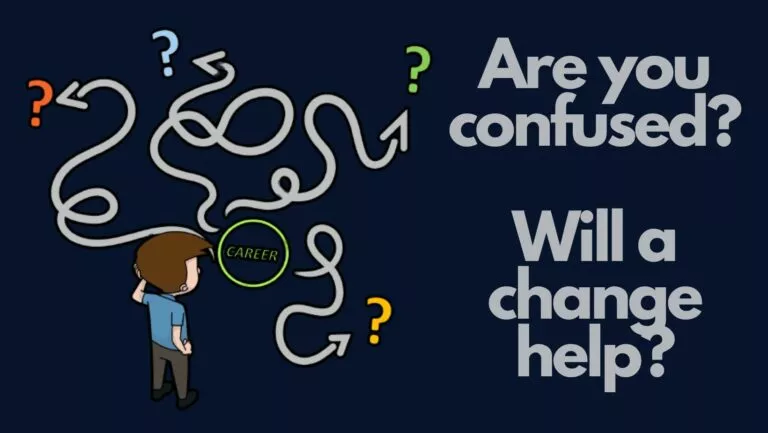Do These 3 Things Before Installing Windows 11 On Your PC

Microsoft is finally releasing an official build for Windows 11. Windows 11 came out a day early than we expected, but it was technically on time. The new OS brings about several changes and many users would want to install Windows 11 right away.
If you are excited about the operating system’s big upgrade, this is your chance at using Windows 11. However, there are some things you should keep in mind before proceeding. Let’s see what they are:
1. Make Sure Your PC Can Run Windows 11
As it has been 6 years since Windows 10 was launched, the minimum requirements for running Windows have bumped up. Make sure your PC can run Windows 11 using the PC Health Check tool.
If you plan on going through the Windows Insider Program way, you need to be sure which Insider channel is right for you.
Note: However, the tool only tells you if you can run the final and stable release of Windows 11 when it’s out later. In case your PC doesn’t meet the requirements for Windows 11, you can still install Windows 11 Insider builds. We highly recommend installing Windows 11 Insider Builds on systems that you do not use as your daily driver. Windows Insider builds aren’t anything like Android or iOS beta versions. They are quite unpredictable; some builds might be stable and solid, but some might disappoint you.
Which Insider Channel Is My PC Eligible For?
Microsoft has provided a detailed explanation for users who meet and do not meet the minimum specifications for Windows 11 builds. Have a look below:
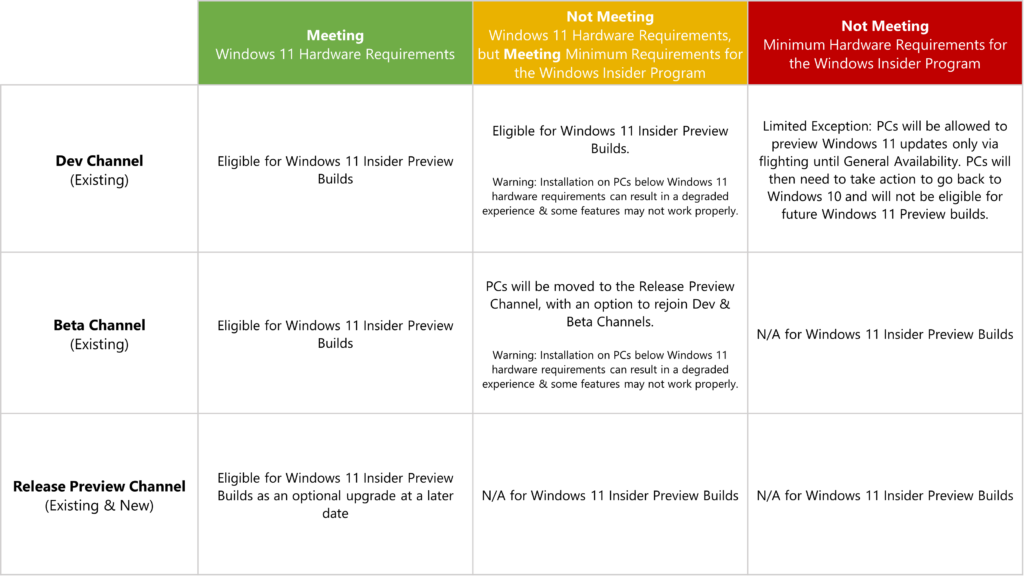
You can get a fair idea from the table about your PC getting the Insider Builds.
2. Take a Backup
Whether you’re going to install Windows 11 on your primary system or a secondary one, it is recommended to perform a full backup of your files and create a system restore point. Initial Windows 11 builds can contain a lot of bugs and issues that might hinder your daily workflow. A backup will help you get back on track quicker in case things go south. You can back up your files to an external drive, or to the cloud before proceeding with the Windows 11 install.
3. Download and Install Windows 11
Finally, if you’re sure about installing Windows 11 stable builds (provided your PC is eligible), you can proceed with downloading Windows 11 via Windows Update. Or, if you’re in the mood for experiments, you can go the Insider way.
Download Windows 11 Stable Builds
Once you’re done with making sure your PC is eligible for the Windows 11 upgrade and you’ve taken a backup, you can install Windows 11.
1. On your PC, open the Settings app.
2. Navigate to Update & Security > Windows Update.
3. Further, check for updates.
4. If your PC supports Windows 11 completely, you’ll see the Windows 11 banner where you can download and install it.
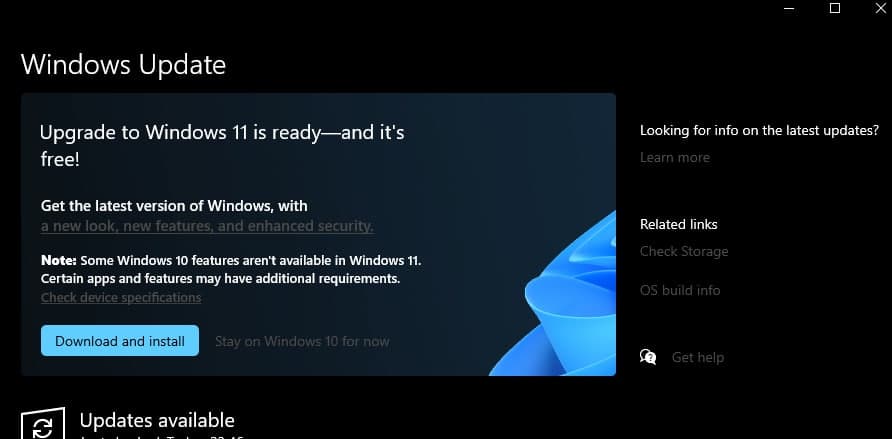
5. Click Download and install.
6. Finally, follow the on-screen instructions and configure the installation.
Download Windows 11 Insider Builds
1. Open the Settings app, and navigate to Update & Security > Windows Insider Program.
2. Click on Get Started.
3. Choose your primary Microsoft Account when prompted to do so.
4. When asked to choose Insider Channels, click on the Dev channel. (Note that the Windows 11 Insider Preview builds will first arrive in the Dev channel and then in the Beta channel later this summer.)
5. Follow the on-screen instructions.
6. When the Windows 11 Insider Preview build gets available, you will see an update under Windows Update.
These were some pre-requisites to keep in mind before installing Windows 11 builds. Also, make sure to keep checking our detailed Windows 11 guides.
More on Windows 11 Setup
- Windows 11 System Requirements: What Hardware Do You Need?
- How To Check If My Existing PC Can Run Windows 11?
- List Of Windows 11 Compatible Devices
- How To Use A Windows 11 ISO File To Perform A Clean Install
- How To Install Windows 11 Using Windows 11 Installation Assistant
- Where Can I Buy My First Windows 11 Laptop?
- How To Set Up A Local Account On Windows 11 First Boot?
- How To Reset Windows 11 Using Settings?
- How To Roll Back To Windows 10 From Windows 11 Insider Preview?
- Windows 7 Users Can Upgrade To Windows 11, But There’s A Catch