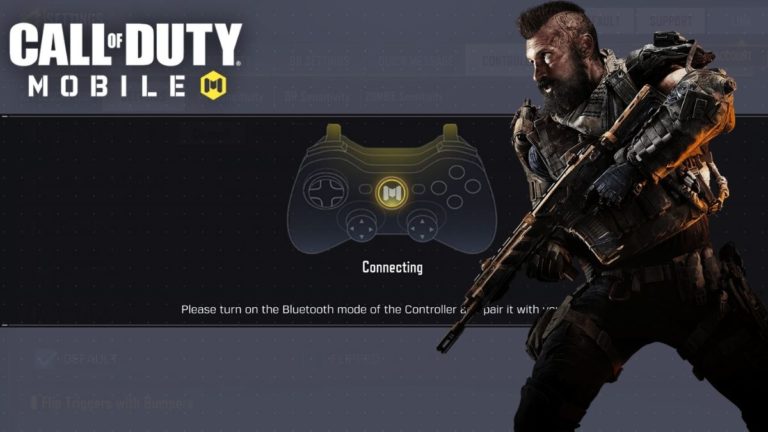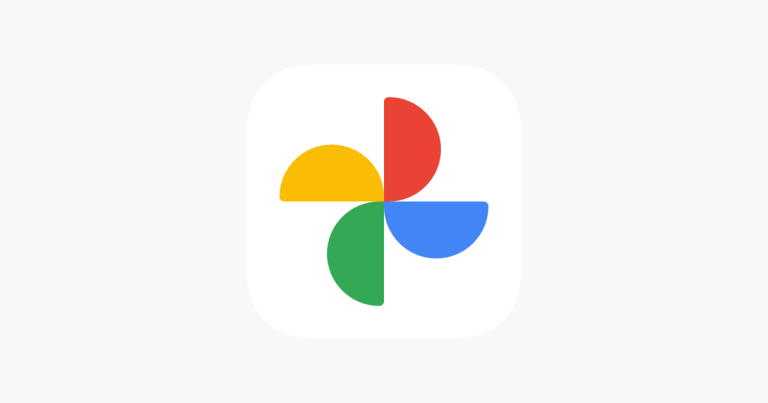How To Install Windows 11 Using Windows 11 Installation Assistant
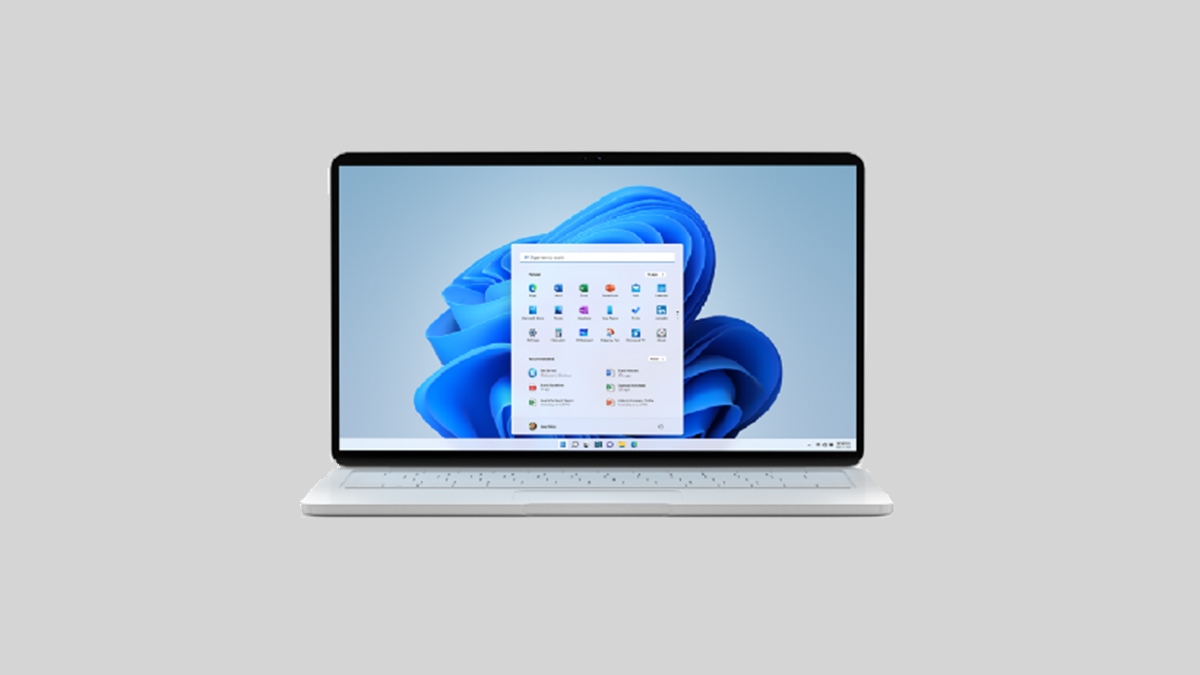
The Windows 11 era has finally begun, now that the OS is out of the beta stage. You can now upgrade to Microsoft’s latest offering without joining the Windows Insider Program. However, there are several ways to install Windows 11 from a previous version of Windows.
You can easily upgrade to the latest version of Windows while keeping your files intact (provided your PC is compatible) rather than resetting your PC. Also, you can skip the line at your own risk if you haven’t received the update on our system yet.
Install Windows 11 using Microsoft’s tool
Microsoft has laid out three methods using which users can easily upgrade from Windows 10 to Windows 11. The three tools consist of the Windows 11 Installation Assistant that updates your system directly (if the PC meets the system requirements), creating Windows 11 Installation Media, and manually installing using ISOs.
This Windows 11 guide will explain the first method to upgrade to Windows 11, using the Windows 11 Installation Assistant. Likewise, you can continue to upgrade to Windows 11 without losing your data. However, the tool will only work if your PC is fully compatible with Windows 11. Here’s how to use it.
1. Visit the Windows 11 Download page and click the Download Now button under the first section called “Windows 11 Installation Assistant.”
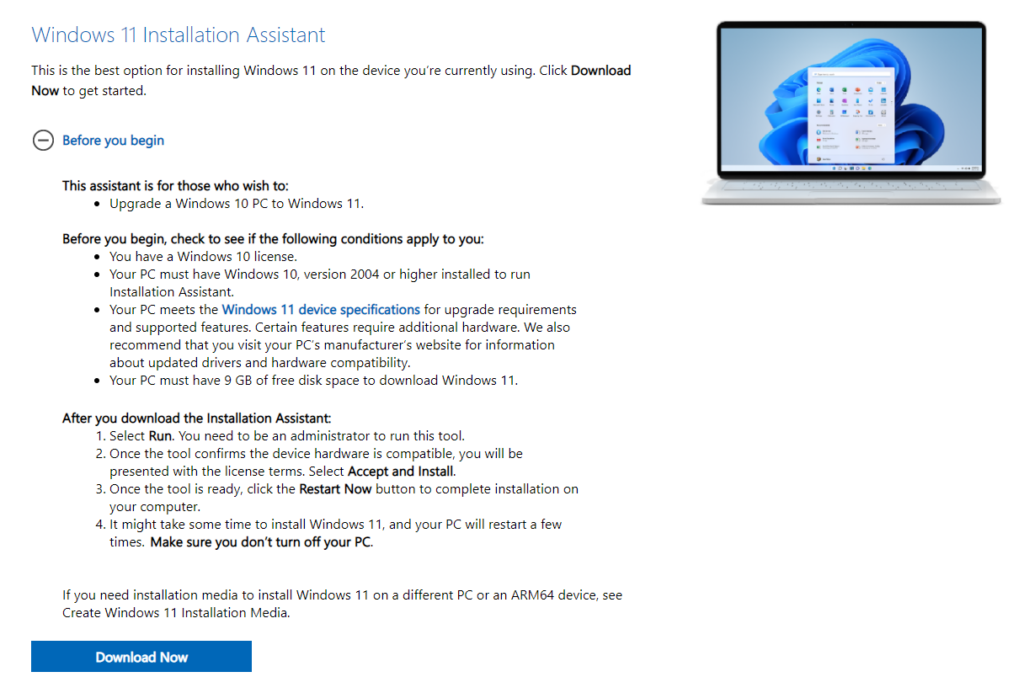
2. After the file downloads, open the installer.
3. Further, the program will get the files ready needed for the Windows 11 upgrade, check your PC’s compatibility, and prompt you if anything goes wrong.
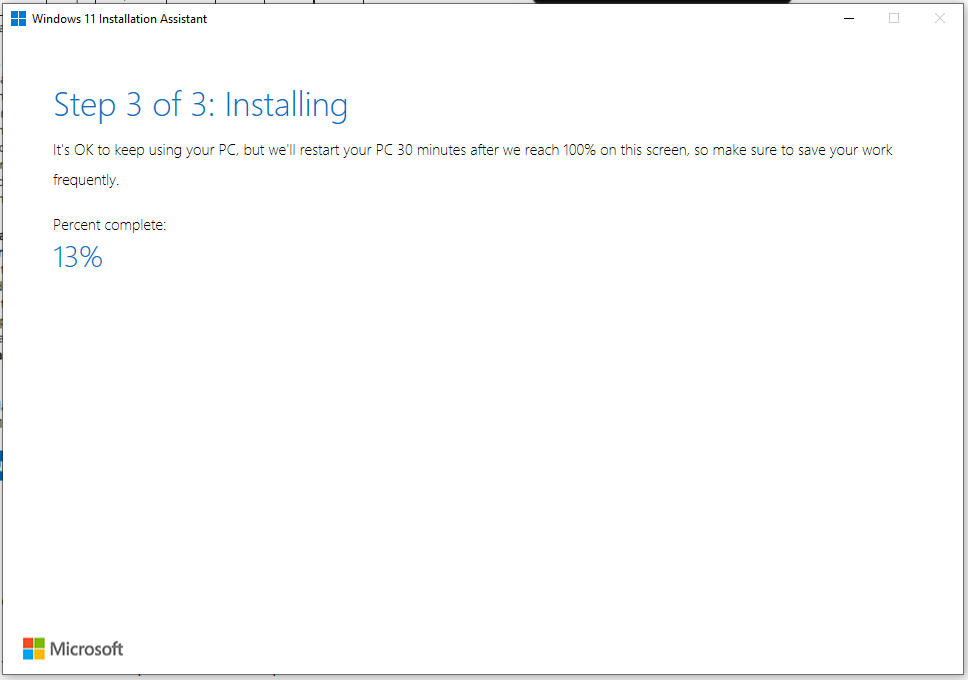
4. Optional: Since Windows 11 has strict requirements, the Assistant app may ask you to change some installed apps. While installing, it asked us to update VirtualBox.
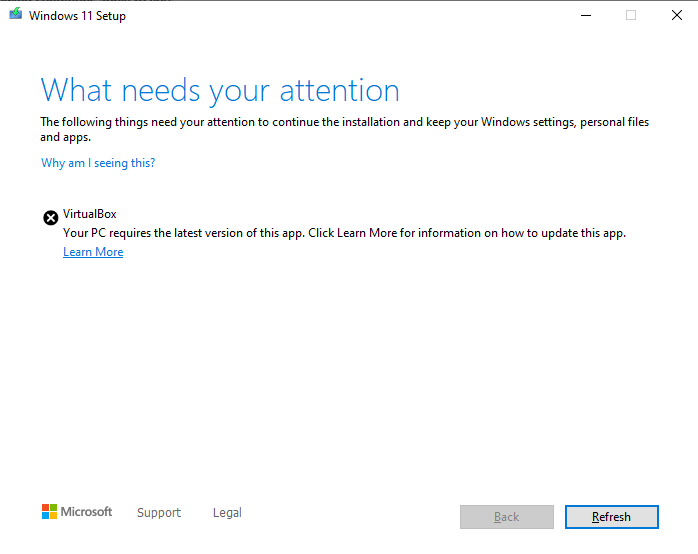
5. If your PC and apps pass the requirements, the Windows 11 Installation Assistant will proceed and install Windows 11 on your PC. The overall process takes around 90 minutes to complete, and the time may vary for different computers.
To sum up, you can easily upgrade to Windows 11 while still keeping your files using Microsoft’s tool. If you want to take a safer way, you can always resort to a clean installation of Windows 11.
More on Windows 11 Setup
- Windows 11 System Requirements: What Hardware Do You Need?
- How To Check If My Existing PC Can Run Windows 11?
- List Of Windows 11 Compatible Devices
- Do These 3 Things Before Installing Windows 11 On Your PC
- How To Use A Windows 11 ISO File To Perform A Clean Install
- Where Can I Buy My First Windows 11 Laptop?
- How To Set Up A Local Account On Windows 11 First Boot?
- How To Reset Windows 11 Using Settings?
- How To Roll Back To Windows 10 From Windows 11 Insider Preview?
- Windows 7 Users Can Upgrade To Windows 11, But There’s A Catch