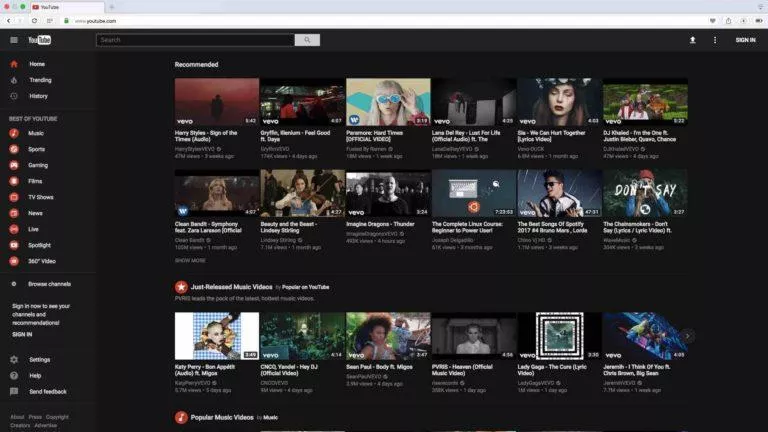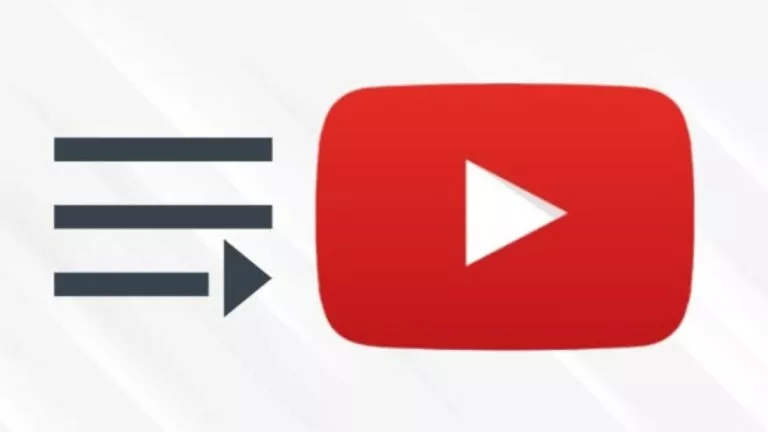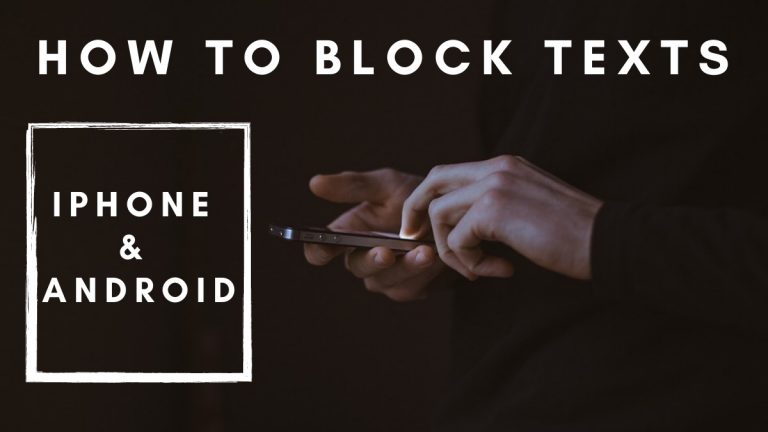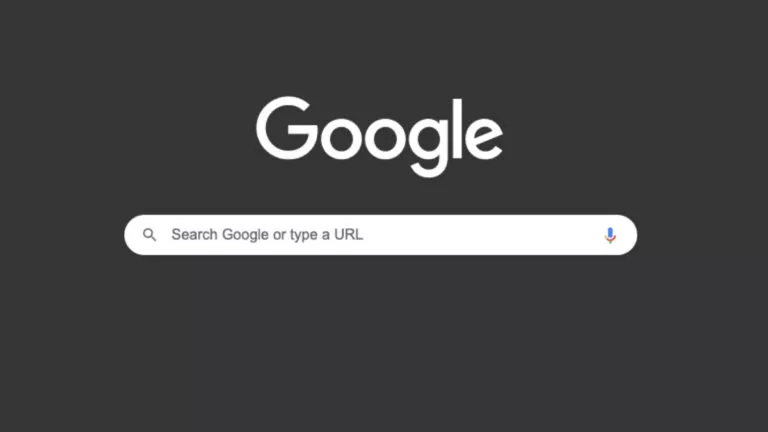How To Create A Zoom Meeting? Step-By-Step Guide

Everything has shifted online from school lectures to work meetings due to the increasingly popular work-from-home system. Therefore, video conference apps, such as Zoom, have become pivotal in our day-to-day life. So, it goes without saying that knowing how to create a Zoom meeting is very important today.
For those who aren’t used to video conferencing apps, it might seem slightly intimidating to use Zoom in the beginning. But that isn’t to say the video meeting service is complex.
How to create a Zoom meeting & invite others?
As conducting Zoom sessions is now an essential part of our lives, in this guide, we tell you how to create a Zoom meeting using your browser, Zoom Desktop Client, and Zoom mobile app.
Create a Zoom meeting and invite guests via browser
- Go to zoom.us and create/log in to your Zoom account.
- Hover your cursor over “HOST A MEETING” and select either “With Video Off” or “With Video On” as per your preference.
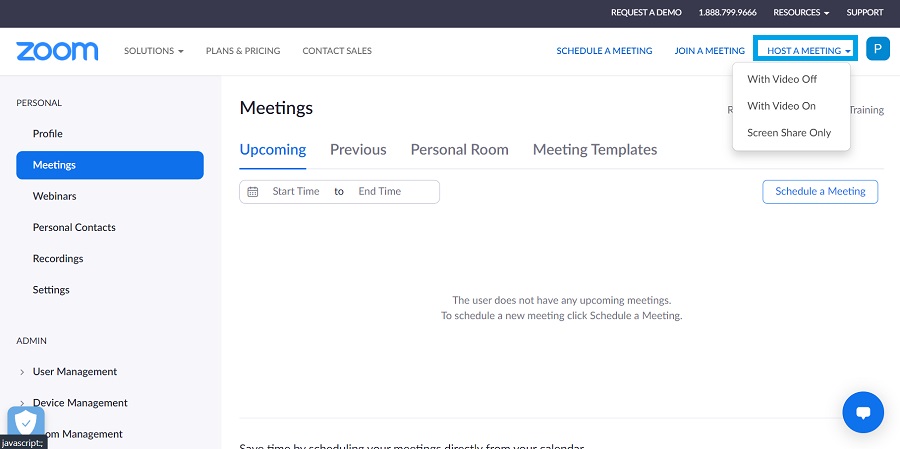
3. When prompted to open Zoom Desktop Client, click on “Cancel.”
4. Scroll down and select “Join from Your Browser.” (For this option to show up, you must have enabled the “Show a ‘Join from your browser’ link” toggle in the Settings menu.)
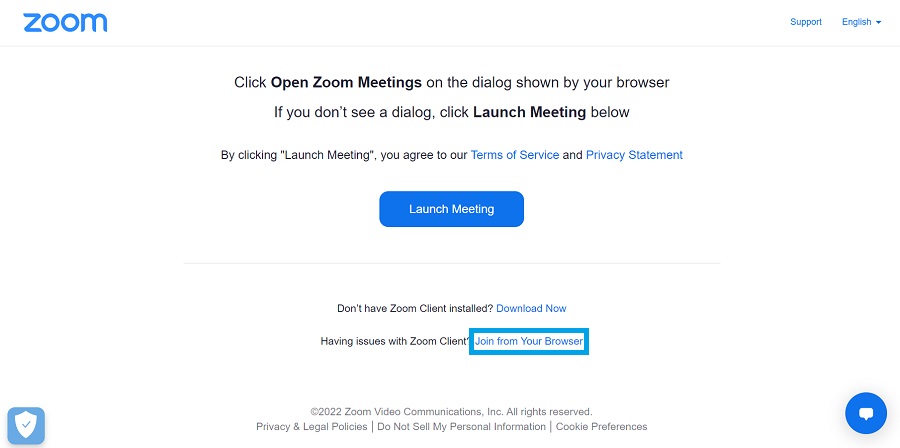
5. Click on “Participants” at the bottom.
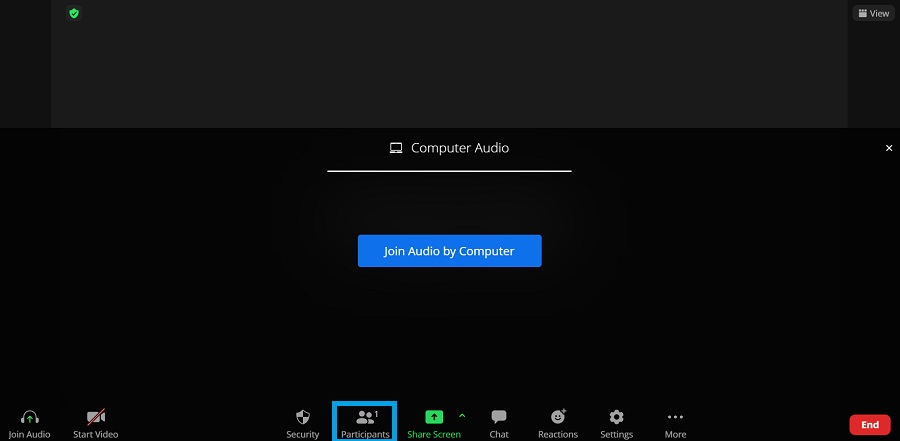
6. Select “Invite.”
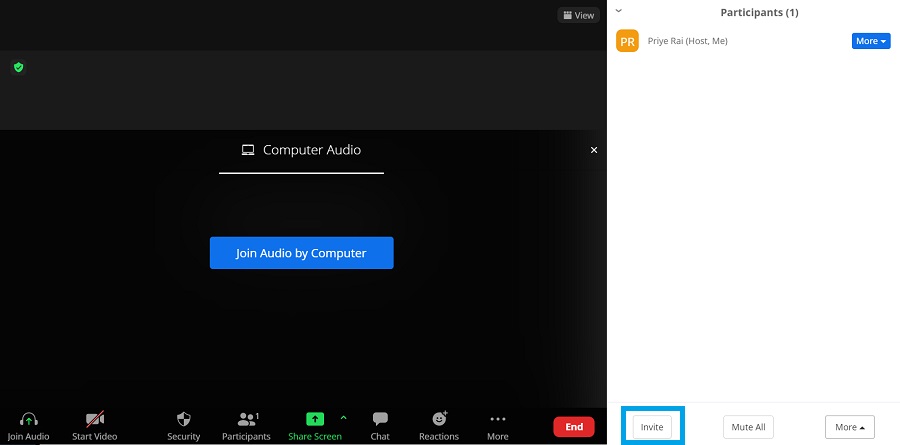
7. Either send the invitation via your preferred email service or copy the invitation/URL and share it.
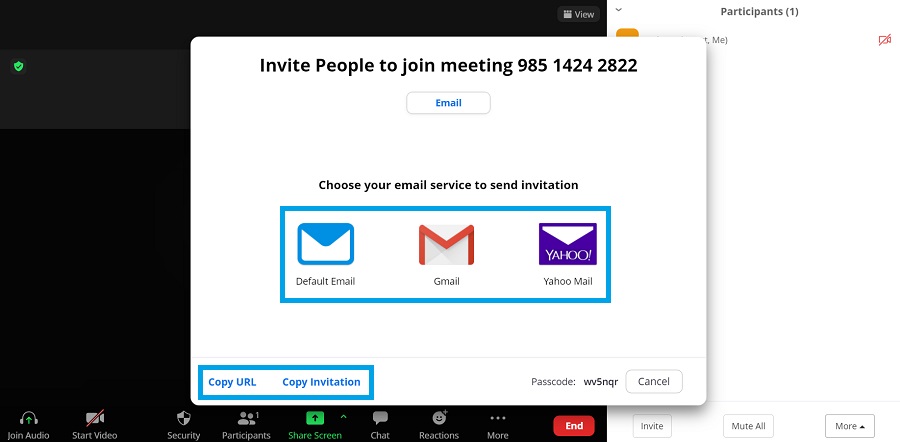
8. Once all guests are invited, close the invitation window and click on Participants again to close the panel.
9. Click on “Join Audio by Computer” or the corresponding option if using any peripherals such as headphones. You can toggle your audio and video at any time by clicking on the buttons in the bottom-left corner.
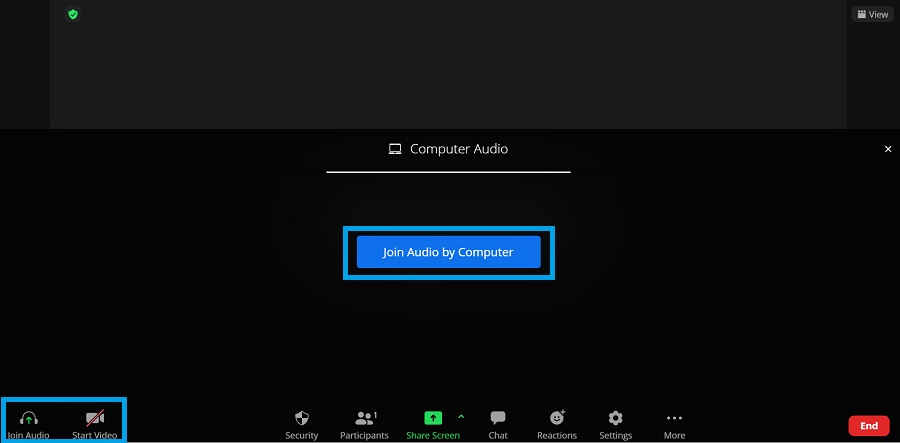
Changing the background of your Zoom conference sessions is also less time-consuming than cleaning your meeting space before each meeting. Find out how you can do it quickly.
Host a meeting and invite guests via Zoom Desktop Client
- Open Zoom Desktop Client and log in to your account.
- In the Home tab, click on the downward arrow next to “New meeting.” From there, you can toggle whether to join with the video on or off. You can choose whether to use your Personal Meeting ID, which is your unique virtual room for video conferences.
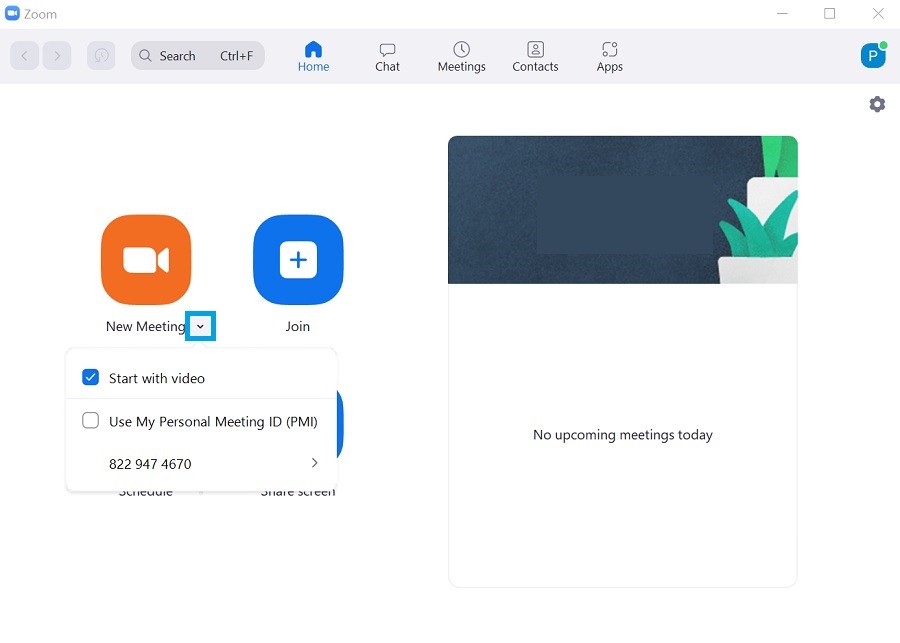
3. Once ready, click on “New Meeting” to instantly launch the meeting.
4. Click on “Join with Computer Audio” or the corresponding option depending on your audio input device.
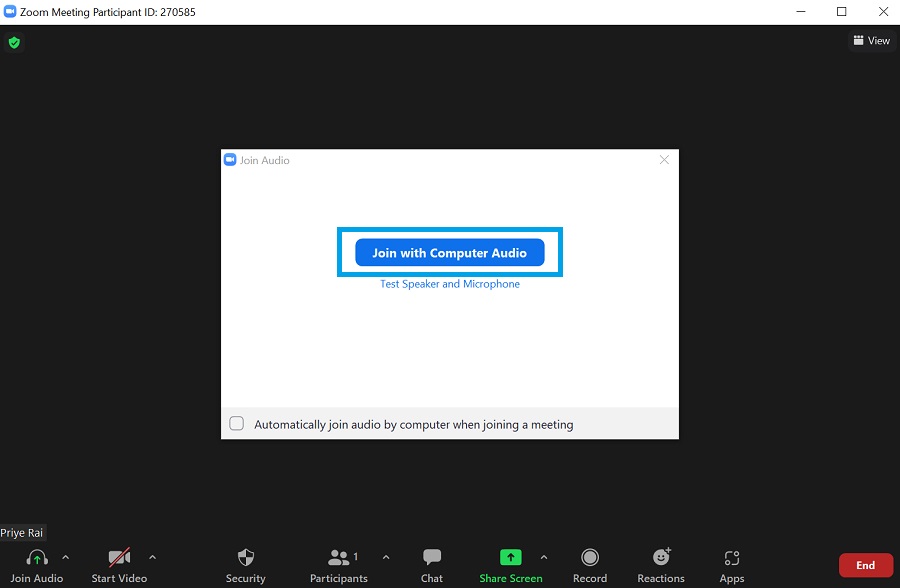
5. Click on the upward arrow next to the “Participants” button and click on “Invite.” Alternatively, you can simultaneously press the “Alt” + “I” keys.
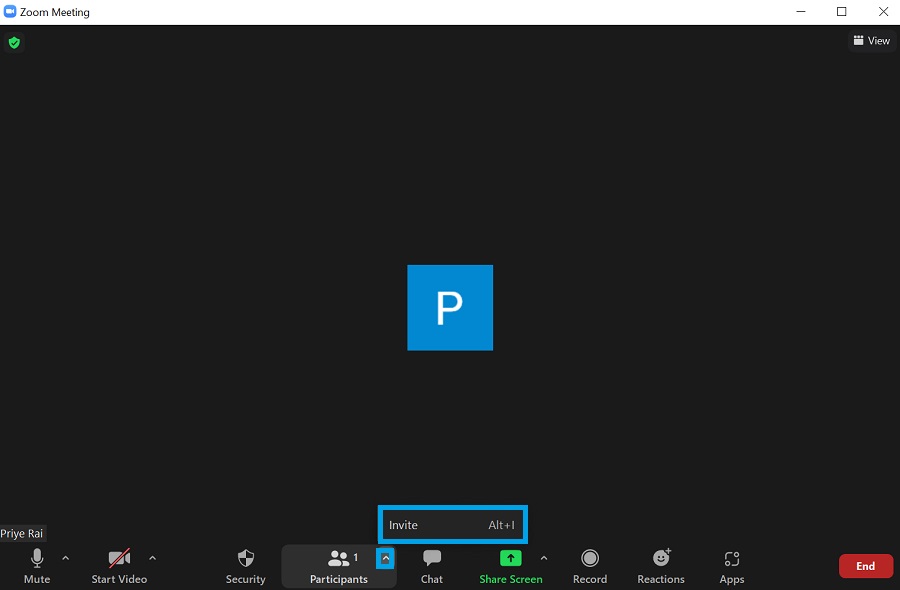
6. Now, either choose your Zoom contact and hit “Invite” to send them invitations or copy the URL/invitation and share it with them manually. You may also click on the “Email” tab and pick the email provider of your choice to send email invitations.
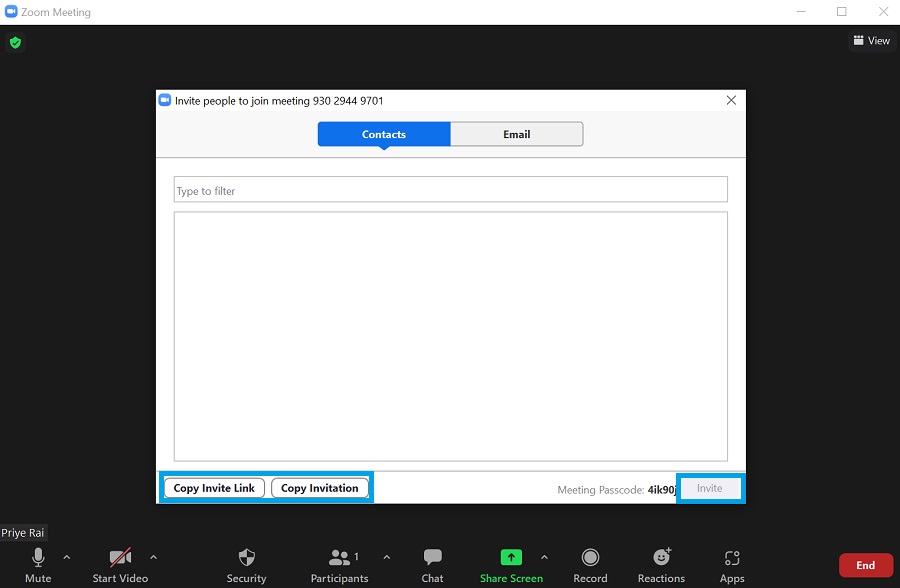
Meanwhile, you could read our article on how to share your screen in a Zoom meeting in detail here!
Host a meeting and invite others using the Zoom mobile app
- Open the Zoom app and log in to your account.
- Tap on “New Meeting.”
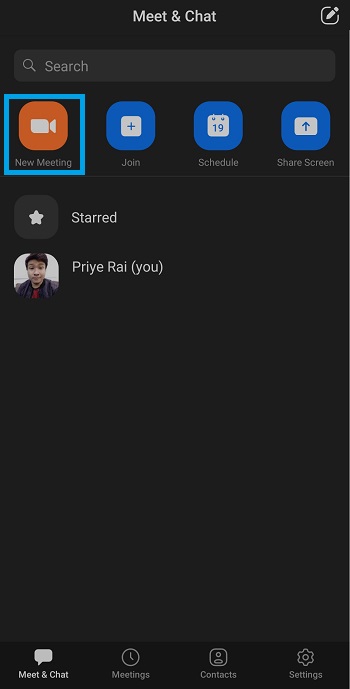
3. Select whether to host a meeting with video on or off. Additionally, select to host it in your unique virtual room via Personal Meeting ID. Press “Start a Meeting” when done.
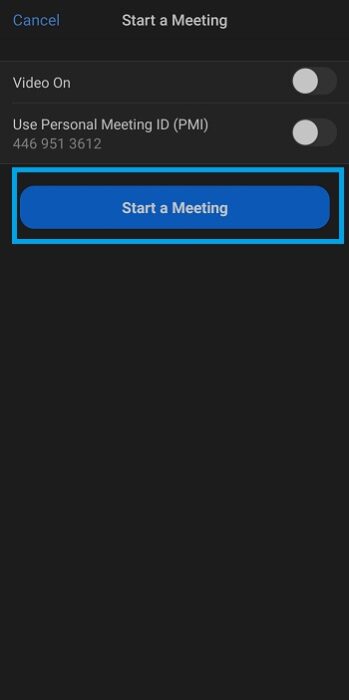
4. Tap on “Participants.”
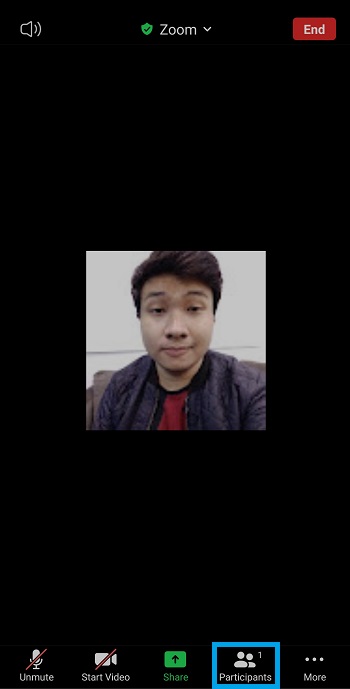
5. Press “Invite.”
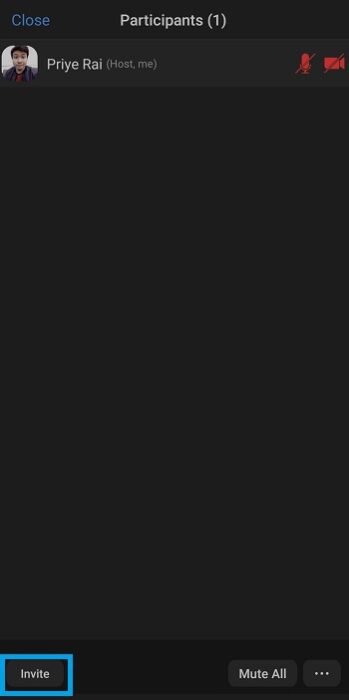
6. Select how you want to send the invitation and proceed.
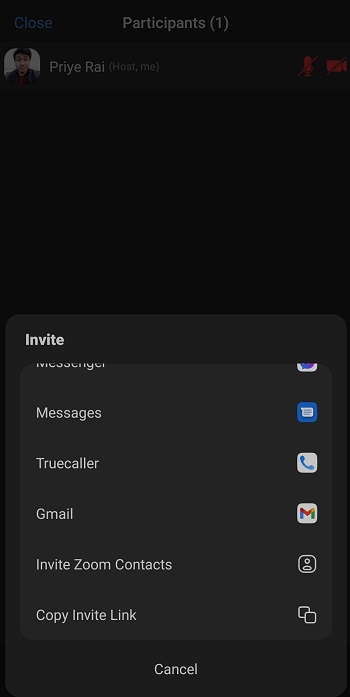
Check out our article on how to blur background in Zoom meetings if you just want to maintain your privacy by hiding the space behind you during Zoom sessions.
How to host a Zoom meeting in Outlook?
When it comes to office work, many people use Microsoft Outlook for organizing their emails, calendar events, and more. Acknowledging this practice, Zoom offers a dedicated plugin to use with the software. Using this plugin, you can schedule meetings or convert an existing event to a Zoom session directly via Outlook. To know more about using the Zoom plugin for Outlook, visit this official guide.
If you are a college student who prefers to record a Zoom meeting for the purpose of reviewing it later, you can do so with our detailed guide here!
How to create a Zoom meeting in advance?
Besides setting up an instant Zoom call, you can also schedule it later. This can be hours, days, or even months ahead of date and time. Furthermore, you can also schedule a Zoom session to occur on a given day and at a given time every week. You can schedule such meetings from your browser, Zoom desktop app, and Zoom mobile app. We’ve covered this topic in a simplified form in this article.
That wraps up our guide on how to create a Zoom meeting. If you’re just getting started with the video meeting service, you can check out our article on how to join a Zoom meeting via your browser/desktop client/mobile app.