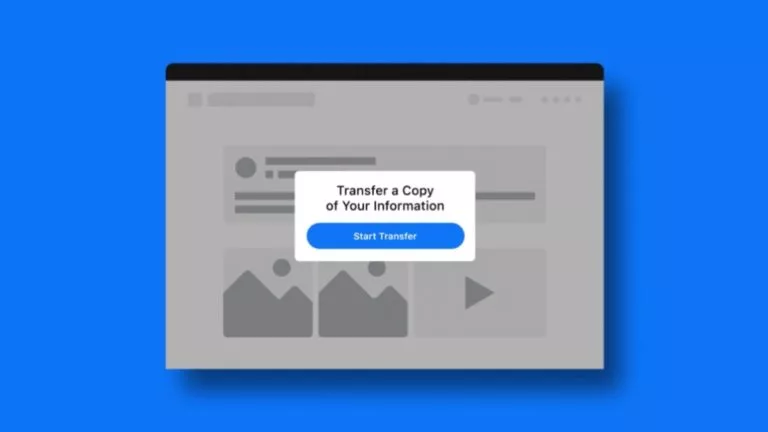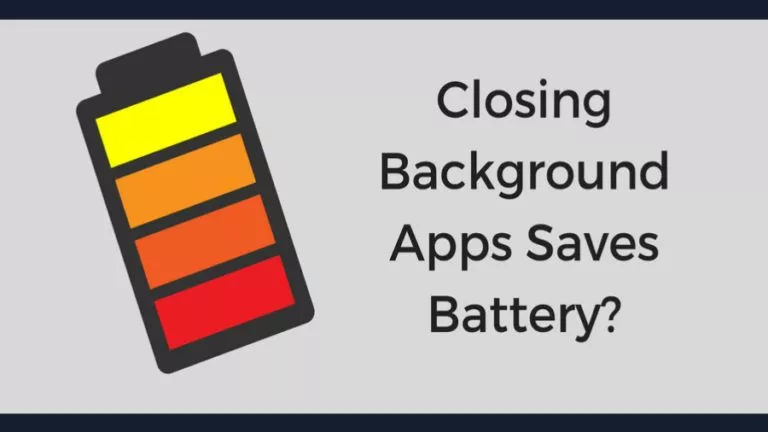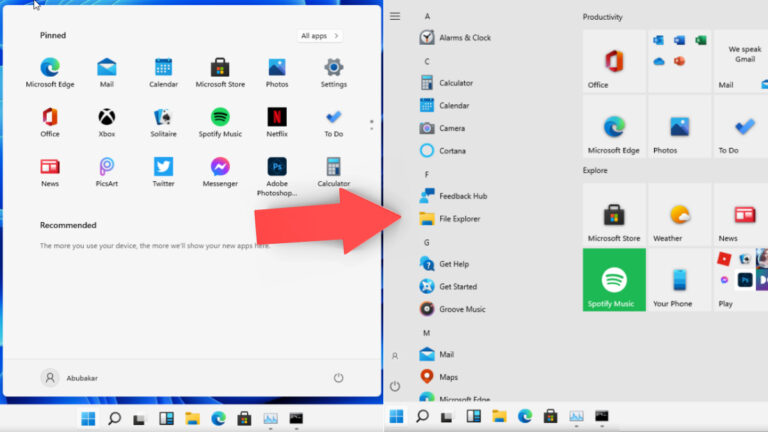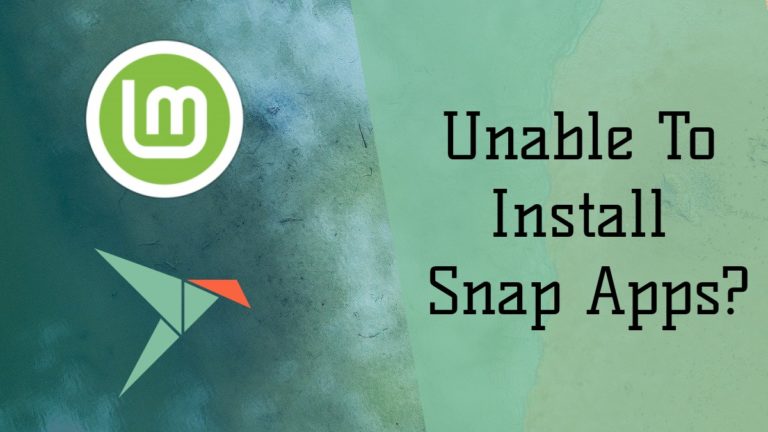How To Use GIPHY In Slack | Step-By-Step Guide

GIFs are fun and can make any conversation a lot more engaging. While it is now imperative for personal communication, you can also use it in work conversations to switch off that serious tone every once in a while. In this article, we tell you how to use GIPHY to send GIFs in Slack.
Although work communication is traditionally conducted in a somewhat formal manner, it’s good to let loose on occasions. Carrying out conversations with colleagues in an informal way is a sure-shot way to establish a stronger connection in and out of work.
In this guide, we will use the GIPHY add-on available on Slack since the former is one of the primary sources for finding tons of viral GIFs. Also, you would initially require to use the desktop app to install GIPHY. But once that’s done, you can send GIFs using the mobile app as well.
Steps to send GIFs via GIPHY in Slack
Install the GIPHY app in the Slack workspace
- In the Slack desktop app, select “More” from the left column.
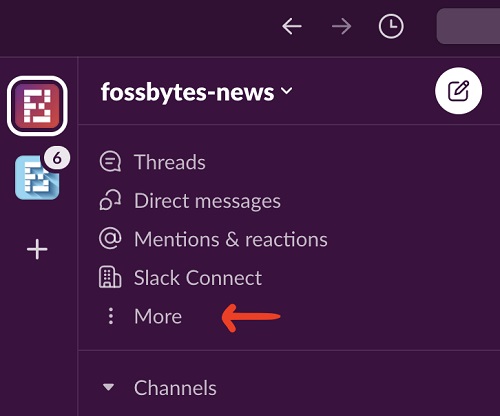
2. From the options, click on “Apps.”
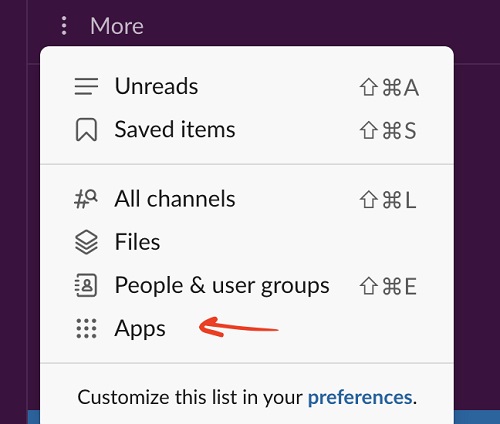
3. Enter “giphy” in the search bar and then click on “Add” under GIPHY in the search results.
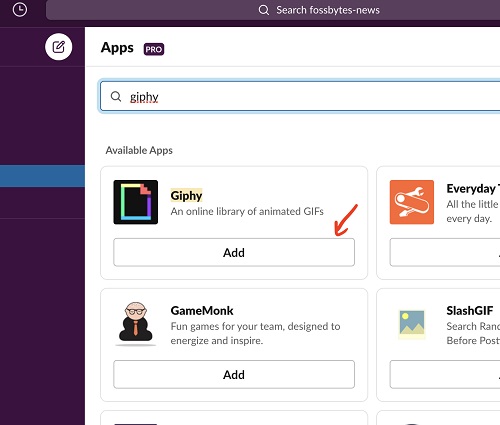
3. Once the Slack page for GIPHY loads up in your browser, select “Add to Slack.”
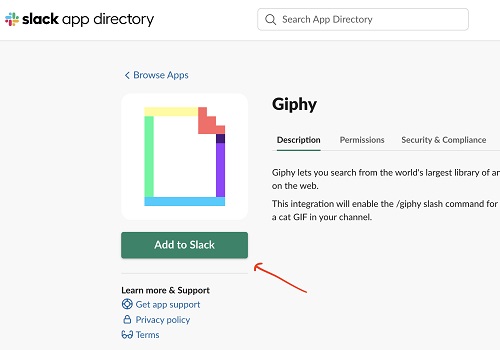
4. Now, click on “Add GIPHY Integration.”
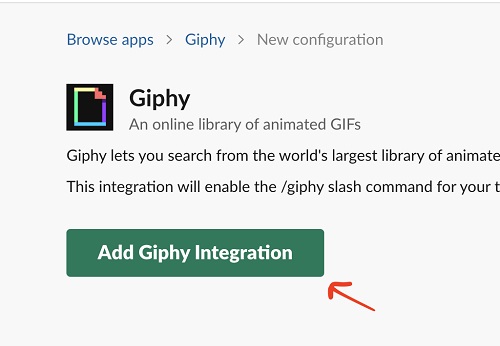
5. Select your preferred setting and click on “Save Integration.”
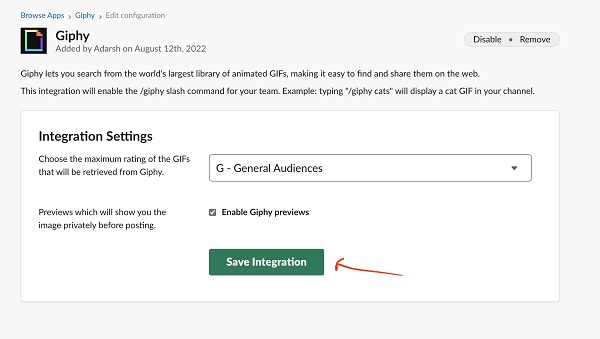
Use GIPHY to send GIFs on Slack
- Select any Slack conversation and enter “/giphy” followed by any keyword, for instance, “/giphy social media” (without parentheses). Next, hit Enter or click on the send button. (Don’t worry it won’t send anything yet but only show you a preview)
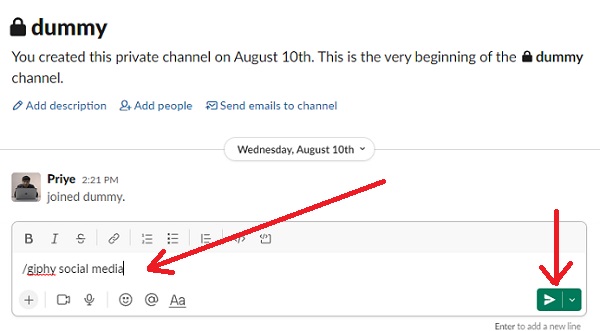
2. Now, you’ll see an AI-generated GIF, based on the phrase you entered, appear in the preview. You can send this GIF or click on “Shuffle” to get generate another one or cancel the message altogether.
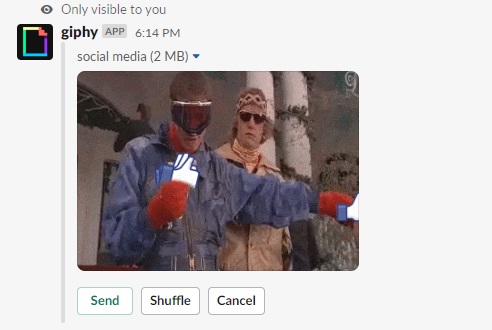
Besides using this method, you can simply visit the GIPHY website, look up various GIFS, and click on your preferred GIF. Then, click on “Share, then on “Copy GIF Link,” and paste it into the Slack text field. The app will automatically convert the copied link into GIF form. Finally, hit “Send” to share the GIF.
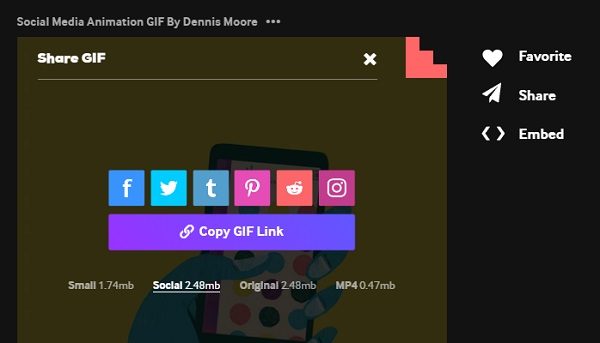
This wraps up our guide on how to use GIPHY for sending GIFs in Slack. For similar Slack topics, such as how to create a poll in Slack, check out our dedicated section.