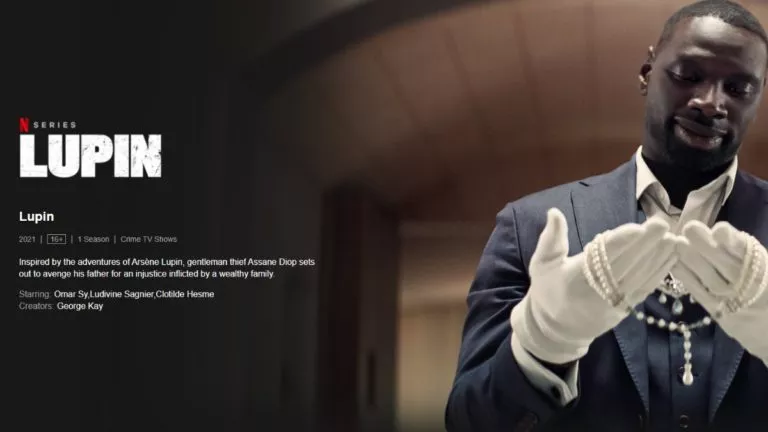How To Record Titles On Hulu Live TV DVR? Common DVR Issues On The Platform
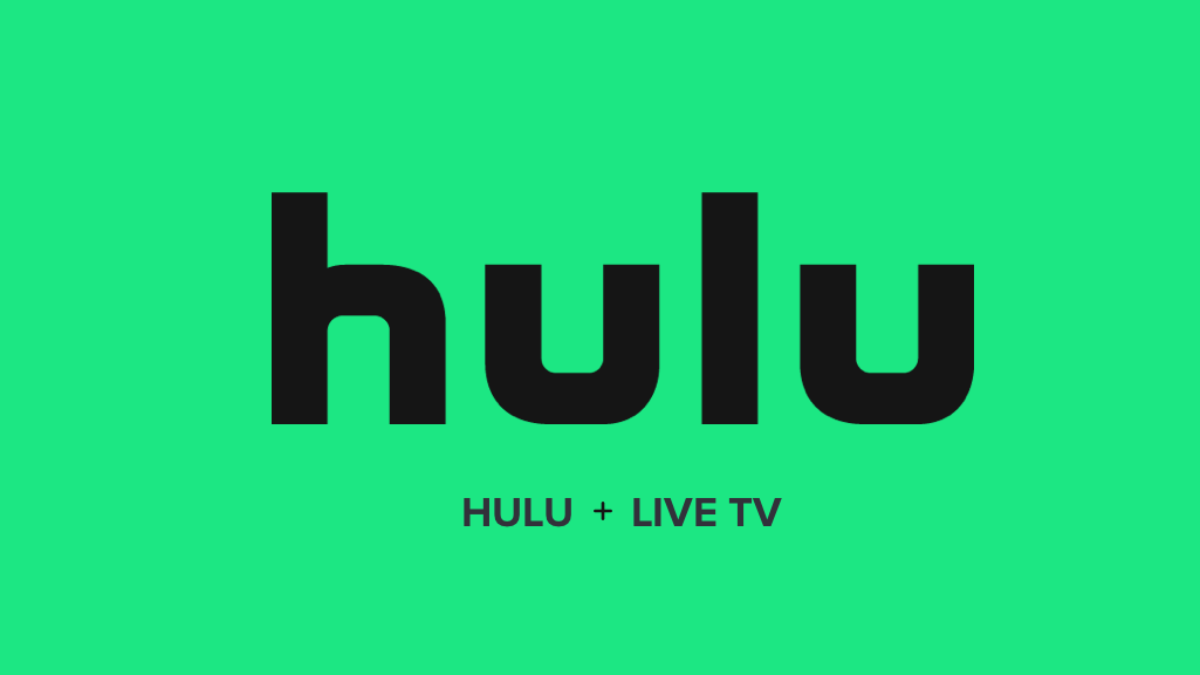
In this busy and pacing world, we can’t watch everything on time. Streaming giants like Hulu understand this problem. They provide a recording feature on the platform to save the episode we’ve been waiting for a week or that do-or-die match of our favorite team. While catching all of them on time is a blessing, not all of us can enjoy it due to our hectic schedules.
Hulu is offering this epic facility to all its live TV subscribers. With the Cloud DVR, users can record their shows, films, news telecasts, and sports matches. In addition, they also get access to its vast library and user-friendly interface. However, beginners face a lot of problems with starting and removing the recorded content. Furthermore, they often face issues like incomplete recordings, disabled recording features, etc.
While Hulu’s customer support will surely help you, contacting them every time is a hassle. Well, don’t worry; today, we’ll help you with how to start, stop and even delete a recording in this guide. Moreover, we’ll also address all the common issues and their solutions. With that being said, let’s get started with our guide down below.
How do I start recording titles in DVR on Hulu Live TV?
Although Hulu is famous for many things, its user-friendly interface is the main attraction. It allows the users to explore and learn about helpful features smoothly. Subsequently, starting to record live TV can be done in simple steps:
1. Log in to Hulu’s official website and select the title you want to record.
2. Click on the details page and select “My Stuff/Record.”
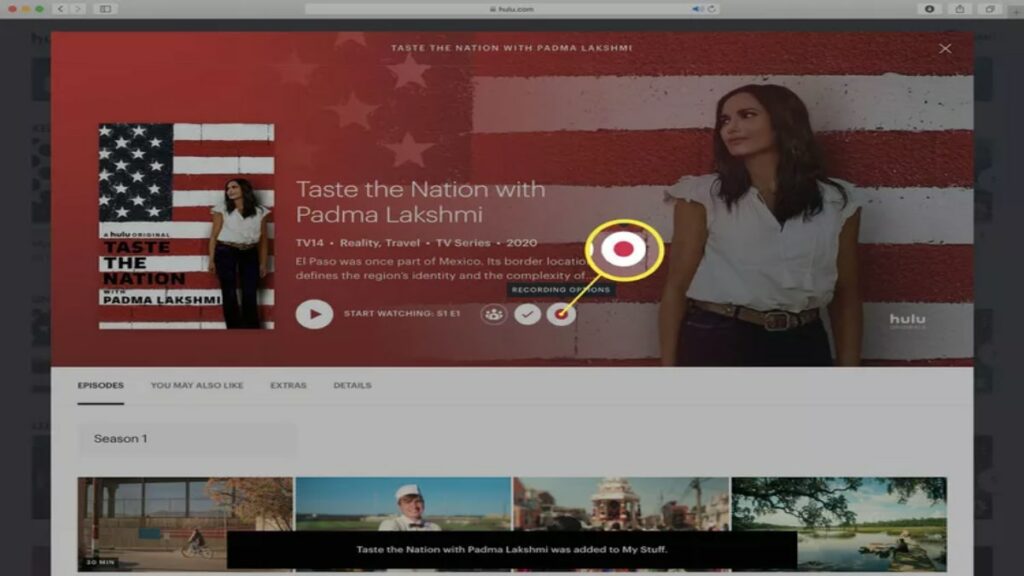
3. You can choose between “New episodes only” or “New & Reruns.”
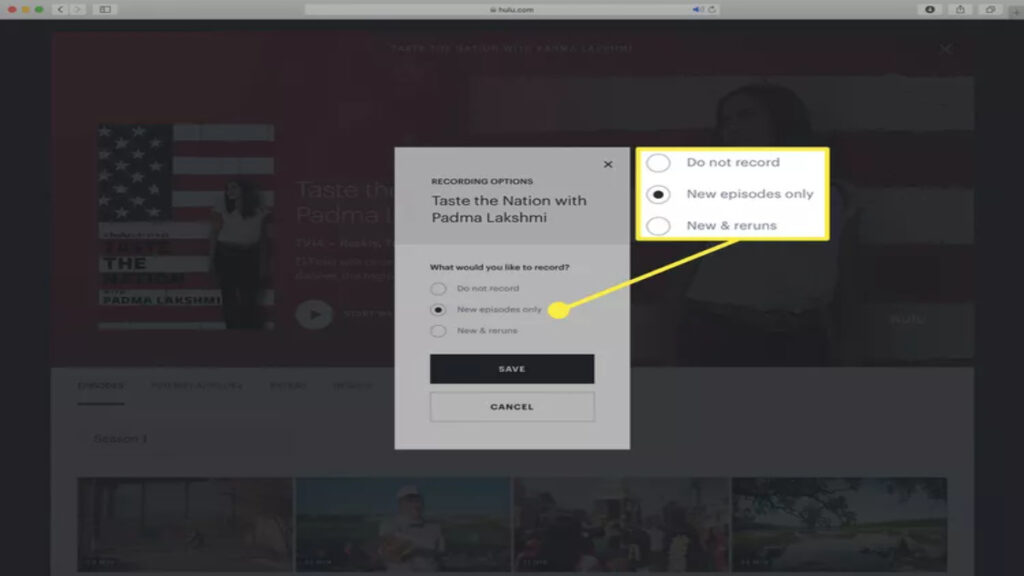
4. Finally, click on the save button to begin recording.
Hulu DVR only provides 50 hours of recording space to its users. So you can’t keep on recording the show that you quit watching. Luckily, the platform also provides a feature to stop recording shows that are no longer needed. So let’s look at these steps in the next section of this article.
Steps to stop recording a title on Hulu Live TV DVR
This feature is beneficial in a scenario where you are watching live content. So now you don’t want to continue recording the event. Moreover, there are two methods to complete this procedure. If the first method does not work, you can always try the second one. Now, let’s check them out down below:
Method 1
- Log in to Hulu’s official website.
- Now find the title that’s being recorded.
- Click on the “⋮” beside the desired title.
- Now select the “Recording option” in the popup.
- Finally, click “Cancel Recording” and select “Save” to confirm.
Method 2
- Find the show that’s set to the recording.
- Now select the “recording icon” top-right corner.
- Finally, select “stop recording,” and you’re done.
As discussed earlier, Hulu provides limited recording space to its users. So knowing how to delete the recorded title is a must. Let’s find it out in the next section of this article.
How to delete recorded shows on Hulu Live TV DVR?
Follow these six easy steps to delete your recorded title:
1. Open Hulu and tap your name’s initial at the top-right corner.
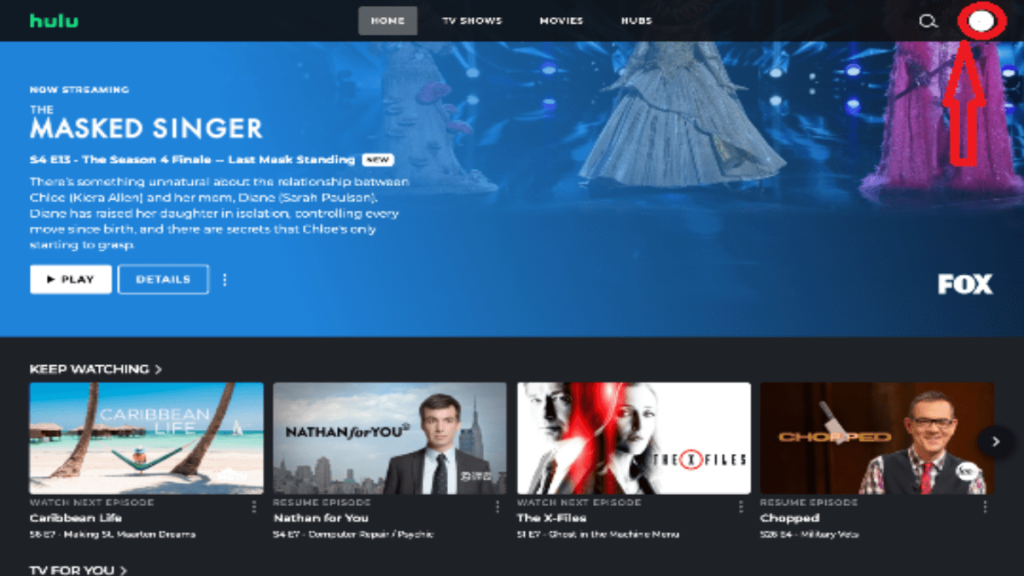
2. Now click on “Account.”
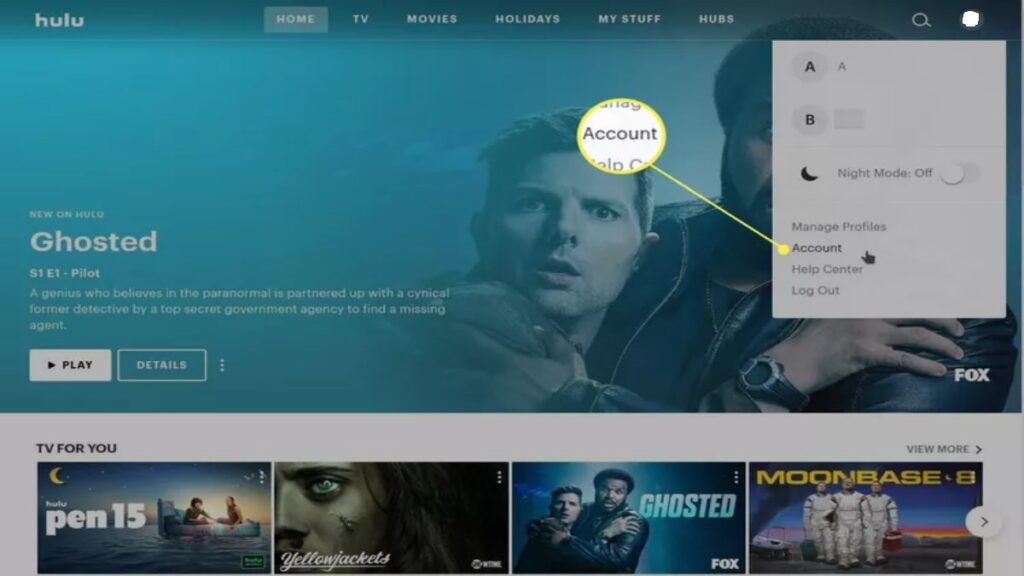
3. Select “My Stuff” on the page and click “Manage DVR.”
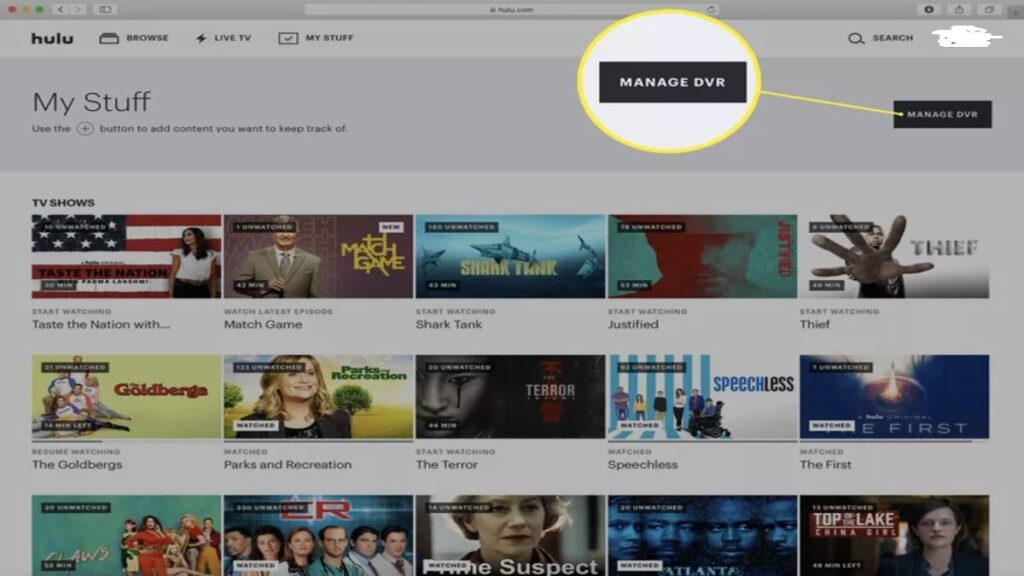
4. A popup will show your left storage and a list of recorded content.
5. You’ll see “-” next to each title. Click here to begin the process.
6. Select “Remove” and finally click “Delete” to free up your storage.
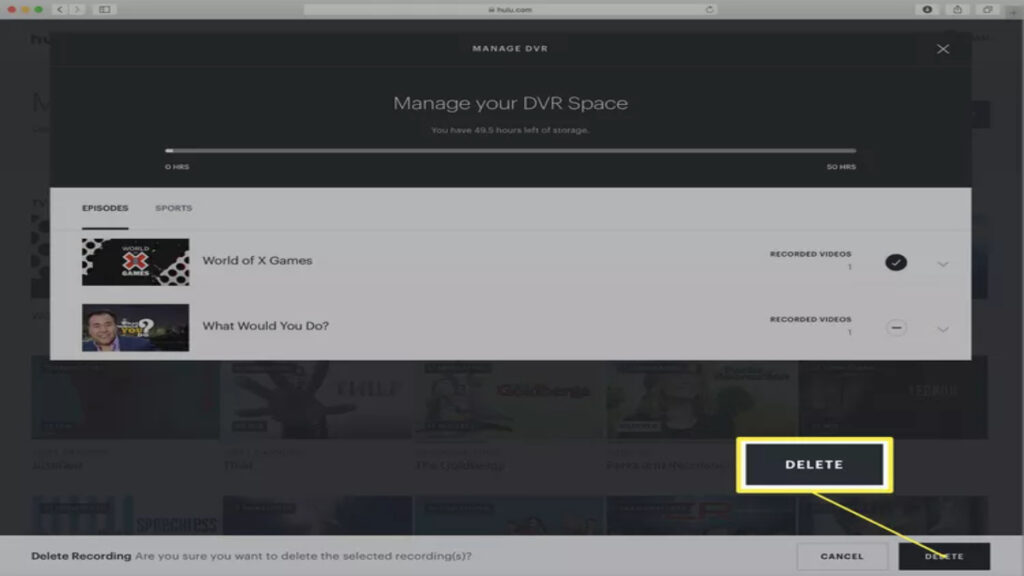
Now that we’ve learned about managing the recorded titles. Let’s address the common issues you might face while using this feature.
Common issues with recording titles on Hulu Live TV
1. Incomplete Recordings
Causes:
- Whenever a recording is started in between events, it will not cover the entire show. In short, the recording will have that much part where you started it. So to avoid such a scenario, you can start recording at the beginning of the event.
- If the event goes beyond the scheduled time, the recording will stop automatically.
- If the event has been delayed to a different time slot, it will not be recorded in your account.
2. Playback error in recording
Causes:
- Internet Issues
- Overheating of the device
- Poor Video Quality
3. Missing recordings
Causes:
- If the recording is older than nine months, the system will automatically delete it.
- Each profile will have its recordings separately.
- While sharing the account with our friends and family, they might have deleted it to make space on your device.
While these problems are simple, sometimes, the device shows different errors from the server’s end. We’ll also have to troubleshoot the app to resolve the playback error.
Steps to troubleshoot Hulu Live TV
The steps mentioned below are simple and easy to perform. So let’s have a look at them below:
- Restart the Hulu app
- Check your internet connection
- Check for updates
- Clear cache and data
These common issues will get resolved, and you can continue watching your recorded shows, matches, or news. That’s all we have for this guide. Let us know your thoughts in the comments section below. While you’re here, check out our other guide on Hulu’s “My Stuff” feature.