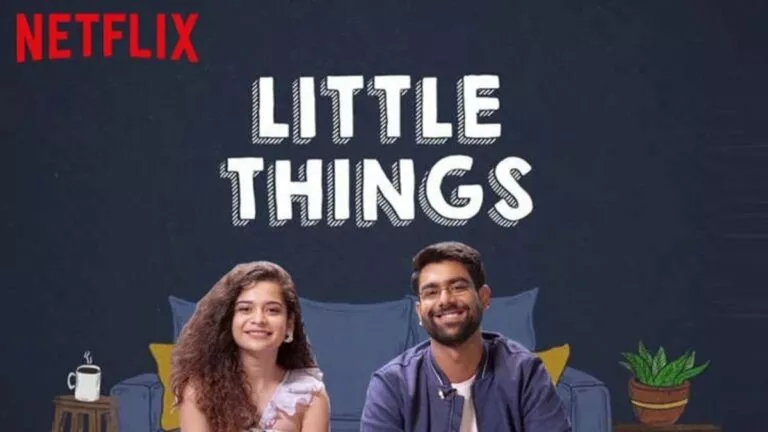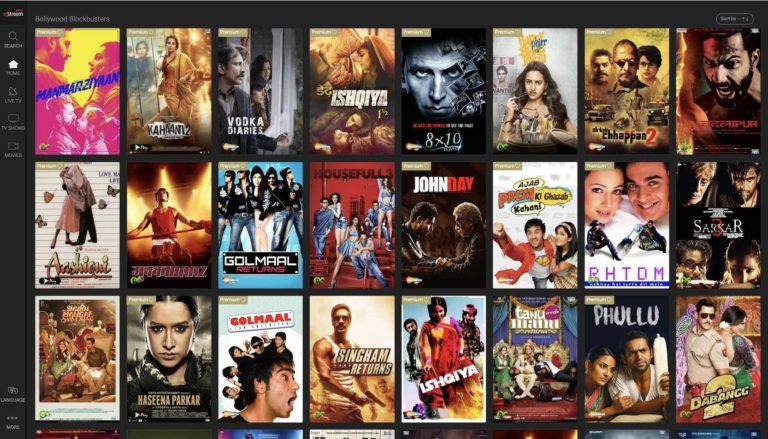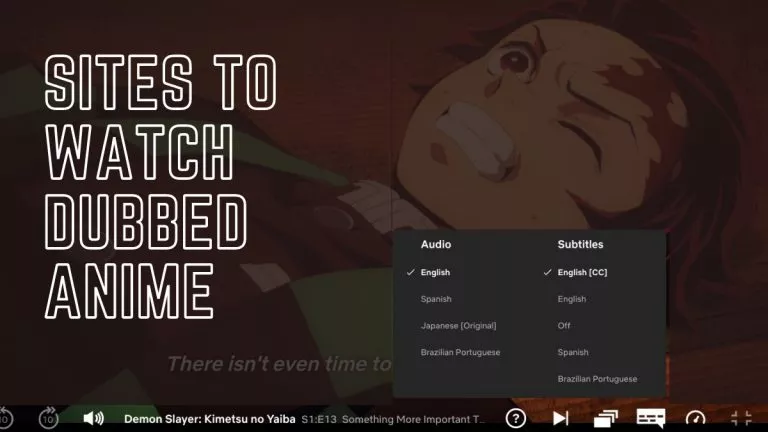How To Manage My TV Feature On Sling TV
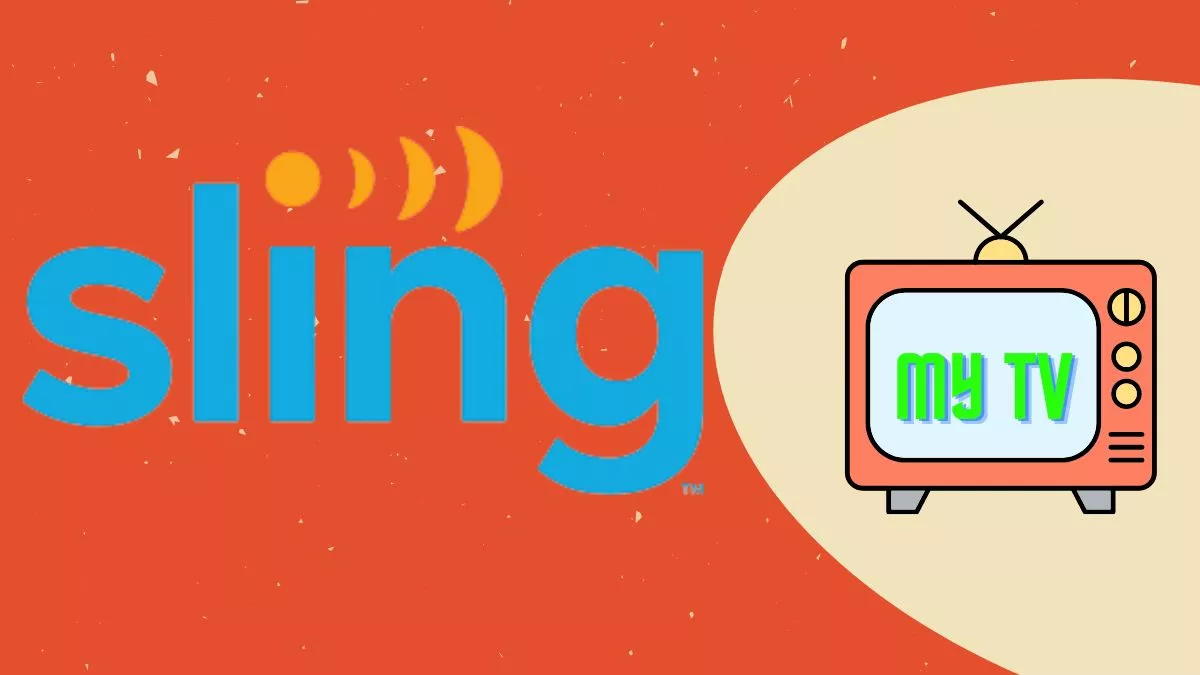
The streaming industry is a very happening and enthusiastic market. Various trends come and go daily in the industry. Currently, there is a cord-cutting trend taking over the entire globe. The trend suggests moving from old and basic cable networks to modern online streaming platforms. Moreover, many new platforms like Sling TV have taken the responsibility to bring this critical change.
Sling TV started its revolutionary journey in 2015. While its target is well and good for society, there are many issues new platform users face in the beginning. Some of these issues include correctly accessing helpful features. One such function is “My TV.” It allows you to add and separate your favorite titles from the vast library.
Today, we’ll learn how to manage this section, including adding titles, accessing My DVR, and editing the “Continue watching” list. Before getting started, let’s learn more about this feature in the next section of this guide.
What is Sling TV’s “My TV” feature?
As we all know, every platform has some unique features which set them apart from others. For example, FuboTV has Multivew and Fanview Experience for sports fans, Hulu has top-notch original shows, etc. Subsequently, Sling TV has the “My TV” Feature. As the name entails, the feature shows everything related user’s streaming history.
In other words, it has DVR access, a separate watchlist, a “continue watching” list, etc. The unique factor is that the platform has provided this function on the home screen, making it easily accessible. That said, let’s see how to add channels to this section.
How to add channels to Sling TV’s “My TV” feature?
My TV has a separate section for your favorite channels under “My Channels.” You can add your preferred channels to the list by following these four simple steps: Now, let’s shed some light on the steps down below:
1. Open the Sling TV platform and sign in with your credentials.
2. Navigate to “My TV” at the top of the bar and head to “My Channels.”
3. Scroll towards the right to find the “Edit” icon and select it.
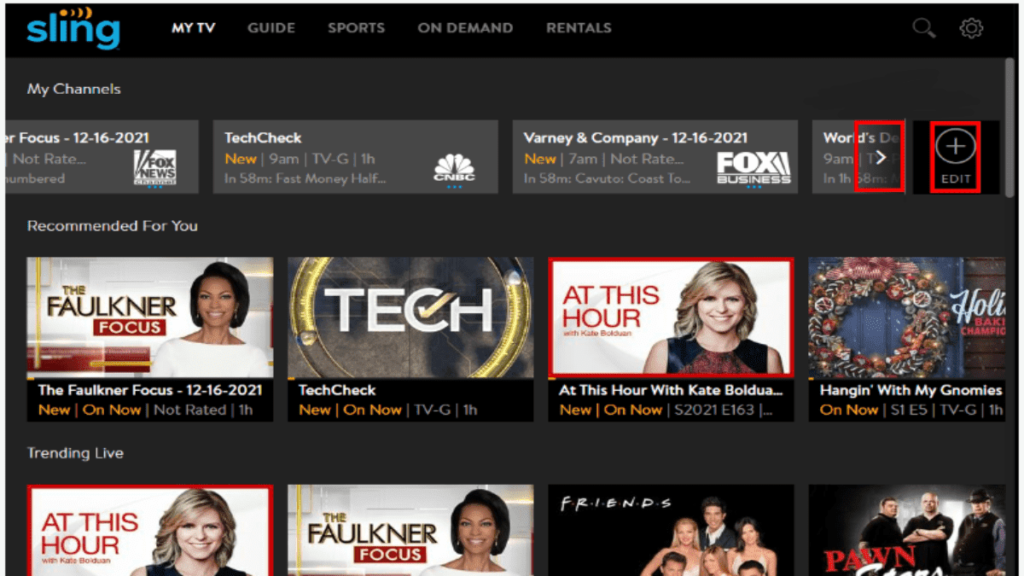
4. Now, select the channels from the list to add.
5. Finally, press “Done” to confirm your decision.
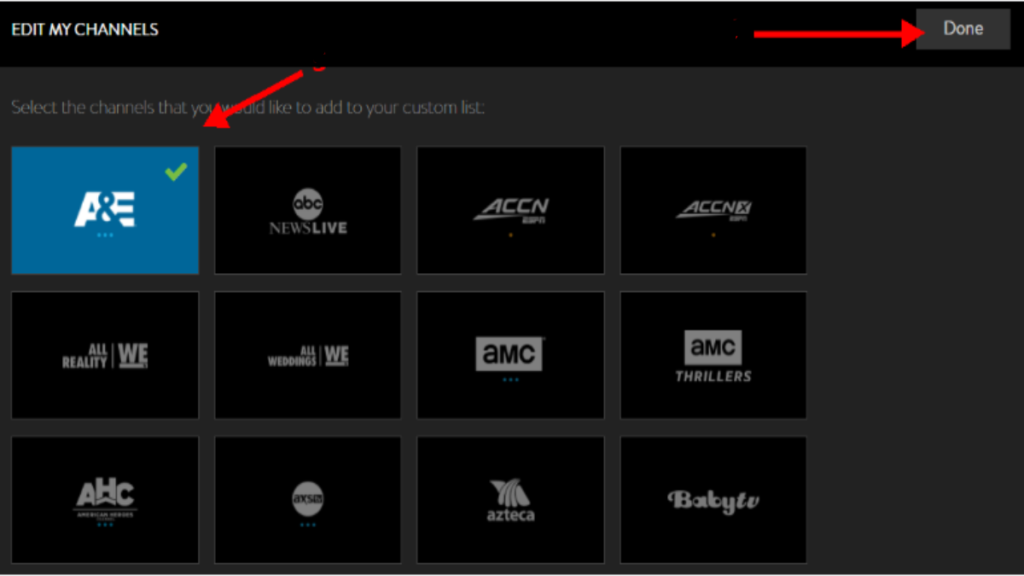
As discussed earlier, the feature also provides access to your DVR recordings. So let’s shed some light on it in the next section of this article.
How to access DVR using “My TV” on Sling TV?
This direct access to the recordings saves a lot of time and hassle. Let’s quickly go through the steps down below:
1. Go to the “My TV” section on the Sling TV platform.
2. Scroll to “Recordings” and select “My DVR.”
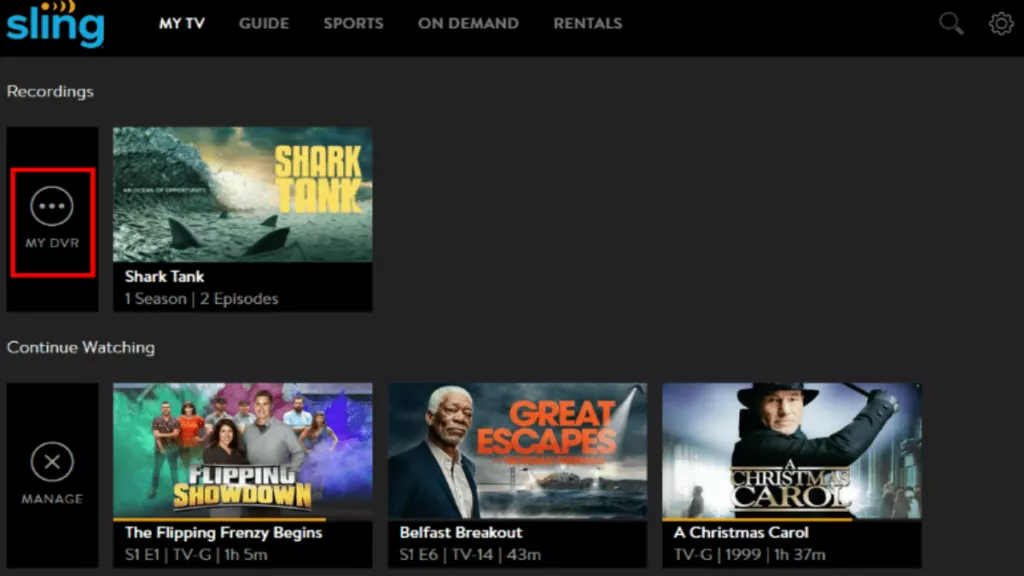
3. Now, you can watch all your recordings from here. Moreover, if you select “Manage,” then it’ll allow you to remove or add recordings.
Sling TV provides 50 hours of free DVR storage for users. Moreover, if you want to know more about this feature, check out our streaming guide here. Keeping all that in mind, let’s see how to edit the “continue watching” list.
How do I remove a title from “Continue Watching” on Sling TV?
The “continue watching” list shows the titles you’re watching presently. It helps in easily accessing our current shows or films. However, sometimes we don’t want to continue a particular series and want to remove it from the list. Now the question arises, is it possible to edit this list? Yes, you can complete the task in four simple steps. So let’s check them out below:
Using browser
1. Open the Sling TV website and log in with your credentials.
2. Scroll down and find “Continue Watching.”
3. Now, click “Manage” to proceed and select the titles you want to remove.
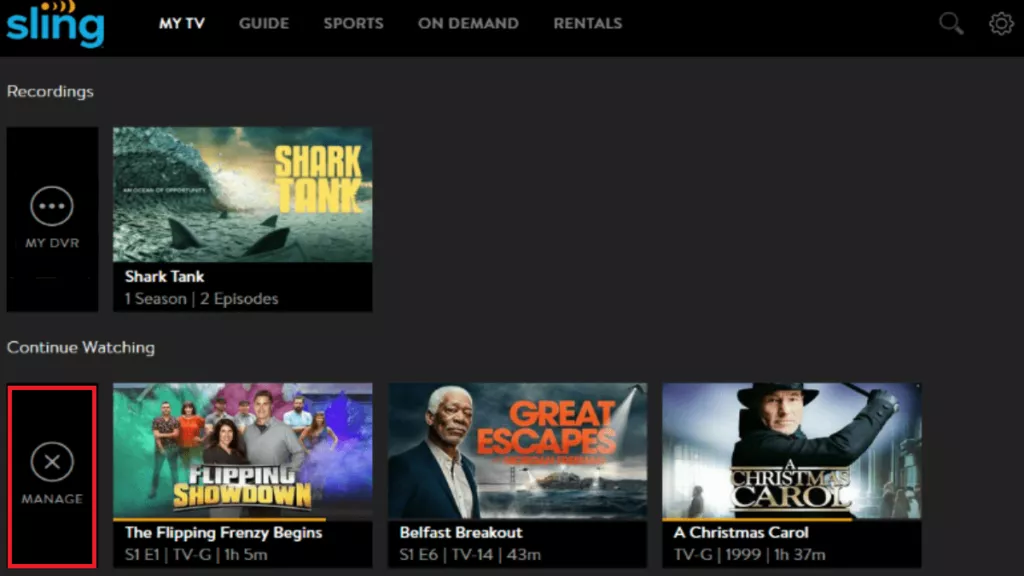
4. Finally, click “Clear” to confirm your decision.
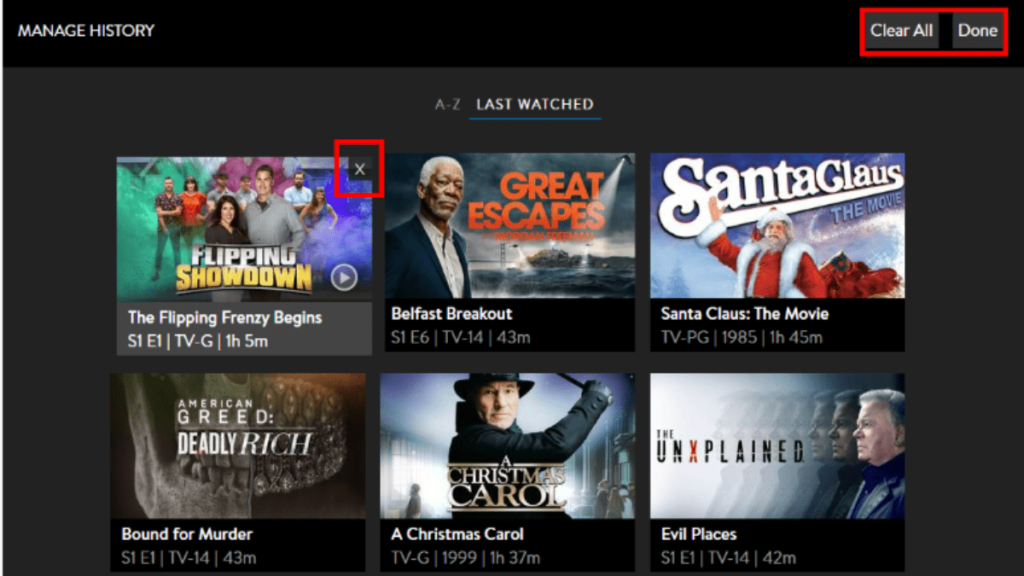
From mobile:
1. Open the platform’s app and head to “My TV.”
2. Now, scroll down to find “Continue Watching.”
3. Swipe to the right-most end of this list and press “Manage.”
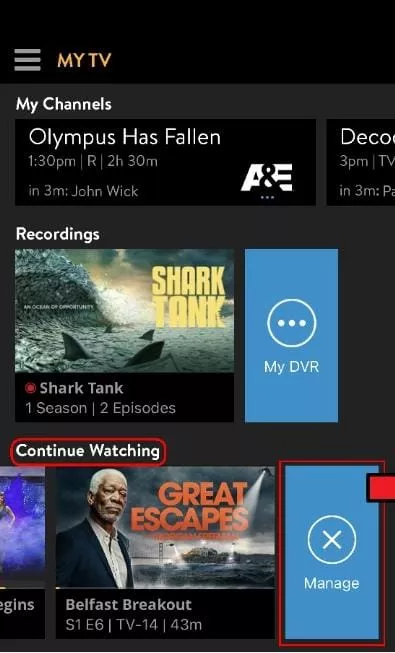
4. Finally, select the desired titles and confirm to finalise your decision.
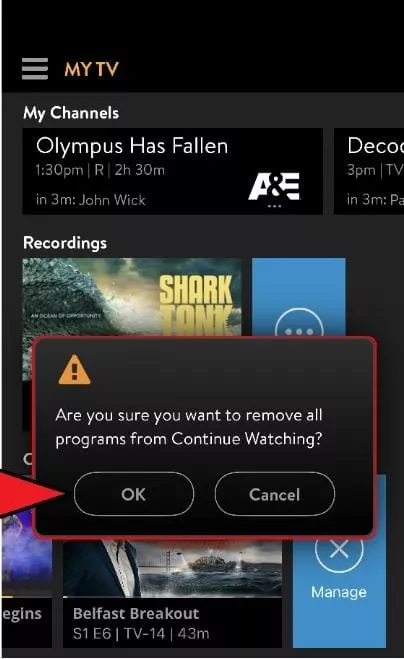
That’s all we have for this guide. Was this helpful? Let us know your honest opinions in the comments section below.