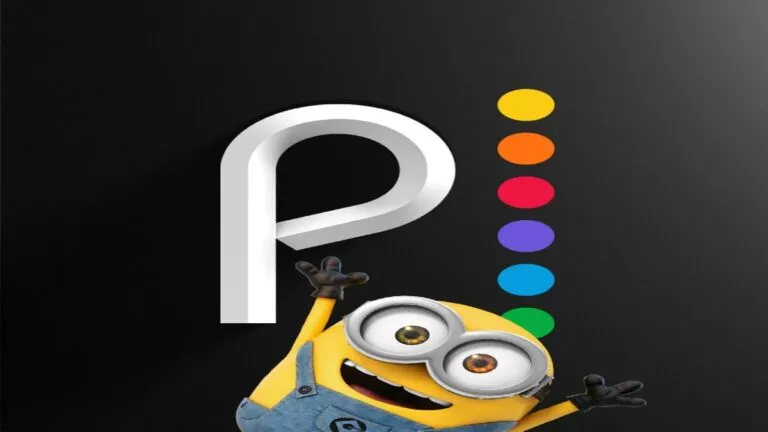Here’s How To Watch Hulu On Chromecast

Hulu has been riding the high tides for more than fifteen years in the streaming industry. The platform is giving neck-to-neck competition to the giants, including Netflix and Prime Video. Moreover, it is home to some of the most popular titles like Fargo, Welcome to the Chippendales, etc. In addition to such intriguing titles, the streaming behemoth also offers live TV access to its users.
With so many perks, the platform still provides subscriptions at reasonable prices. You can get all this and much more at $7.99 per month. Moreover, what makes Hulu the ruling champion is its device support. Covering an extensive range of devices, Hulu can run from mobile phones to gaming consoles.
Furthermore, you can even use Chromecast to watch Hulu on your device. So if you’re planning to buy the devices, Hulu is the perfect choice for your streaming platform. Furthermore, we’ll take you through each step in this streaming guide. For starters, let’s shed some light on Chromecast and its features down below.
What is Chromecast?

Google never cease to amaze us with its innovative devices and latest technologies. One such device is Chromecast which converts your ordinary TV into smart TVs. The device works on a simple concept, but you need a smartphone, tablet, or desktop. In addition to such excellent features, you can control the device using Google Assistant.
It is the perfect invention for those who want more features at affordable prices. Keeping all that in mind, let’s have a look at the basic requirements to watch Hulu on Chromecast.
Minimum requirements to watch Hulu on Chromecast
1. Hulu Account
Sign up at the official Hulu website or app and buy one of the subscription plans. Moreover, if you want to pick the best plan, then check out more details over here.
2. Chromecast Device
Google provides three different types of devices with different ranges and features. The first model is the classic version of “Chromecast” at $30. Moreover, the second premium version, “Chromecast Ultra,” is $80. The third “Chromecast with Google TV” is the latest version and comes with a Google TV interface at $40.
3. Casting Device
For Hulu, the users can take advantage of Mac or Windows computers. Moreover, smartphones with Android or iOS operating systems, Smart TVs, etc., can be used.
With that being said, let’s shed some light on how to Chromecast Hulu on different devices in the next section of this article.
Step to watch Hulu on Chromecast using a desktop or laptop
1. Connect your Chromecast to an HDMI port on your TV. Now, connect your TV and computer to the same WiFi network.
2. Open and sign in to the Hulu official website on your computer device.
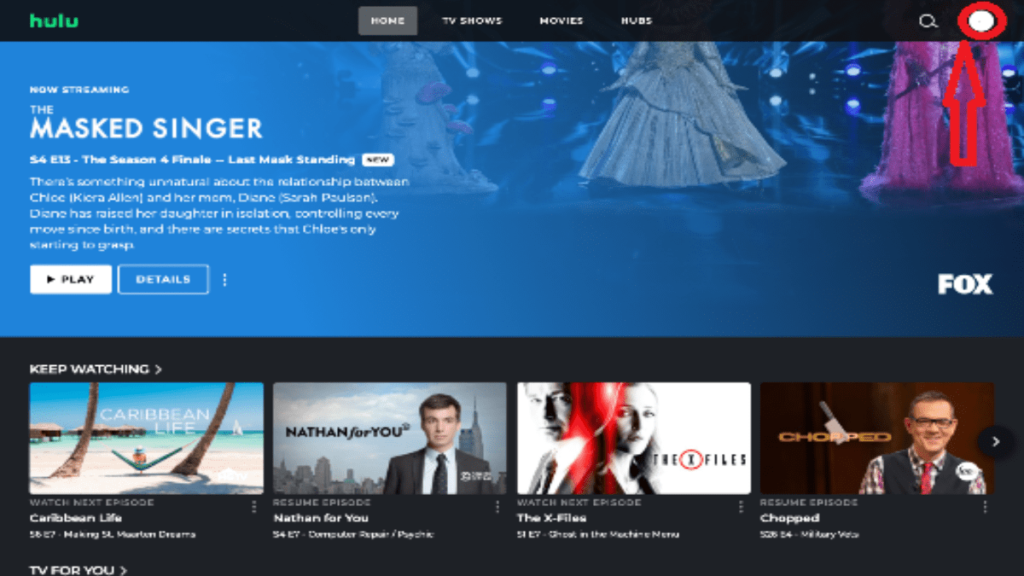
3. Now, play the title you want to watch. Navigate the “Cast” icon at the bottom right corner of the window and click it.
4. Find your Chromecast device at the top right corner of the tab. If your device is connected to the same WiFi, then it should be available in the list.
5. Select your device, and the screencast will immediately begin on your TV.
With the advancement of Android and iOS smartphones, we can perform most of the tasks on them, and the same goes for Chromecast. So let’s see how to watch Hulu on Chromecast using Android and iOS.
Steps to watch Hulu on Chromecast using Android or iPhone
1. Install the Hulu app on your Android or iPhone devices.
2. Connect your device with Chromecast by opening the Google Home app.
3. Now log in with your credentials on the Hulu app and find the title you want to watch.
4. Select the “Cast icon” at the top right-most corner of this video.
5. Select your device on the new pop-up window, and you’re done.
6. If you want to stop casting, then tap the same “Cast” icon again.
So far, we’ve discussed a lot about Chromecast and Hulu, but what about the errors? Yes! You heard that right. Sometimes the casting gets interrupted due to several errors. So, let’s see how to fix them in the next section of this article.
How to fix Hulu casting error on Chromecast?
The errors are caused due to multiple reasons, including poor internet connection, server issues, HDMI connection errors, and power supply. Today we’ll guide you with some of the solutions below:
1. Clear Chromecast cache
- Open the “Quick Menu” of your Android TV.
- Navigate the “Apps” tab and select “Show System Apps.”
- Now click the “Chromecast built-in” option.
- Finally, select “Clear Cache.”
2. Update Hulu App
- Open Apple Store or Google Play on your mobile phone.
- Search “Hulu” in the taskbar.
- Scroll down and update the app.
- Now, wait for it to download and open the Hulu app again.
3. Update Chromecast
- Open “Google Home” on your phone.
- Select the “Settings” menu and click the “Reboot” option.
- Now the Chromecast will automatically update.
4. Reboot the Chromecast device
- Connect the device to the system properly.
- Now press the reset button at the back of the Chromecast device.
- Hold the button until the flashlight stops blinking and turns into solid light.
Hulu is a great platform to watch with your family and friends on Chromecast. Moreover, we can also watch it on PS4 and Xbox. If you want to try it out, then check out our guide over here. That’s all we have for this article. Let us know your thoughts in the comments section below.
Read More Hulu Guides