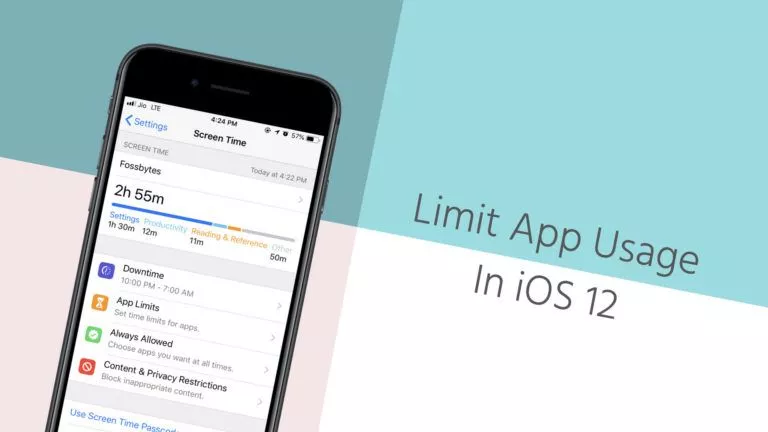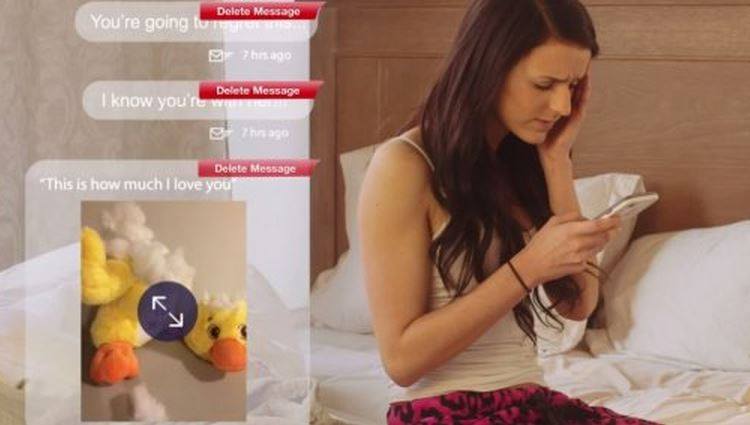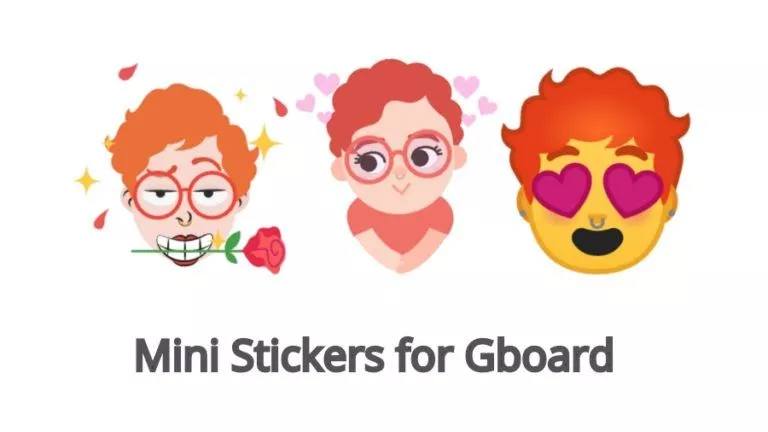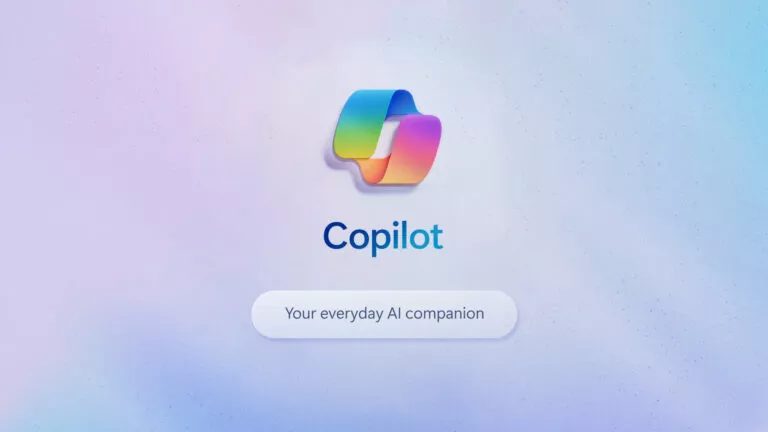How To Stream On Discord? — 2021 Detailed Guide
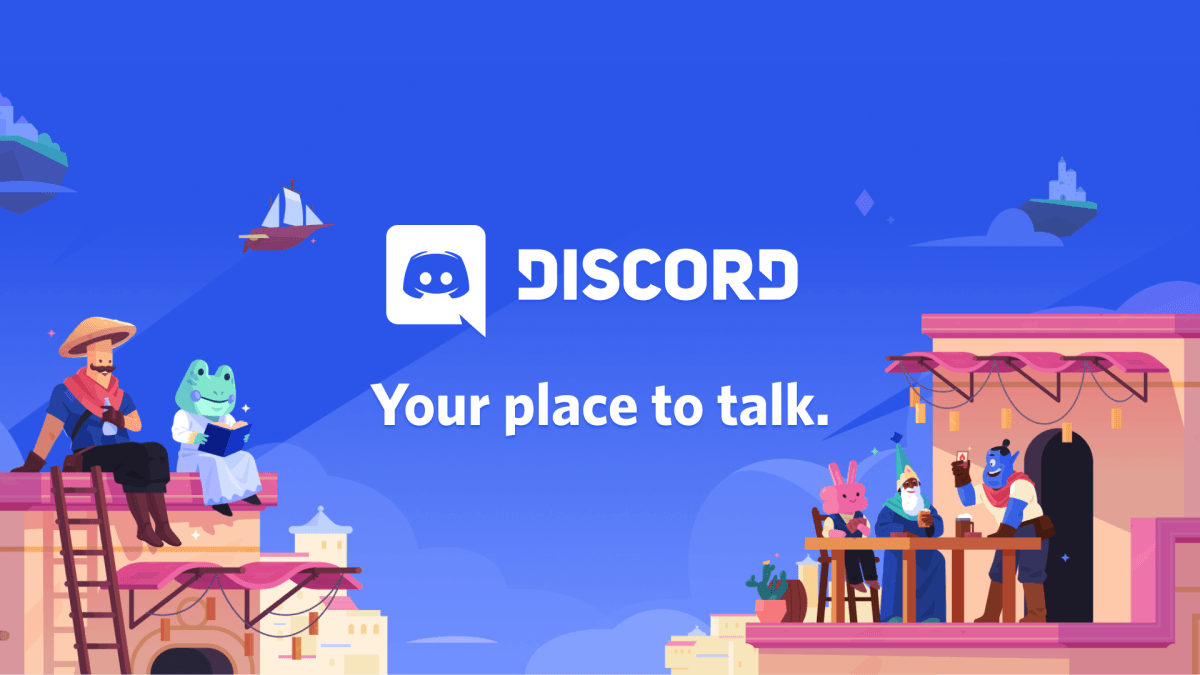
Discord is by far the most famous chatting service for gamers who want to stay in touch with their gamer friends. It allows users to chat with their friends and community, and live stream on Discord server. With this, users can stream themselves playing games, watching movies/videos, playing music, and much more.
This feature is handy when playing challenging games with your friends and teaching them how to play them properly. Especially when picking up a new game and watching your friends do amazing plays helps during the learning curve.
How to Stream on a Discord Server?
1. Open Discord Windows Client or Discord Web.
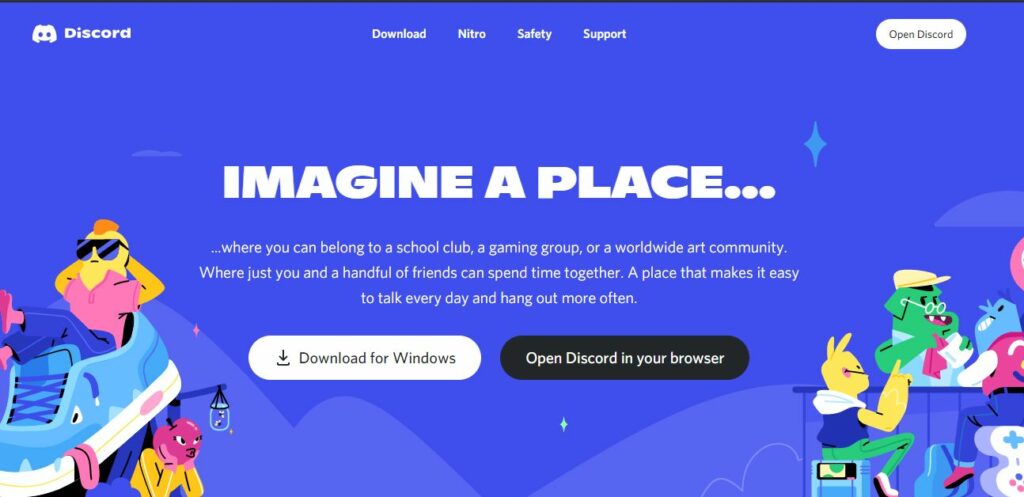
2. Select your Discord server and enter a voice channel that you want to stream in.
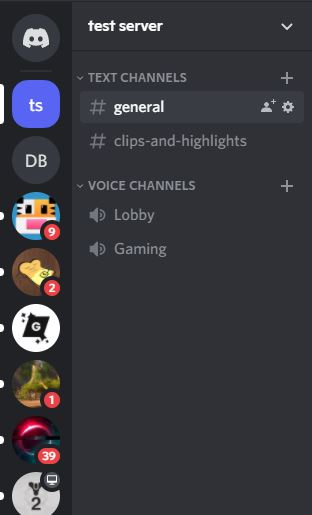
3. Click on the Share Your Screen icon in the middle or the Screen icon in the bottom left.
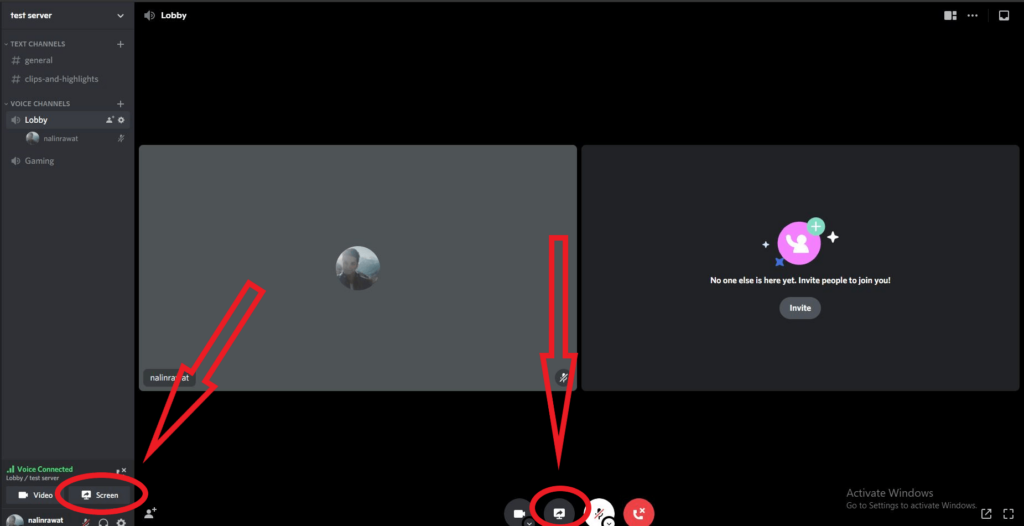
4. Choose which Window/Application you want to stream. It can also be your Entire Screen or a specific application.
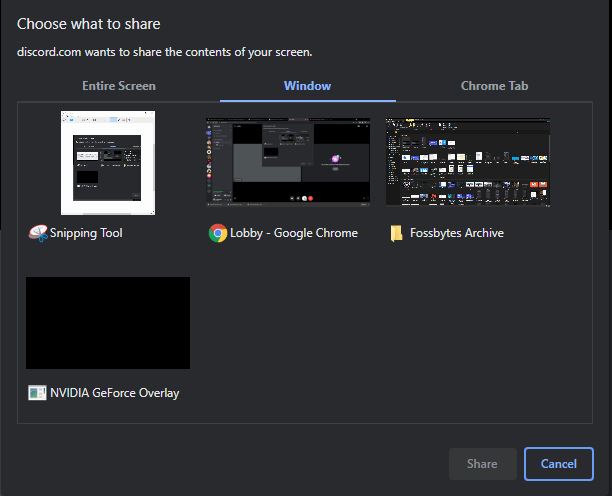
Note: If you are using Discord Web, select Share Audio to stream on Discord with sound.
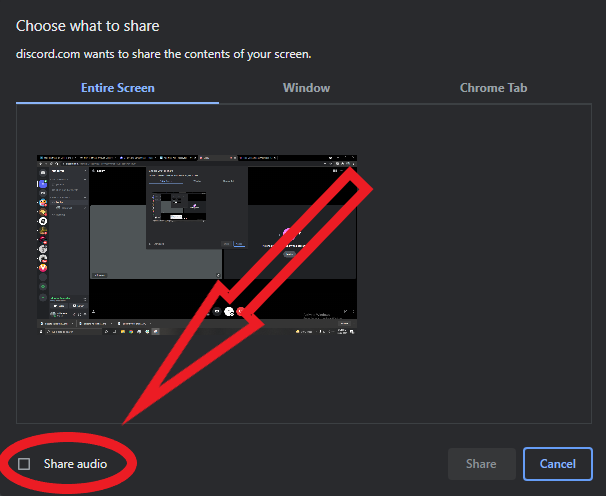
For Discord windows client, select Applications to stream with sounds.
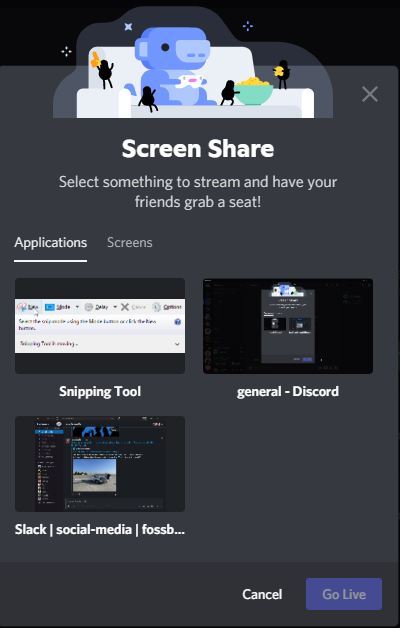
5. After selecting which screen you want to show, choose your stream’s Resolution and Frame Rate.
Note: This option is only available from the Windows client and allows you to select the resolution and frame rate. Higher resolution and 60FPS are only available with Discord Nitro (premium membership).
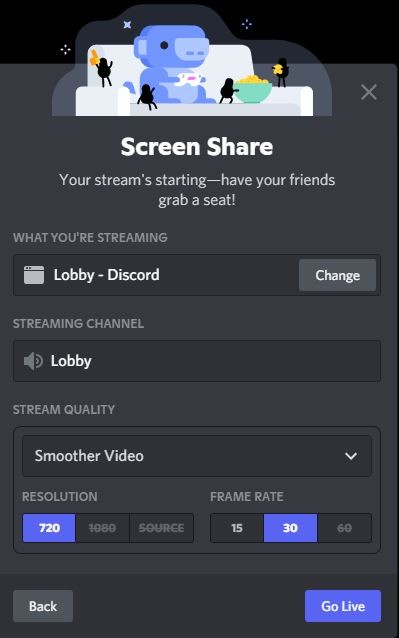
7. Once you press Go Live, others can watch your live stream by clicking on your tile and pressing Watch Stream.
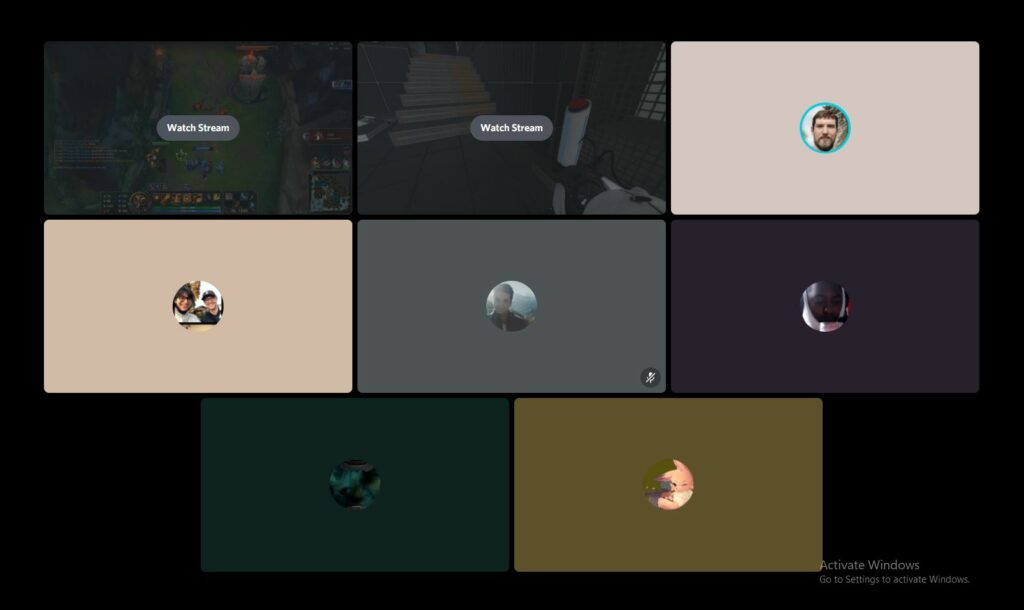
Check out our article on how to fix rtc disconnecting error on Discord when you try to stream live.
Steps to Stream Games on Discord Server
1. Open Discord and enter the voice channel.
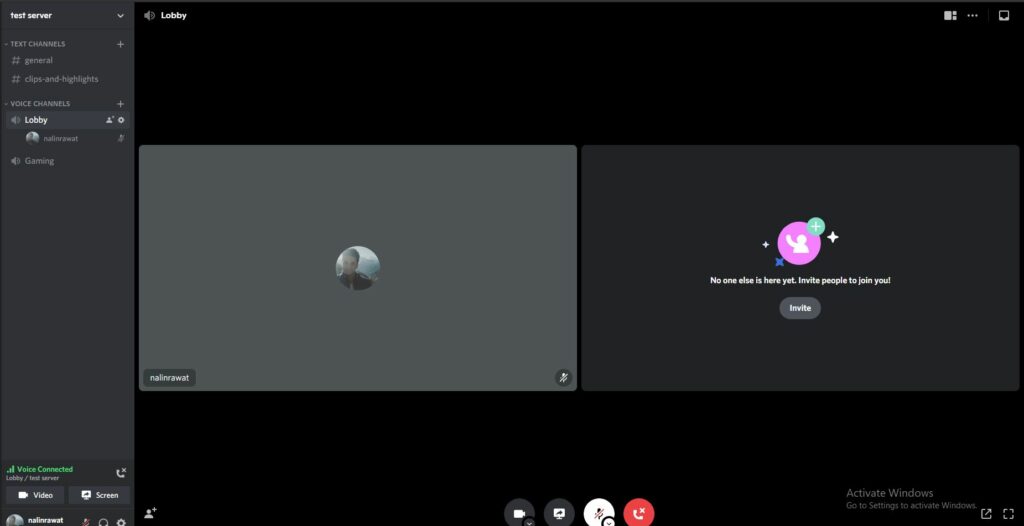
2. Run your game in the background, and Discord will detect it. Press Stream game in the bottom left corner. If you are using Discord Web, share your Entire Screen to live stream your game.
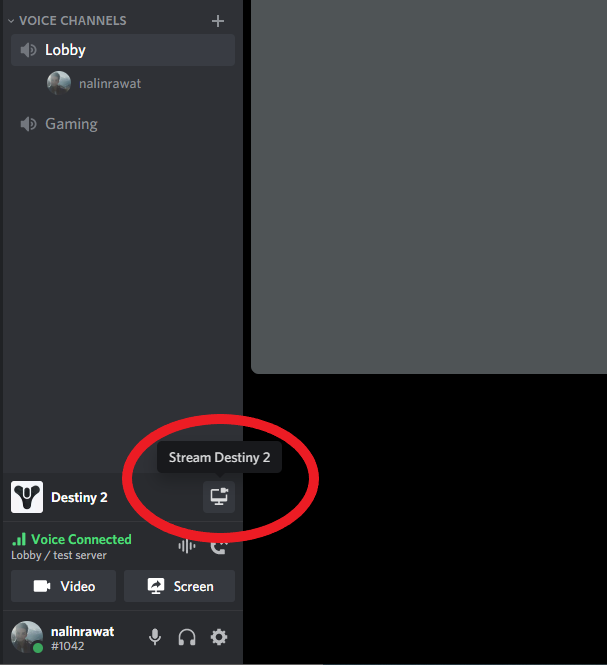
3. Switch back to your game, and your friends will now be able to watch it by pressing Watch Stream.
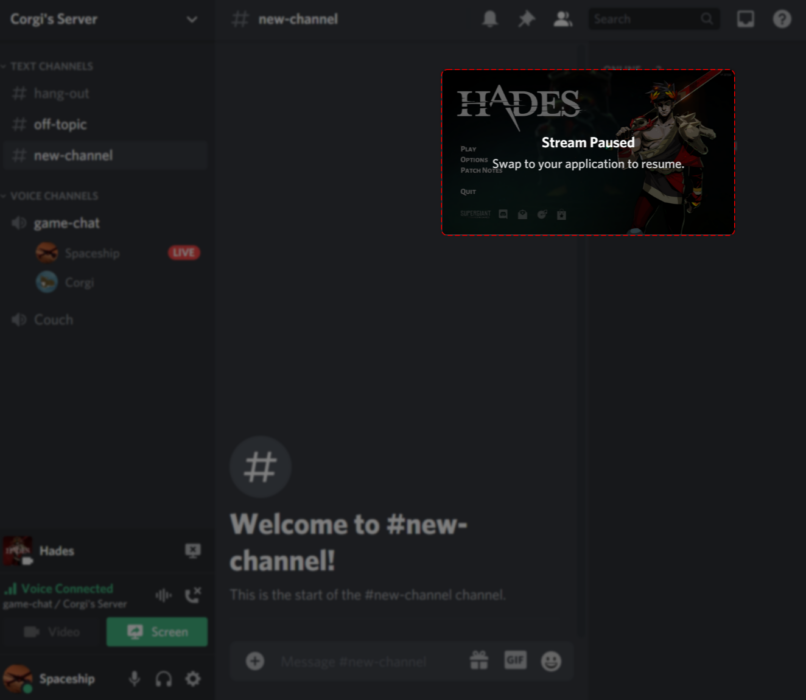
4. If Discord cannot detect the game, go to User Settings > Activity Status > Add it.
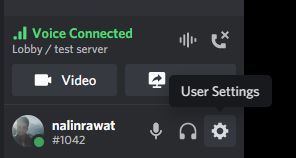
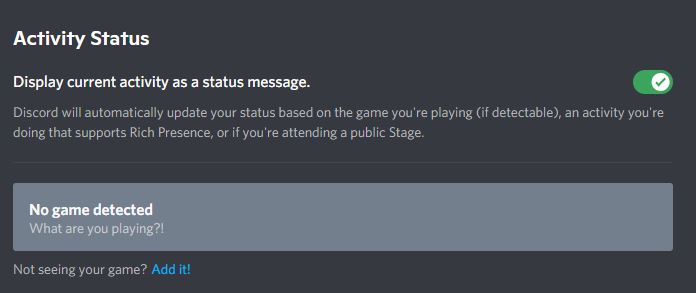
You can do these things on your smartphone, too, but you wouldn’t have such a vast array of options available. This setup is also great for aspiring streamers and podcast shows as it allows multiple people to go live at the same time. So make sure to try this out with your friends and your communities. Don’t forget to check out the hidden discord text commands list article with step-by-step guide on how to use them here!