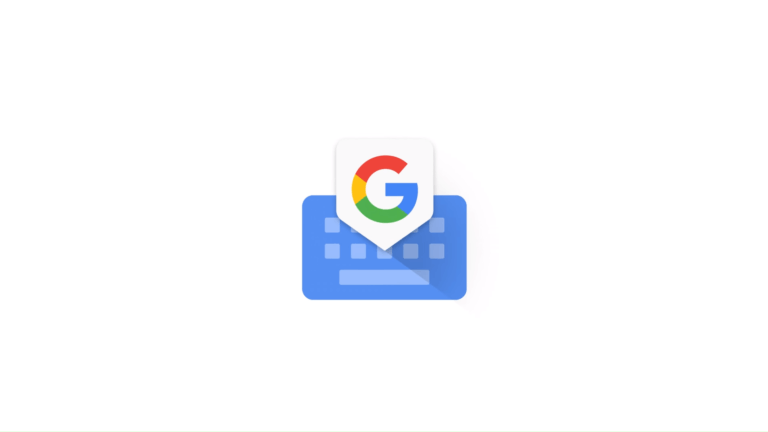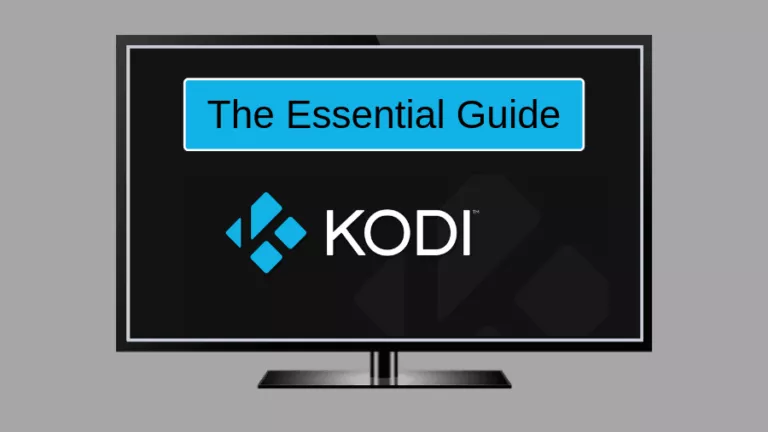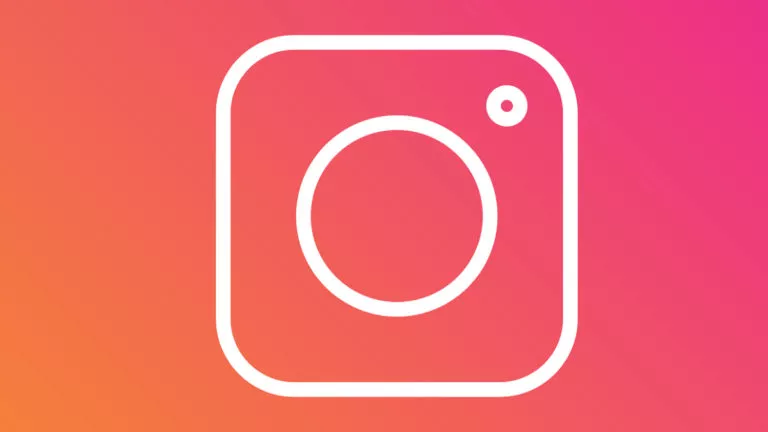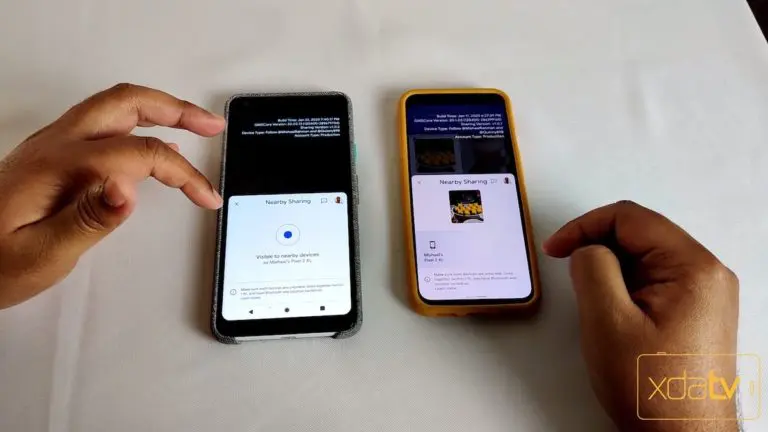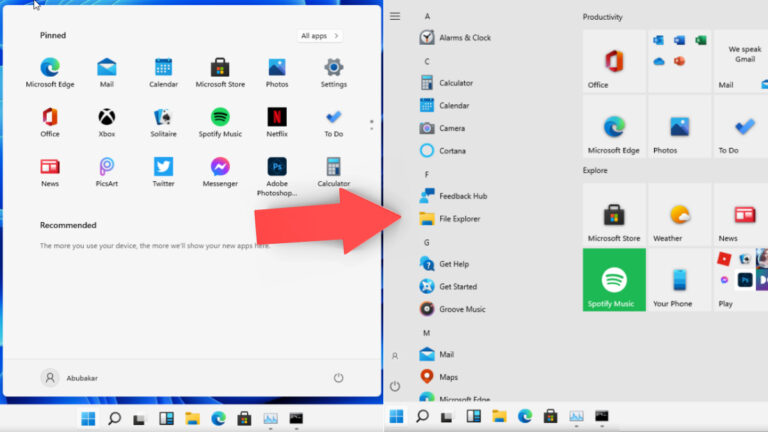How To Share Screen On Google Meet?
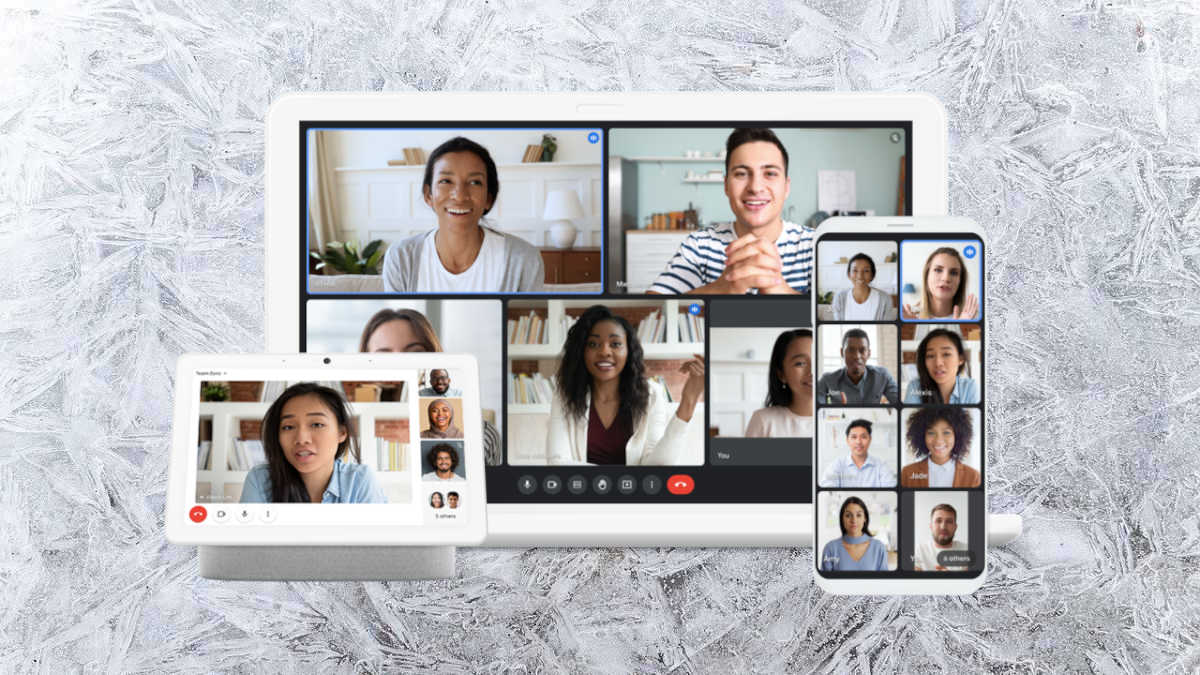
In these uncertain pandemic times, there’s no doubt that video conferencing apps, such as Google Meet play a crucial role. They allow us to connect with our family, friends, classmates, and work colleagues from the comfort and safety of our home. Certainly, these apps have helped the world function better in the work-from-home era.
But, unlike in physical meet-ups, we can’t share things with others in the traditional way. Instead, we have to resort to features such as “share screen” on Google Meet to achieve that purpose. This feature enables us to share the display screen content with others in the video conference.
The Share Screen option is a handy way to make the most of online video meetings, from sharing work presentations to school projects. This guide talks comprehensively about how to share your screen on Google Meet.
How To Share Screen In Google Meet On Laptop or Desktop
- While logged in to Google, join or create a Google Meet session.
- Once joined, click on the “Present now” button from the controls at the bottom.
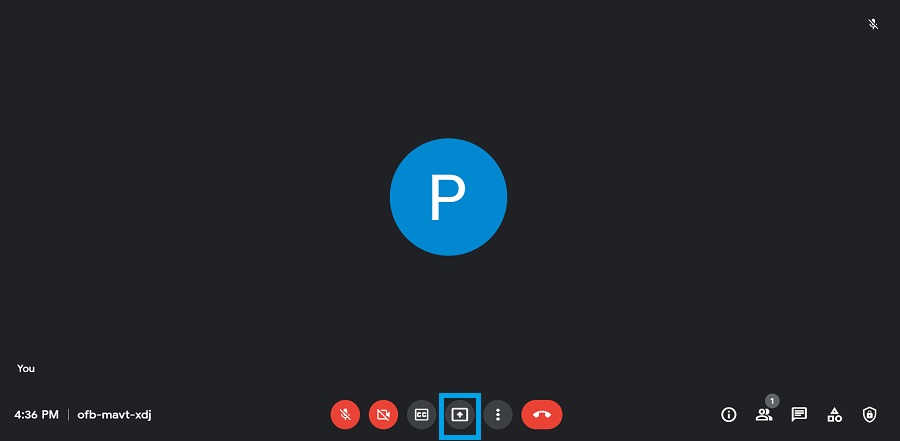
3. Now select the desired option:
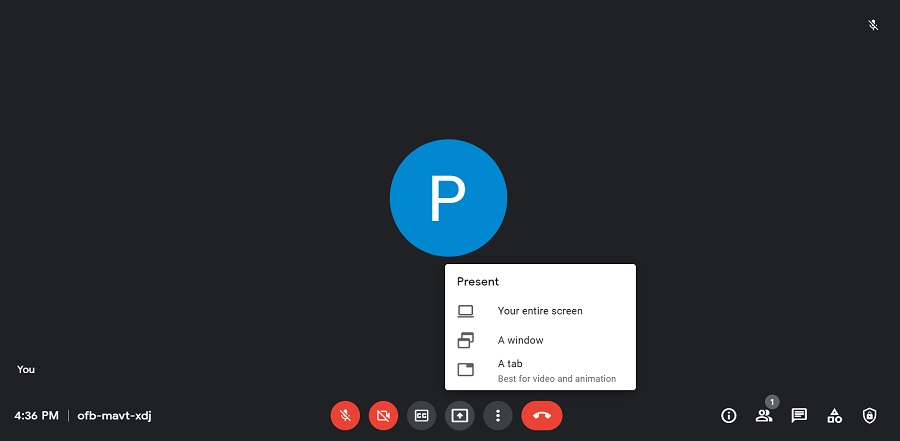
- To share everything on your screen, select “Your entire screen,” choose your screen from the pop-up menu, and hit the “Share” button.

- To share a particular app window, select “A window,” choose the window, and click on “Share.”
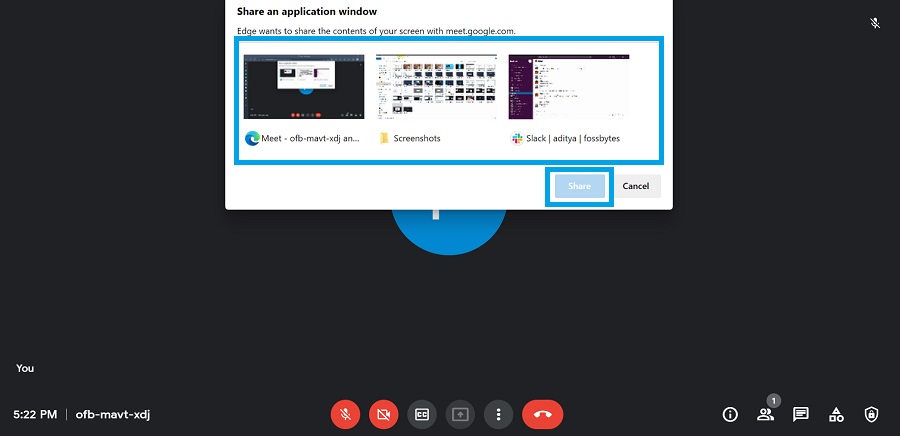
- To share a particular tab within the browser, choose “A tab,” select the right tab, and hit the “Share” button.
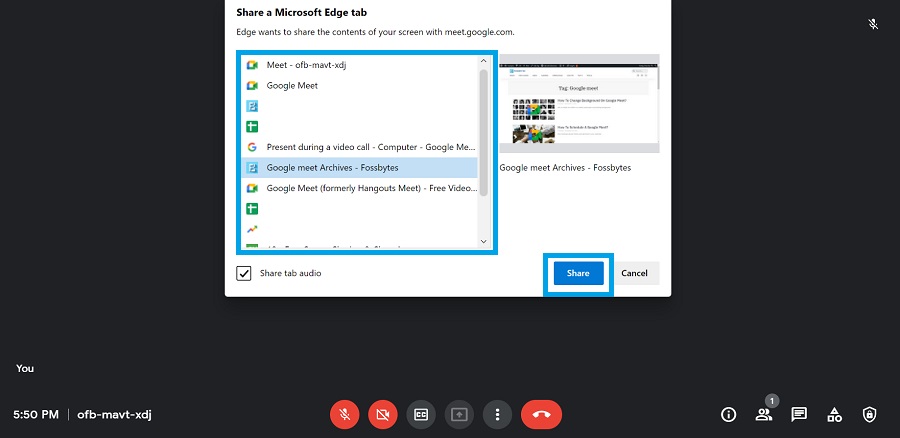
Finally, to stop sharing your screen, click on “Stop sharing” near the bottom of the Google Meet window.
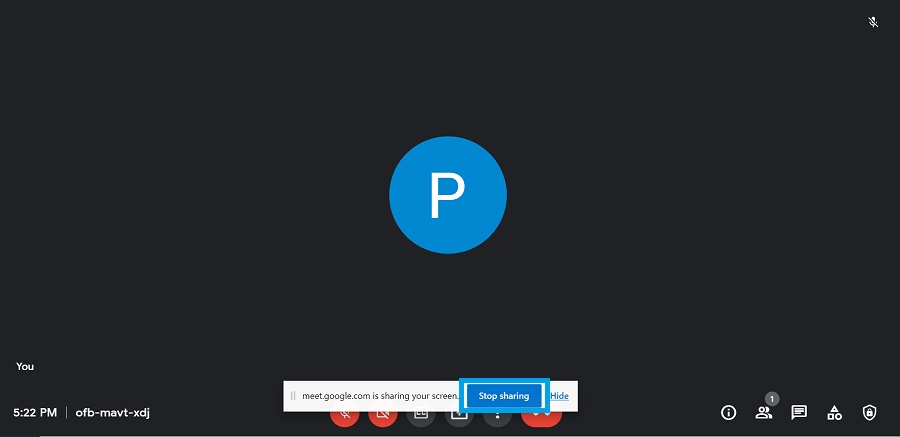
How To Share Screen In Google Meet On Phone
- Open the Meet app and then join or create a meeting.
- Tap on the ellipsis (three vertical dots) in the bottom-right corner.
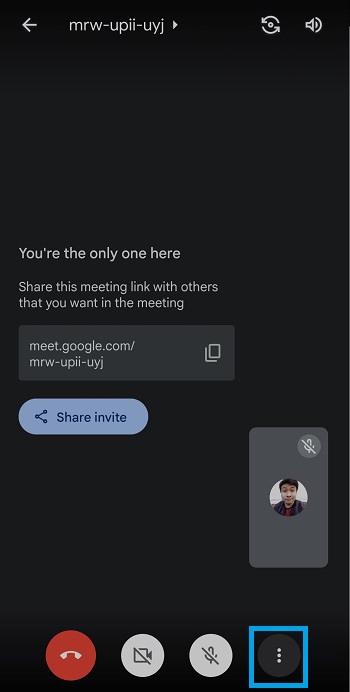
3. Press the “Share screen” button.
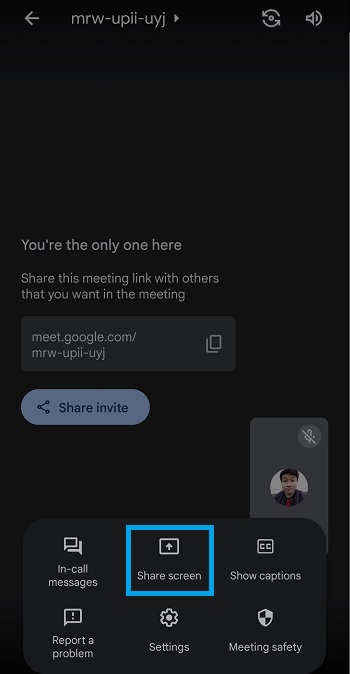
4. Tap on “Start sharing” and confirm your choice if prompted. (Unlike on desktop/laptop, you only have the option to share the entire screen on smartphones)
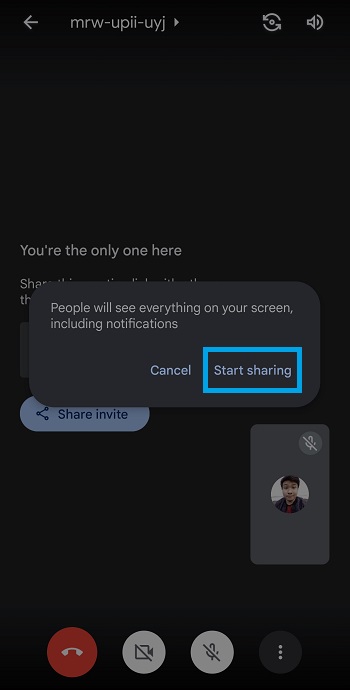
Finally, tap on “Stop sharing” in the Google Meet app to stop sharing your phone screen.
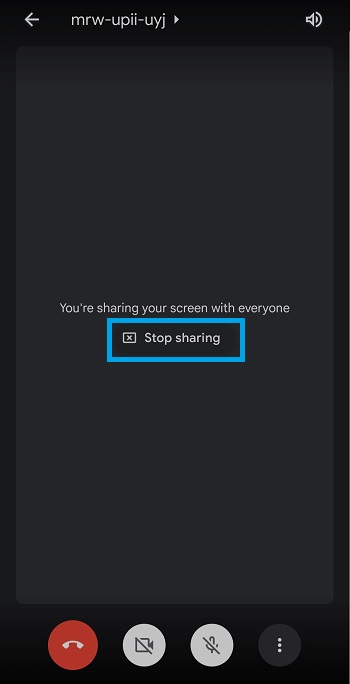
How To Grant Permission To Share Screen In Google Meet
By default, all meeting members are free to share their screens whenever they want. However, if you have enabled Host Management, you may have to toggle the screen sharing feature for the meeting members manually.
On Laptop/Desktop:
- While in a meeting, click on the ellipsis button and select “Settings.”
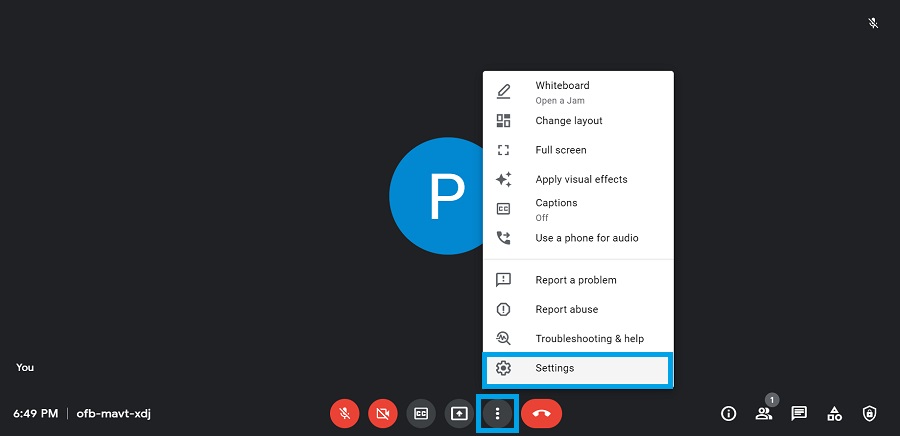
2. Choose “Host controls.”
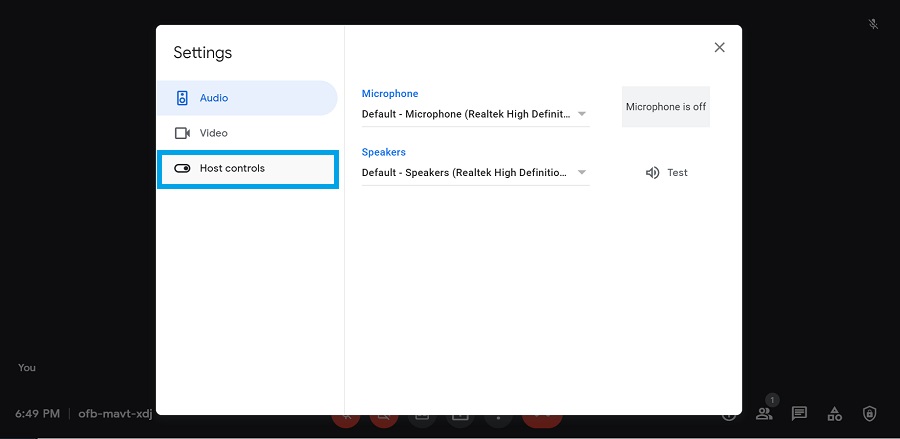
3. Enable the “Share their screen” toggle.
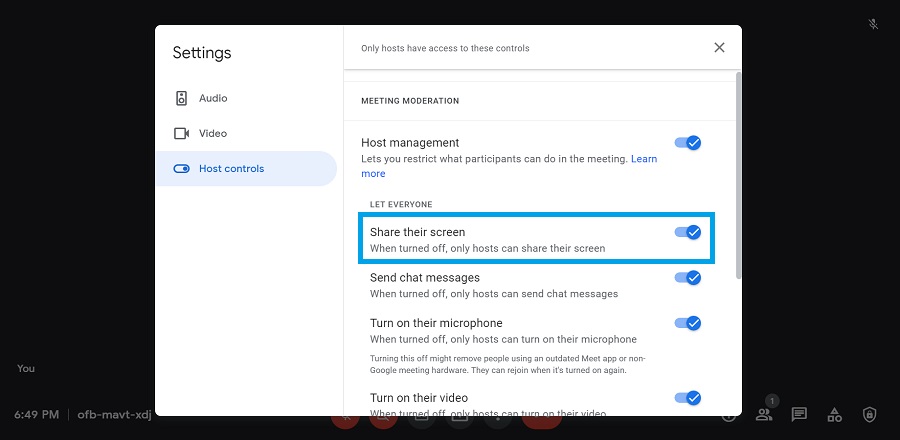
On Smartphone:
- While in a meeting, tap on the ellipses button and select “Meeting Safety.”
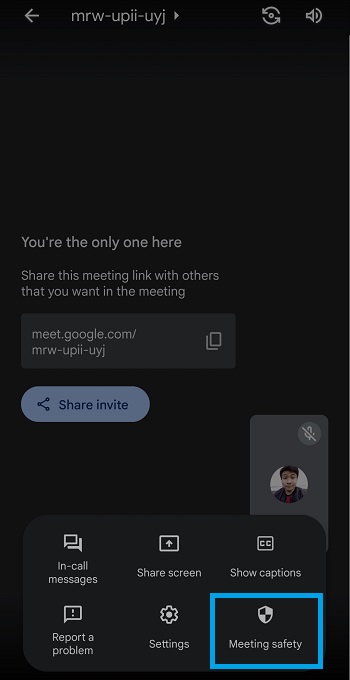
2. Make sure the “Share their screen” toggle is enabled.
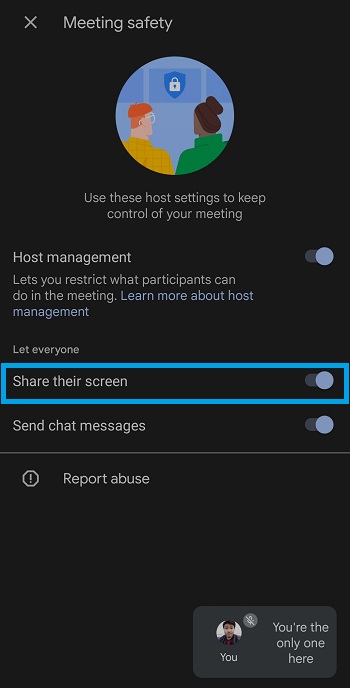
That wraps up our guide on screen sharing. If you want to know how you can change cool backgrounds for your Google Meet session, check out this article.
FAQs
If you’re joining someone else’s meeting, make sure you have the privilege to share your screen. Otherwise, try restarting your browser or updating it to the latest version. Additionally, MacOS users can try going to “System Preferences > Security & Privacy > Privacy > Screen Recording” and checking the box adjacent to your browser.
Screen sharing might not work for a range of reasons. A member might already be sharing their screen, and you might not have the required meeting privileges, your browser might be outdated, etc.