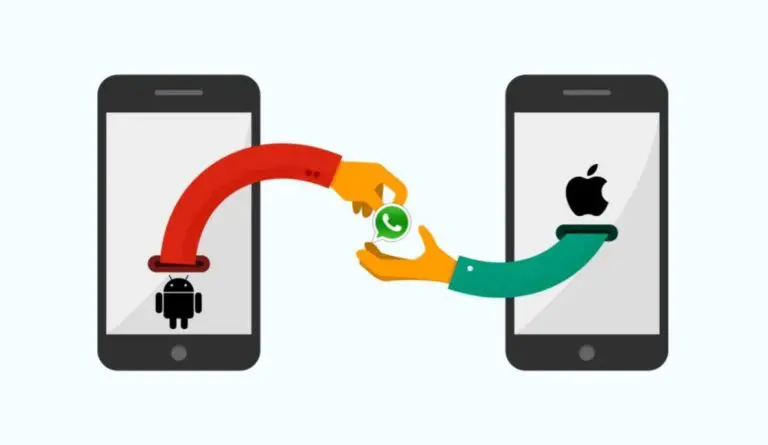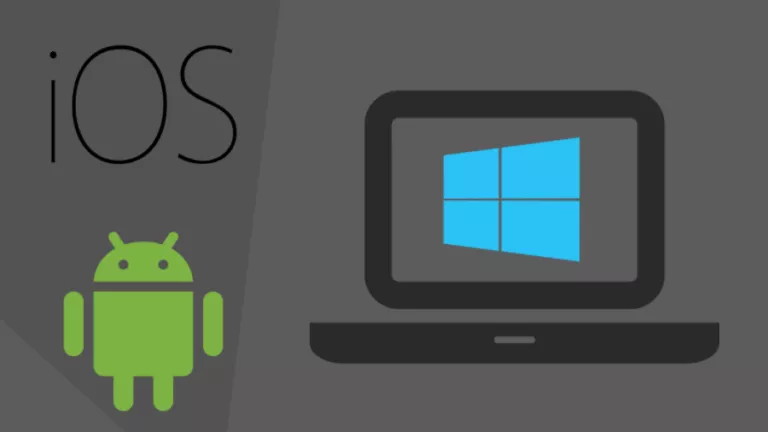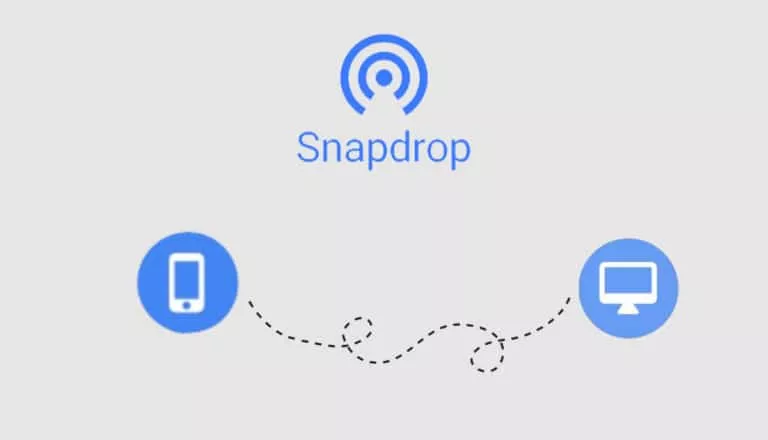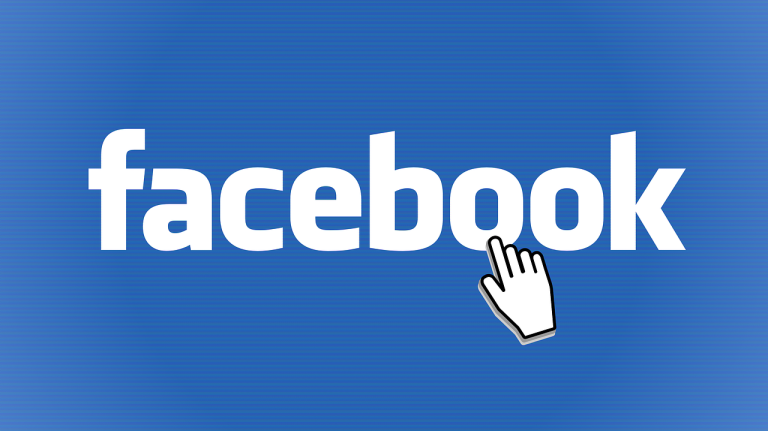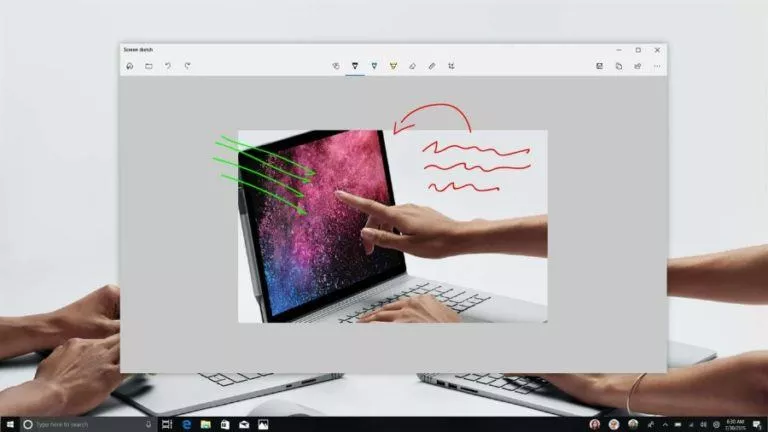How To Change Background On Google Meet?

Sometimes, we have to attend video call meetings in places that might not be the most pleasant sight for the eyes. This has become more common since work-from-home became a popular norm. To make sure we don’t worry about it, Google Meet gives users the ability to change their background for calls.
From slightly blurring the background to adding animated or static backdrops, there are quite a few options to choose from. Also, you can even upload a custom background to Google Meet if you want.
Now, there are two ways to do this. You can change your background before joining a video conference or during an ongoing one. Also, in both cases, you can change the background as many times as you like.
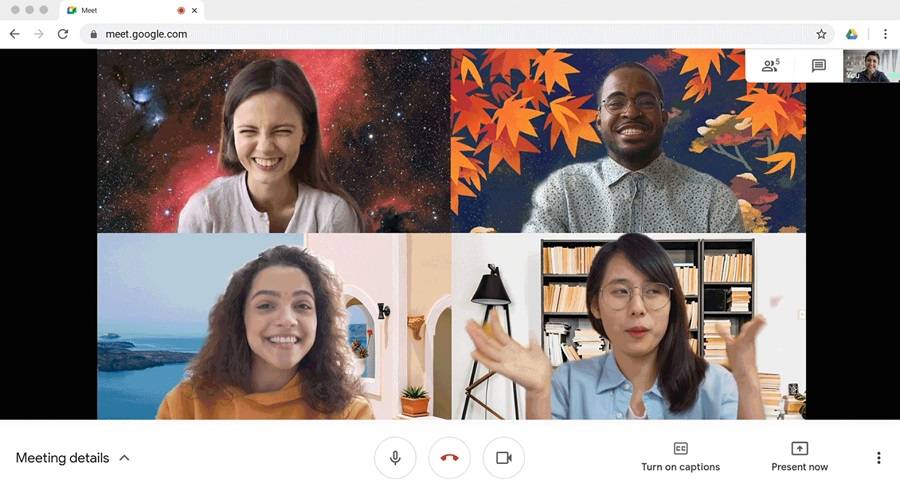
How To Change Background Before Joining A Google Meet Call
On Desktop/Laptop:
- Sign in to your Google account and go to “meet.google.com”
- Enter the meeting code or link in the “Enter a code or link” field and click on “Join.”
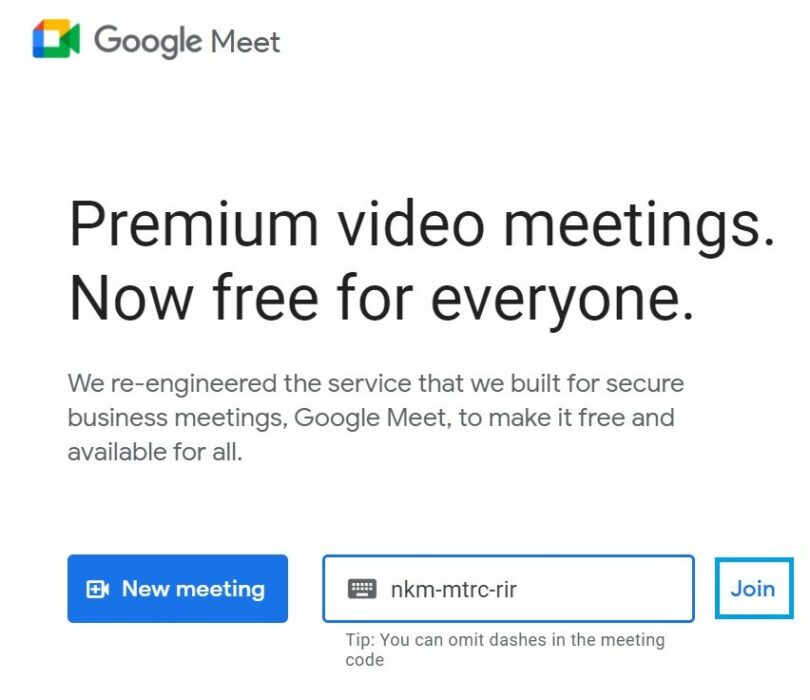
3. Click on the “Apply visual effects” button.
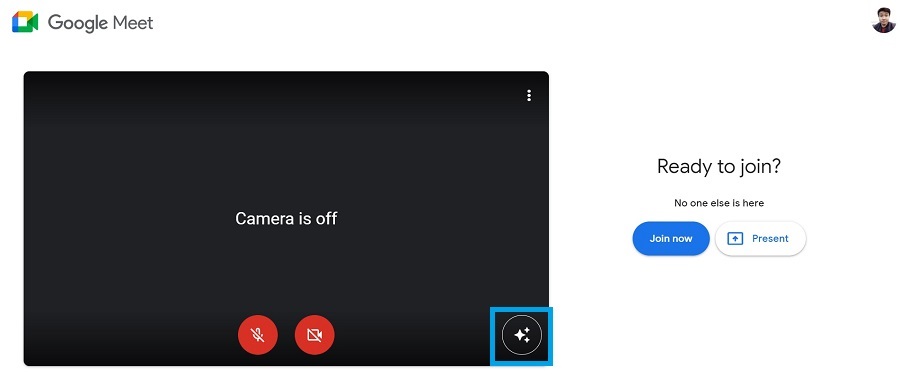
4. Select a blur effect, animated background, or static background from the catalog of pre-uploaded backgrounds by clicking on it.
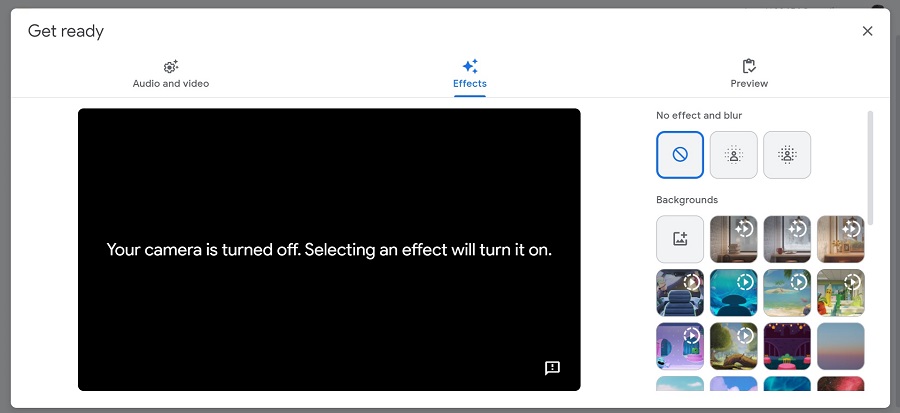
5. If you want to upload your backdrop, select the “Upload a background image” button and browse to your preferred image’s location. Select your photo and click on “Open” to confirm.
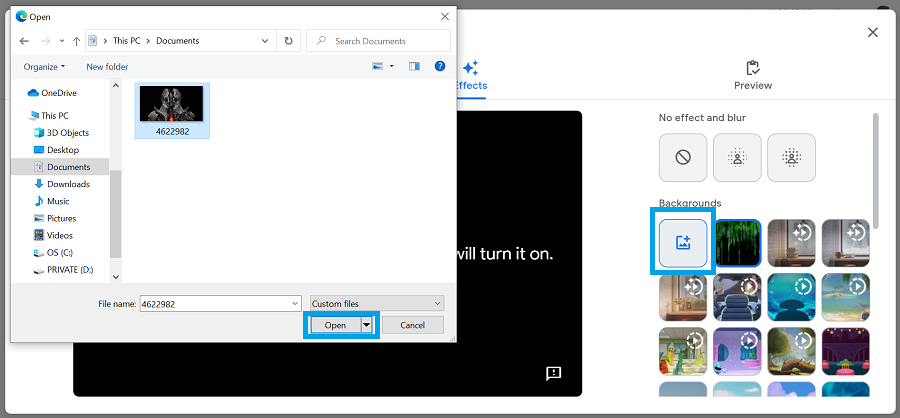
6. Close the background window and click on “Join now” to enter the Google Meet session with your custom background image.
On Mobile:
- Open the Meet app, tap on “Join with a code”.
- Enter your meeting code and press “Join.”
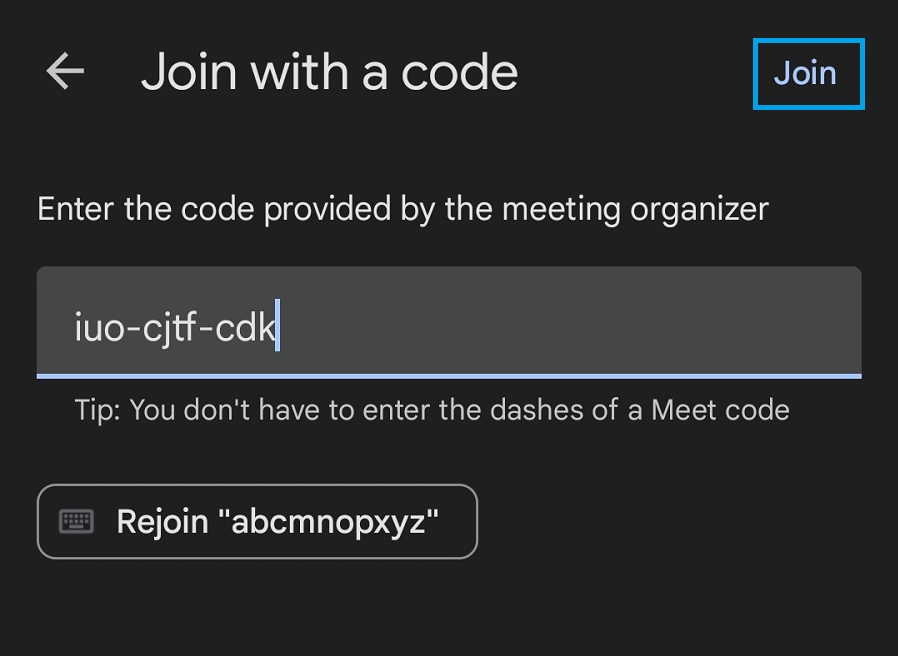
3. Tap on the visual effects button (the camera must be on for this).
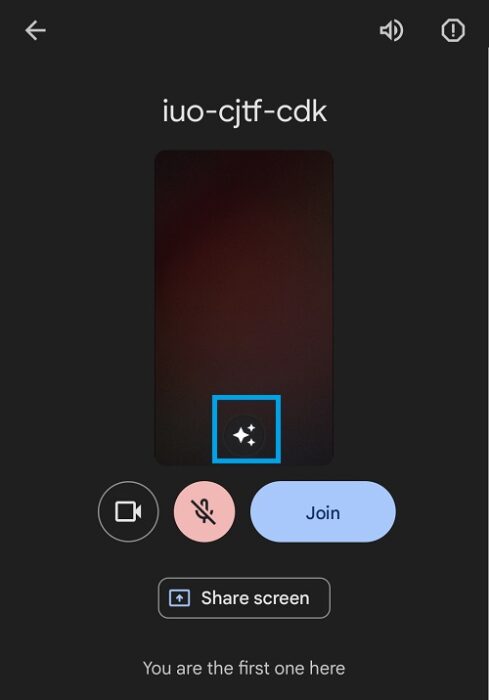
4. Select any blur effect, animated/static backdrop, or even filter by tapping on it. To upload a background from your phone’s storage, tap on the “+” button and select your image.
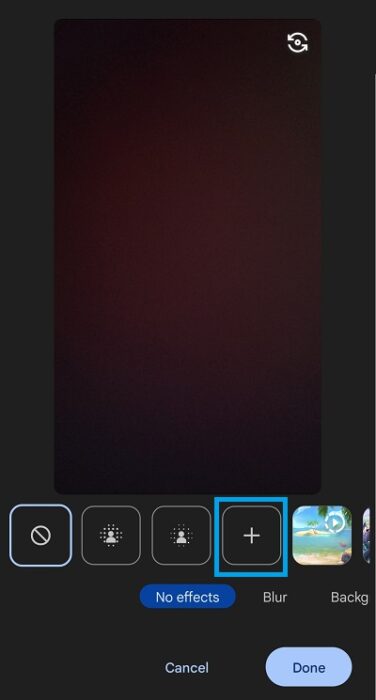
5. Tap on “Done” to confirm your choice.
How To Change Background During A Google Meet Call?
- During an ongoing Google Meet session, click on the “More options” button at the bottom and select “Apply visual effects.”
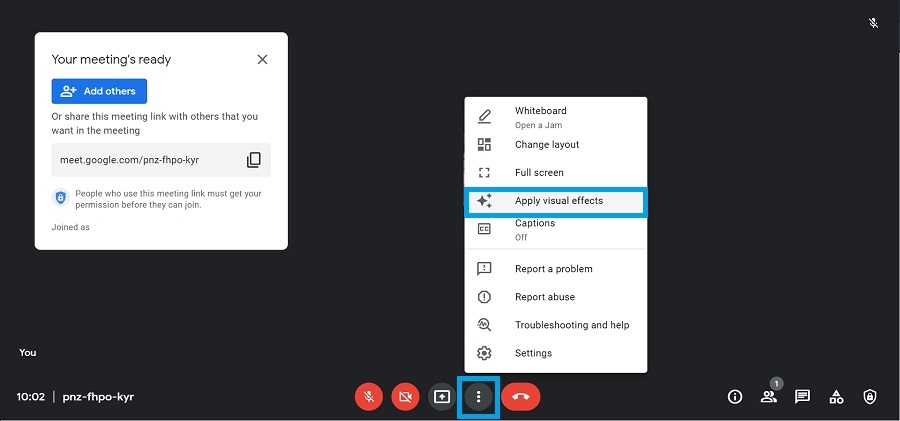
2. From the side menu, click on the blur effect or the static/animated backdrop to select it.
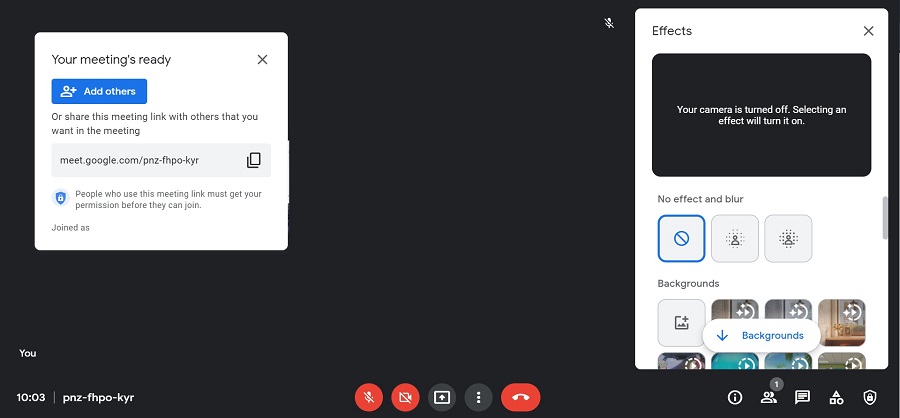
3. To upload your custom wallpaper, click on the “Upload a background image” button, browser to your image’s location, select it, and click “Open” to confirm.
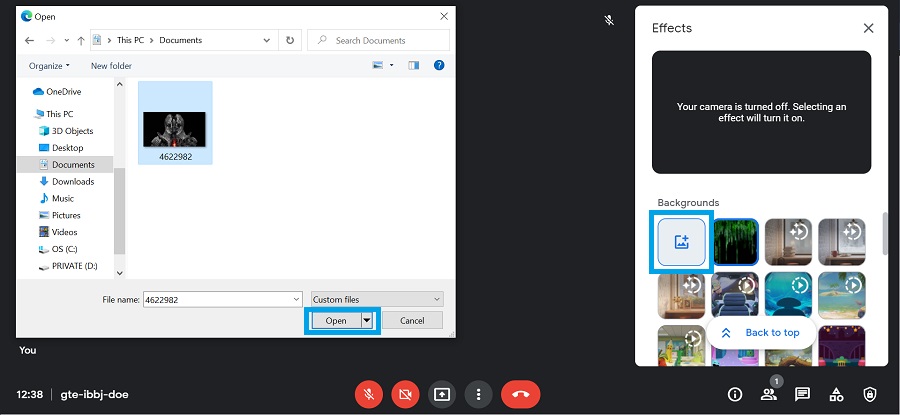
On Mobile:
- During an ongoing session, click on the visual effects button in your camera feed (camera must be on for this).
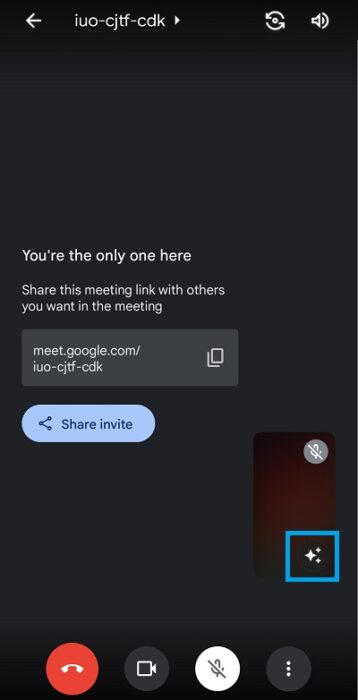
2. Select your preferred effect, background, or filter from the menu in the bottom right corner. To add your wallpaper from the phone, tap on the “+” button and select the image.
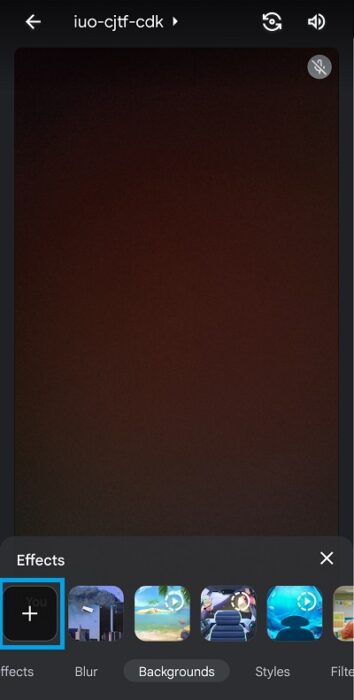
3. Tap on the “X” to close the catalog and confirm your decision.
More Virtual Background Options For Google Meet
Given the numerous possibilities with custom backgrounds, there are several Chrome browser extensions and third-party apps that can further enhance your meeting backdrop. Here is a list of several popular browser extensions and apps you can try out.
Chrome Extensions:
- Visual Effects of Google Meet
- Virtual Background for Google Meet
- Background blur for Google Meet
- Background for Google Meet
Third-party apps:
- ChromaCam
- ManyCam
- SnapCamera
- Open Broadcaster Software or OBS
- NVIDIA Broadcast (Windows Only)
- CyberLink PerfertCam (Windows only)
- XSplit VCam (Windows only)
- CamTwist (Mac only)
FAQs
You can add a virtual background either by using the backgrounds available in Meet, uploading one from your device, or using a third-party app such as ChromaCam.
If you cannot change the backdrop in Meet, chances are the meeting admin has disabled the feature. If that’s not the case, you can try generating a new Meet link, enabling hardware acceleration in the browser, clearing its history, or disabling its extensions. Also, non-Google accounts and those who need permission to join a meeting can only change backgrounds after the call starts. Those with Google Workspace for Education can’t upload custom backdrops.
Since built-in filters are only available on mobile, you’ll have to resort to apps like SnapCam to use filters on desktop/laptop.