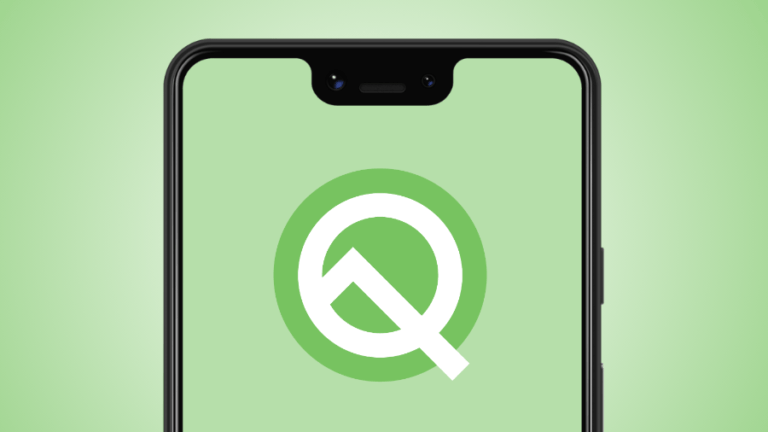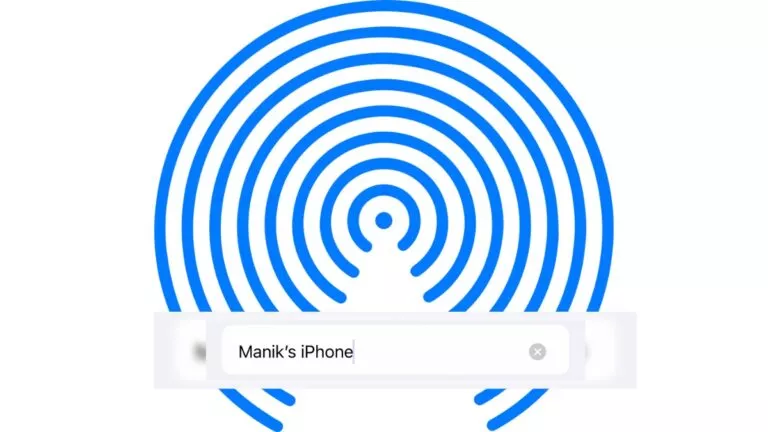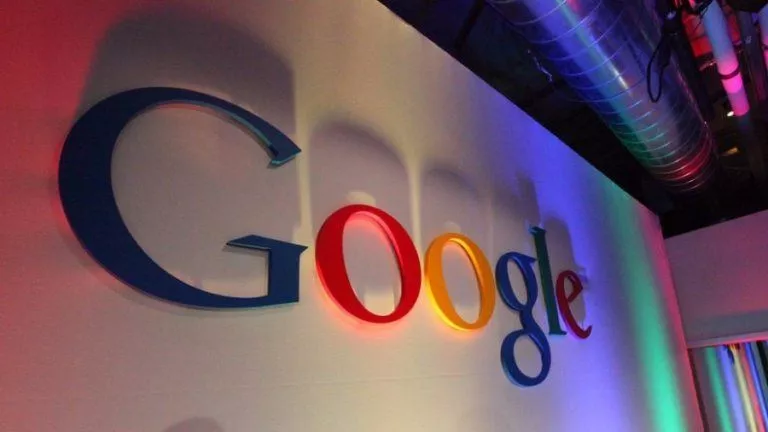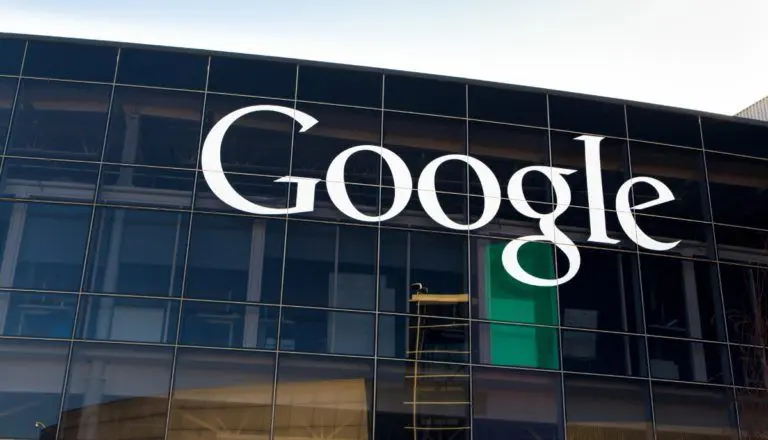How To Make Breakout Rooms In Google Meet?
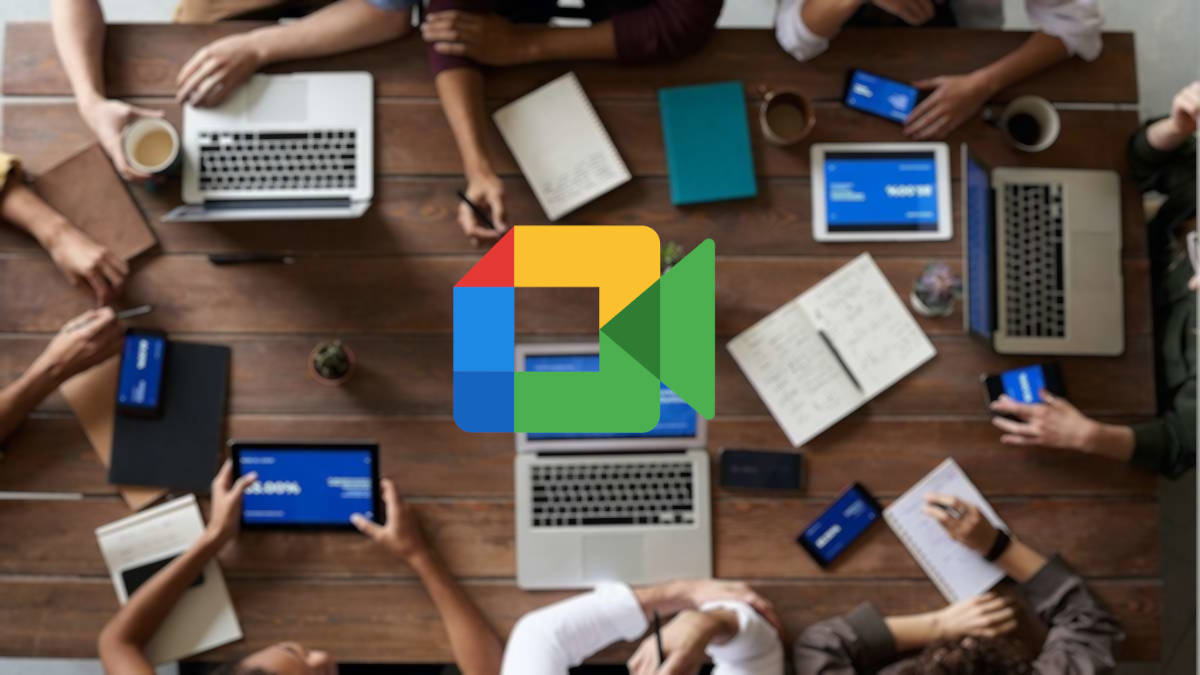
Whether it be a group activity among classmates or team discussions within an organization meeting, there are certain reasons to break up a big meeting into smaller ones. That’s why, in this article, we’ll tell you how to do this by using the breakout room feature in Google Meet.
Breakout rooms are essential for a session with a large number of participants. It significantly reduces the risk of chaos and facilitates smooth interaction among all the parties involved. Therefore, you’ll find this feature as a common aspect among other mainstream video call conferencing apps, such as Zoom and Microsoft Teams, as well.
You can use breakout rooms in Google Meet by using the built-in method or using a third-party browser extension. We’ll shed light on both these methods in this article.
What is a Breakout Room in Google Meet?
Breakout rooms are sub-conferences a host can create within the main online conference. These smaller groups help reduce confusion in large organization meetings. Thanks to this feature, intra-team communication can progress without disrupting an inter-team Meet session.
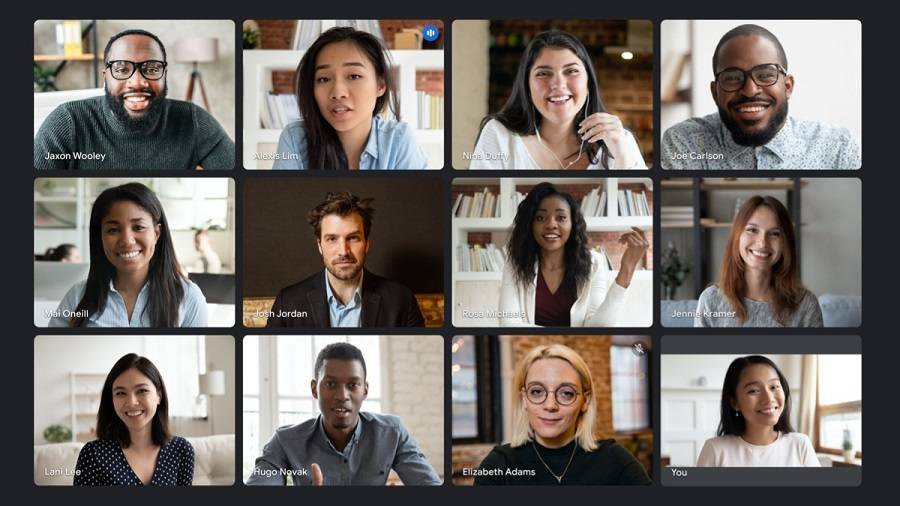
Importantly, breakout rooms are officially only available on certain Google Workspace editions. Take a look at the list below to see if you’re eligible:
- Essentials
- Business Standard
- Business Plus
- Enterprise Essentials
- Enterprise Standard
- Education Plus
- Enterprise Plus
- Teaching and Learning Upgrade
- Workspace Business
- Nonprofits
- Workspace Individual Subscriber
How To Make Breakout Rooms In Google Meet?
First off, you can only make breakout rooms on a desktop/laptop. In other words, it is currently not available on the Meet app for smartphones. Additionally, you must be the meeting host to use this feature.
Making Breakout Rooms Before A Meeting:
- Log in to calendar.google.com, tap on the “Create” button (near top-left) and choose “Event.”
- Add the meeting link and its details, participants, and then click on “Add Google Meet video conferencing.”
- Click on the “Change conference settings” icon.
- Select “Breakout rooms” (on left).
- Choose how many breakout rooms you want (maximum 100) and pick a way to form those rooms. You can manually form rooms by dragging and dropping participants on the screen or by entering their names. Alternatively, you can choose to automatically form random rooms as well by selecting Shuffle.
- Hit “Save” to confirm your selection.
Making Breakout Rooms During A Meeting:
- Join an existing Google Meet session.
- Click on the Activities icon at the bottom-right.
- From the breakout rooms creation panel, choose the number of breakout rooms.
- Initially, all participants will be distributed across the available rooms. You can manually switch rooms for participants in the same manner as mentioned in Step 5 of the previous section.
- Once ready, hit “Open rooms” at the bottom-right.
On the Meet participants’ end, a prompt to either “Join” or “Cancel” the breakout room invitation will appear. Those who decline it will enter the main meeting instead of their room.
How To Use Google Breakout Rooms?
As a moderator or mod, you can edit, join, or leave a breakout room at any point during a Meet session. Also, it’s important to note that when a breakout room requests the moderator’s presence, a notification prompt will show up at the bottom. The moderator can then either click on “Join” to answer the request right away or choose “Later.”
Apart from the instance above, a mod can join a room at any point. However, a room’s chat would only be viewable to the mod as long as he is a part of that particular room.
You can end breakout rooms by accessing the panel at the top-right, selecting “Close rooms,” and then clicking on “Close all rooms” when prompted. The rooms will end after a 30-second window for the participants to wrap up. For immediate termination, you can go to the breakout rooms panel once again and click on “Close rooms.”
Google Meet Breakout Room Extensions
There are two highly-rated apps on Chrome Store that allow you to use breakout rooms without Google Workspace. They are Google Meet Breakout Rooms by Robert Hudek and Meet Plus for Google Meet.
Google Meet Breakout Rooms by Robert Hudek
With over 500K users, this is currently the most popular extension for making Google Meet breakout rooms on Chrome Store. It provides a comprehensive layout for breakout rooms with features such as tab/tiled view, breakout assignments, Google Classroom integration, import/export functions, etc.
Meet Plus for Google Meet
Although this is the second most popular breakout room extension, it is second to none for the variety of features. Unlike the previous extension, this one is not exclusively for breakout rooms but many more useful Meet utilities. From creating breakout rooms to creating polls, you can do many interesting things during your Google Meet, thanks to Meet Plus.
FAQs
Yes, you can create breakout rooms in advance by creating a Google Calendar event before a meeting takes place.
Google Meet provides its breakout rooms exclusively on specific Google Workspace editions. If you have a standard account, you can use a third-party browser extension to get the breakout room functionality.