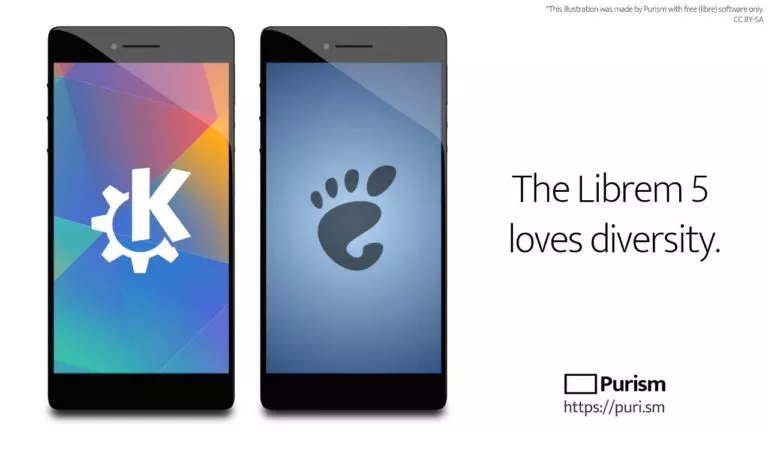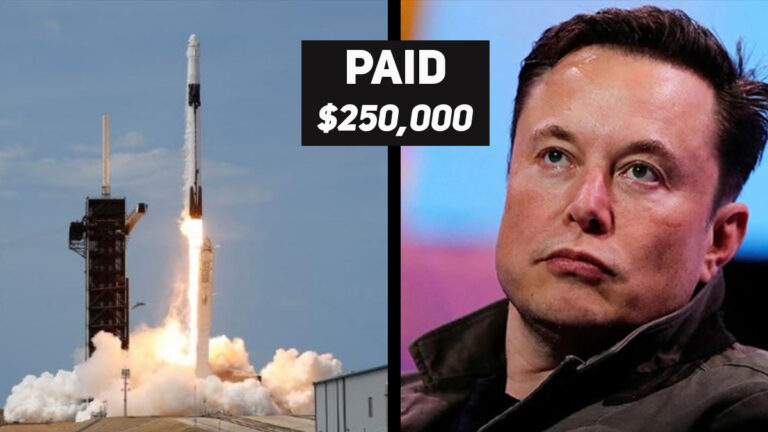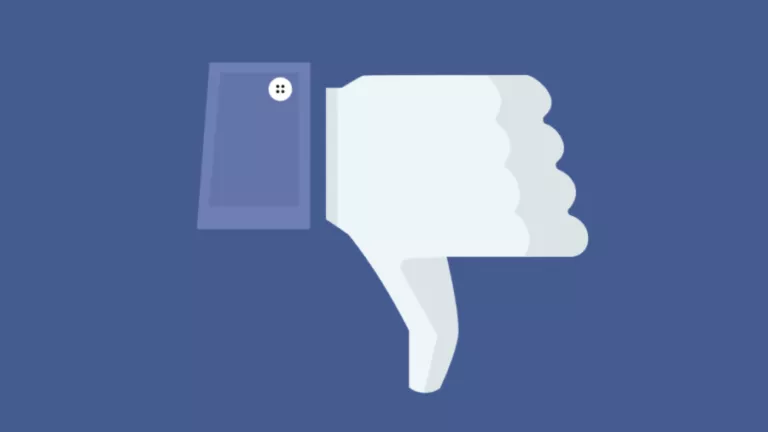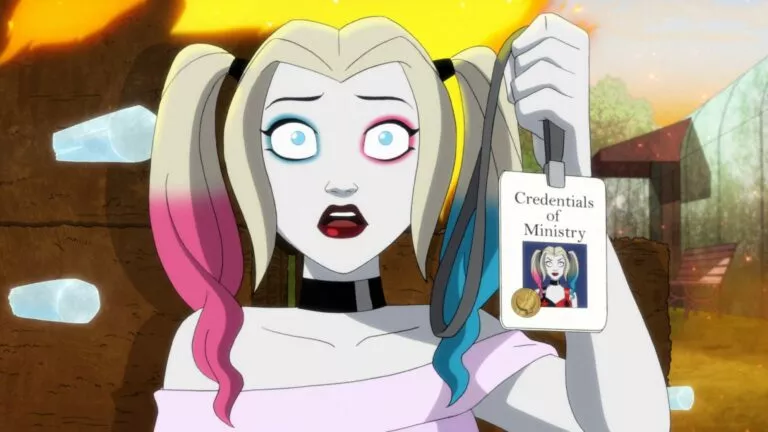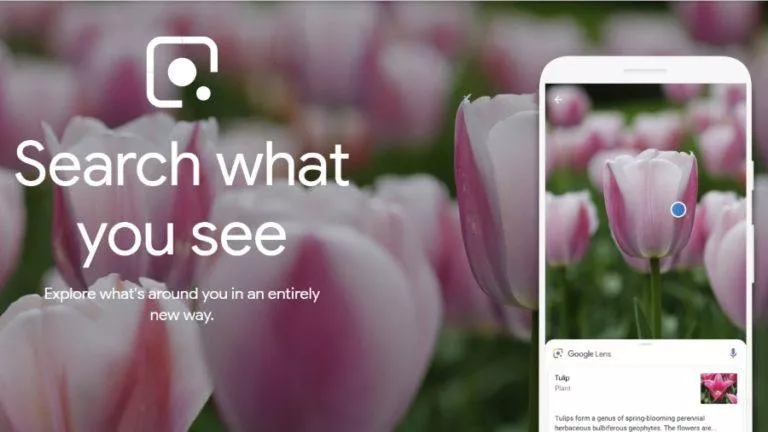Spice Up Your Google Meet Conferences With Emoji Reactions
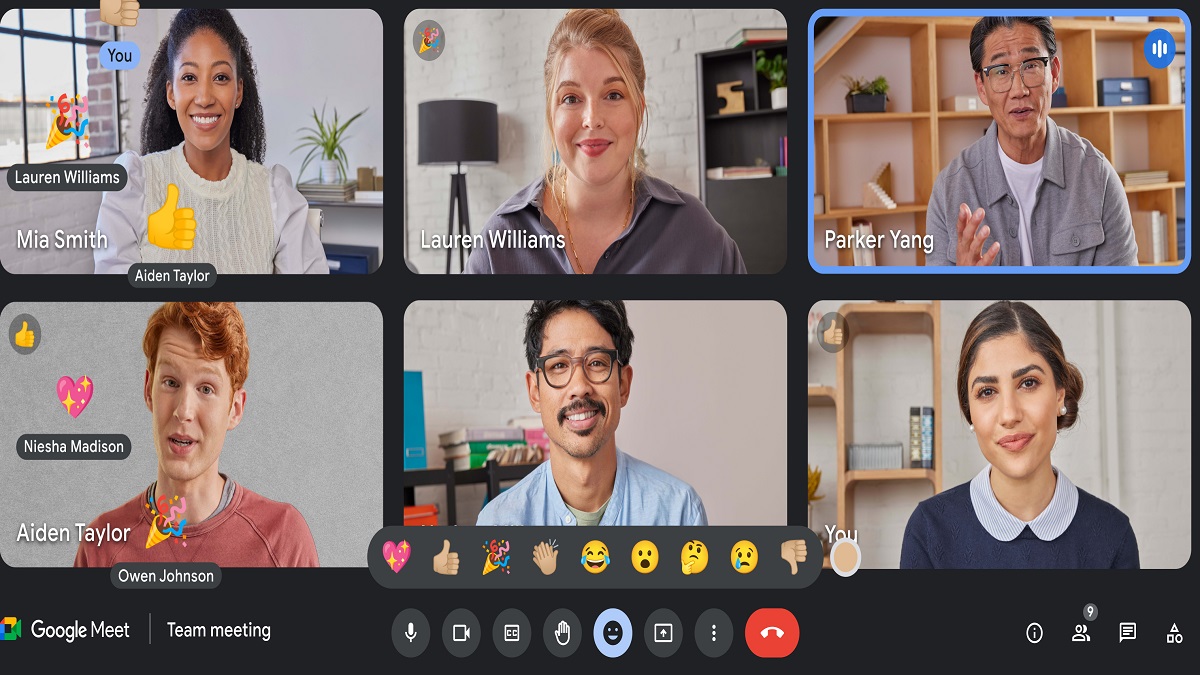
Google Meet is one of the most powerful collaborative video conferencing tools out there, apart from Microsoft Teams and Zoom. A big reason for that is its integration into Google Workspaces, which enables organizations to conduct digital meetings. Google shared the news a year back about introducing emoji reactions to Meet, and they are finally here.
Now, you can add a little excitement to somewhat boring virtual meetings with emoji reactions. Since the rollout isn’t complete yet, you can only access the emoji reactions on some devices and platforms.
How to use emoji reactions in Google Meet?
It is pretty straightforward. Just tap on the Smile icon to reveal the bunch of emoji reactions available for Meet. Tap on any one of them to send your reaction to the meeting. Google’s implementation is a little different from what you will expect from such a feature.
According to Google’s official blog post, these reactions will show as a small badge in the sender’s video tile and floating up the left side of the screen.” When multiple users send emoji reactions, the left side of the screen will show a burst of emoji reactions from the participants.
Currently, you can use your heart, thumbs-up, party popper, astonished, thinking, cry, clap, joy, and thumbs-down emojis. To be honest, these are just a small set of reactions, but it is much better than diving deep into the keyboard to find an emoji you like. You can even select the skin tone of the emojis you would like to use, and that selection will apply to all future emoji reactions sent out by you.
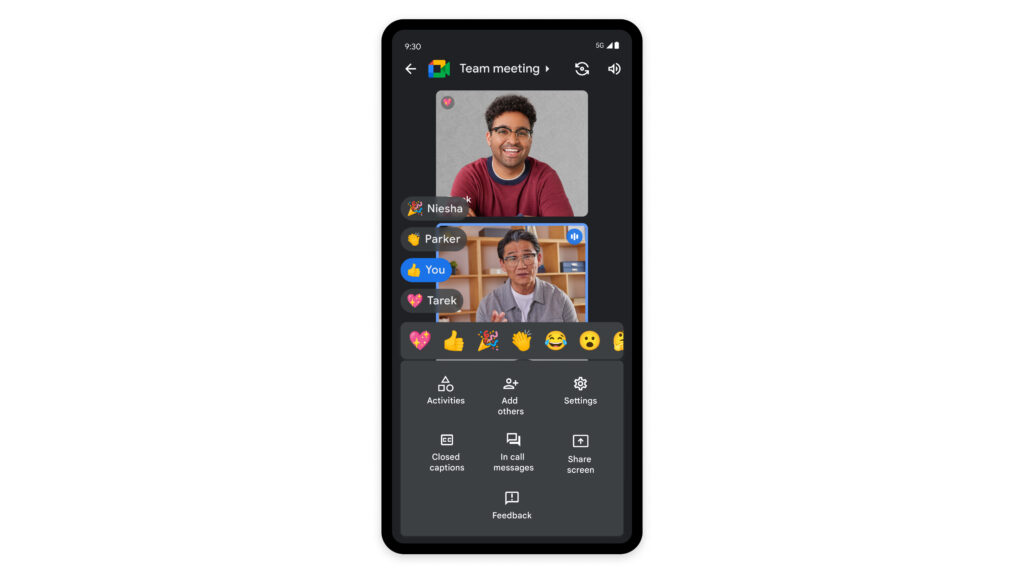
Currently, the feature is only available on the web version of Meet, iOS, and official video conferencing Meet devices. Android users must wait a little longer to enjoy the emoji reactions in meetings. Make note that the rollout has begun, and it could take a few days or a week to see this feature in your Google Meet.