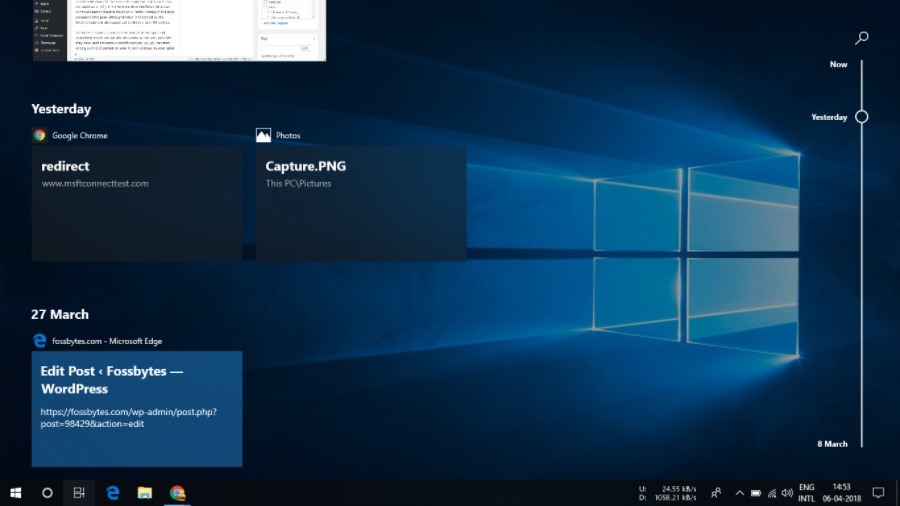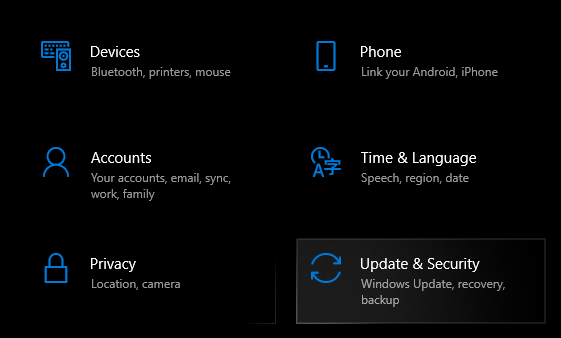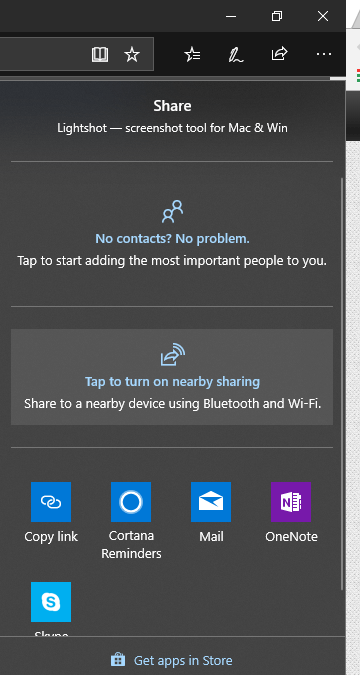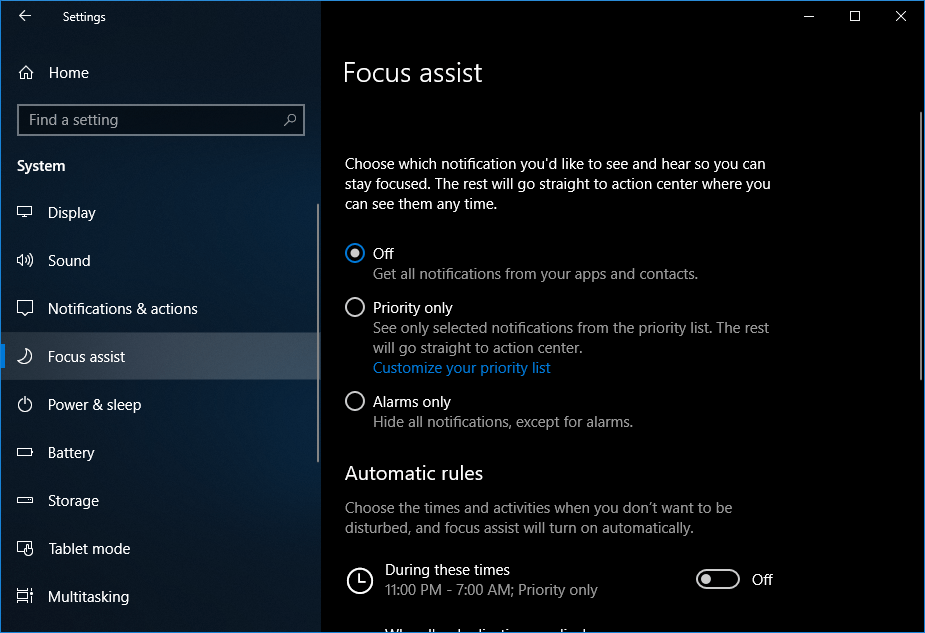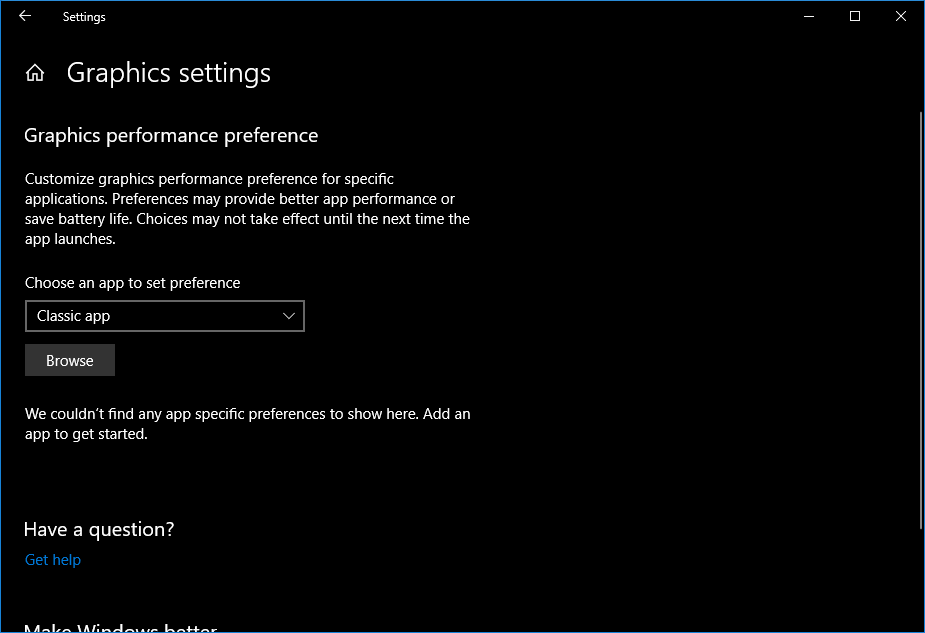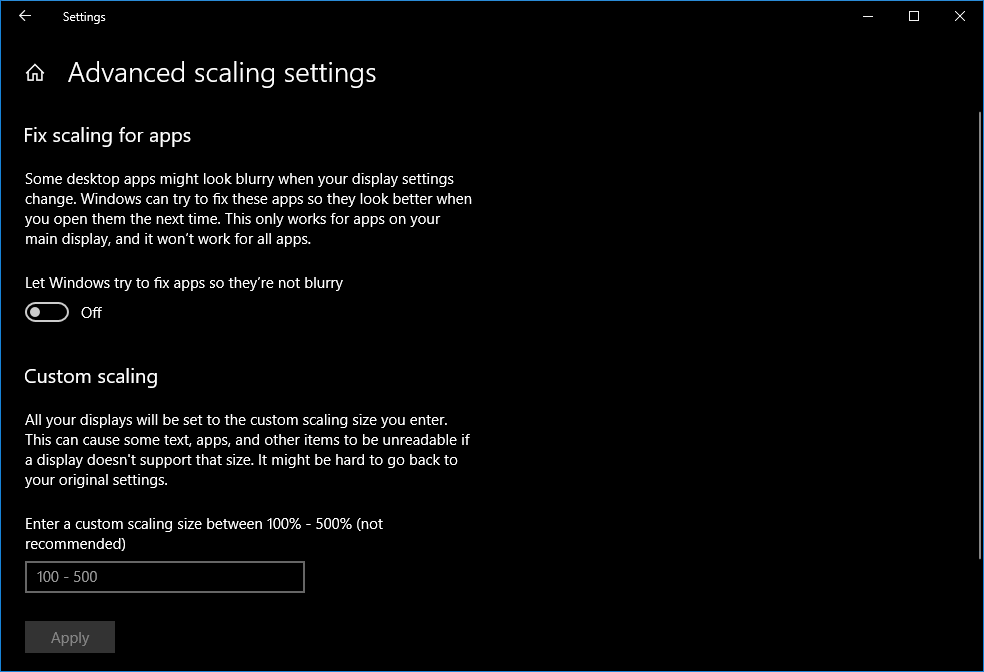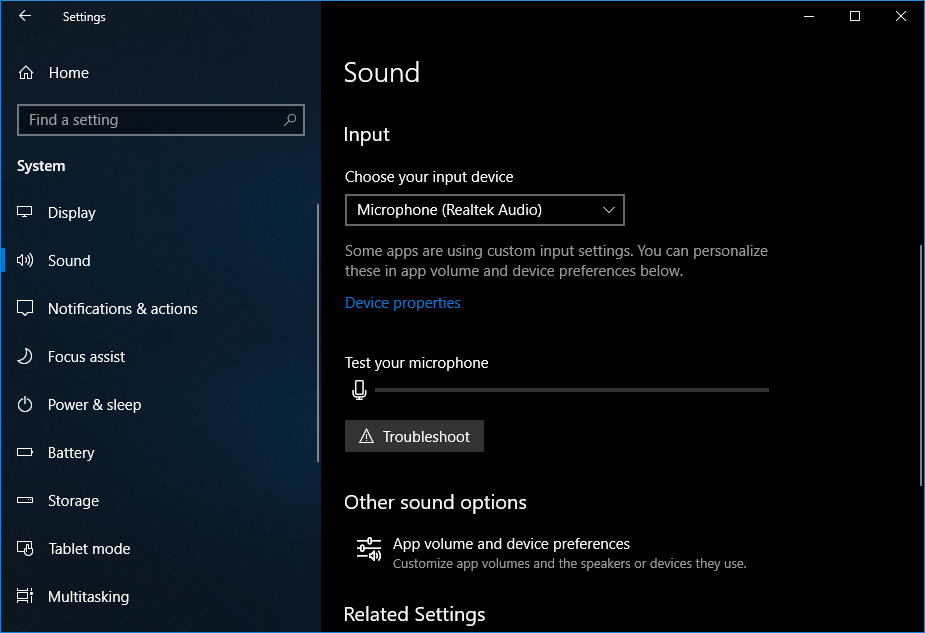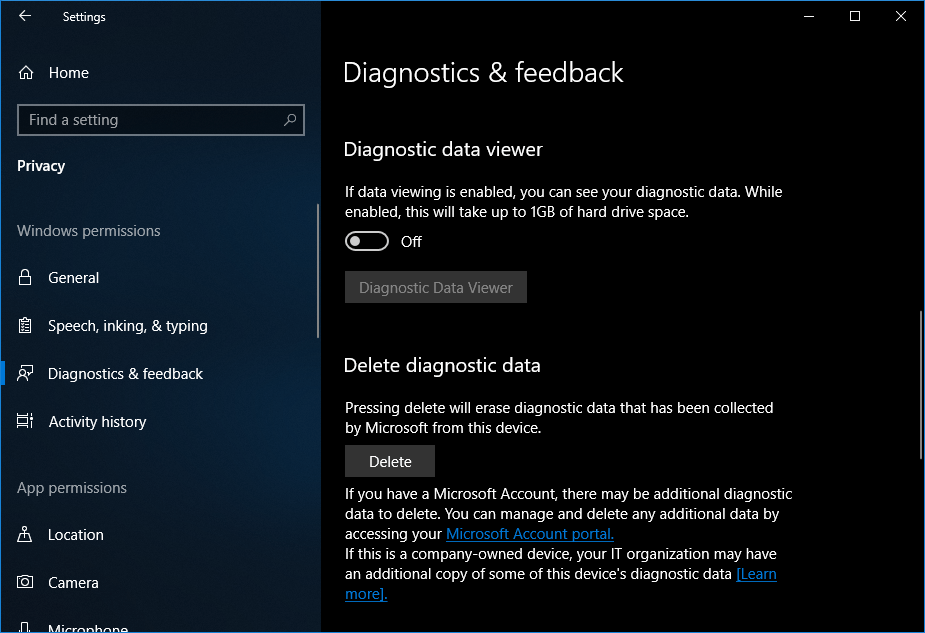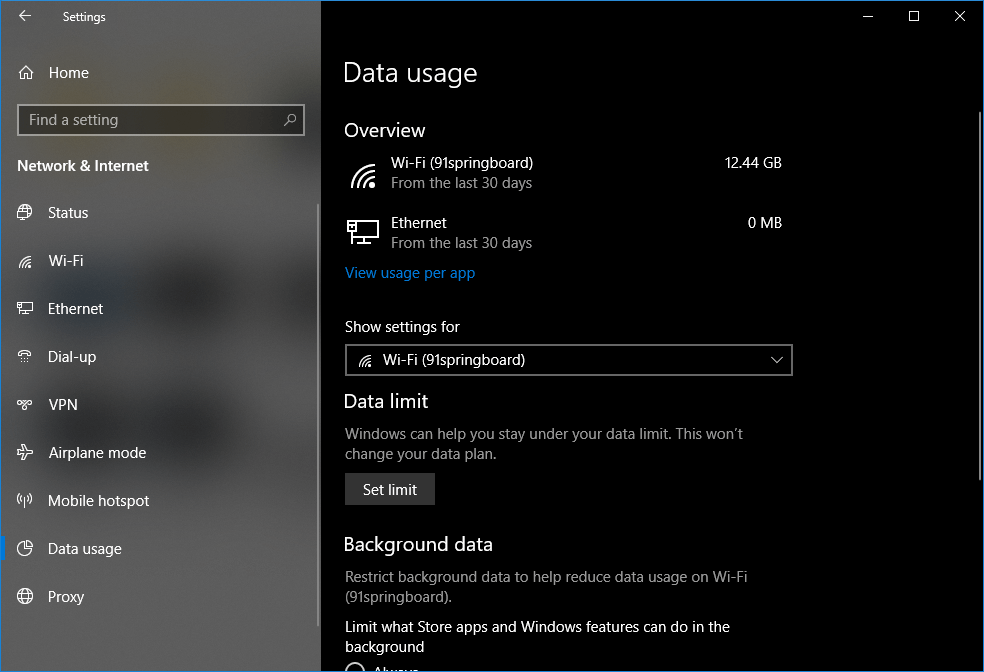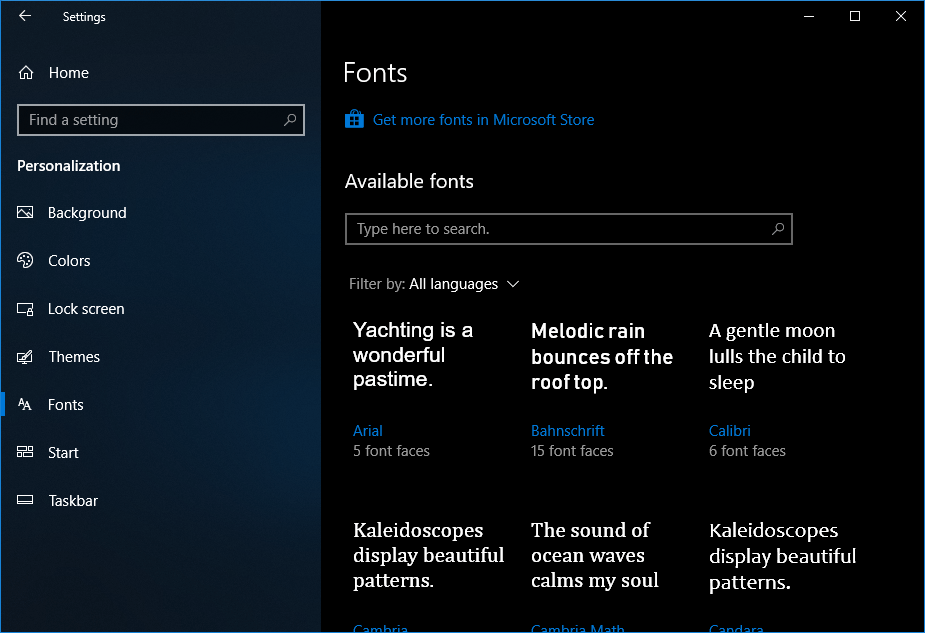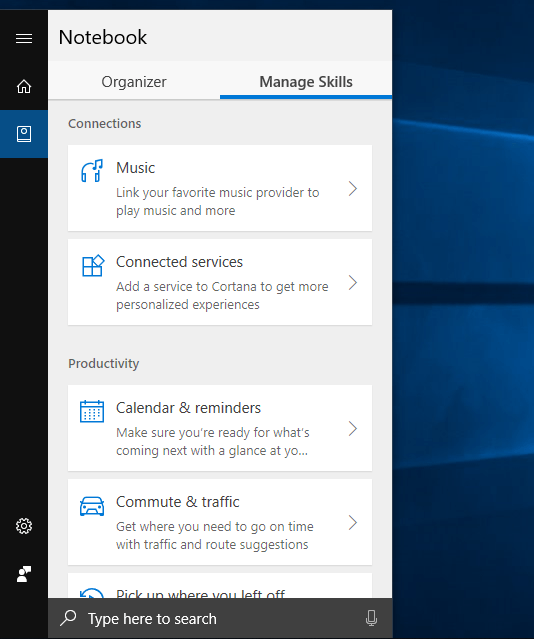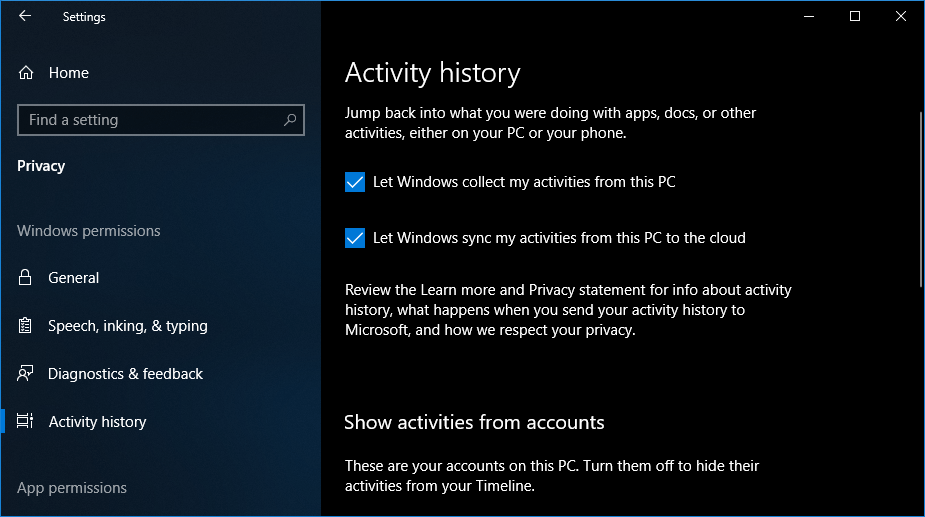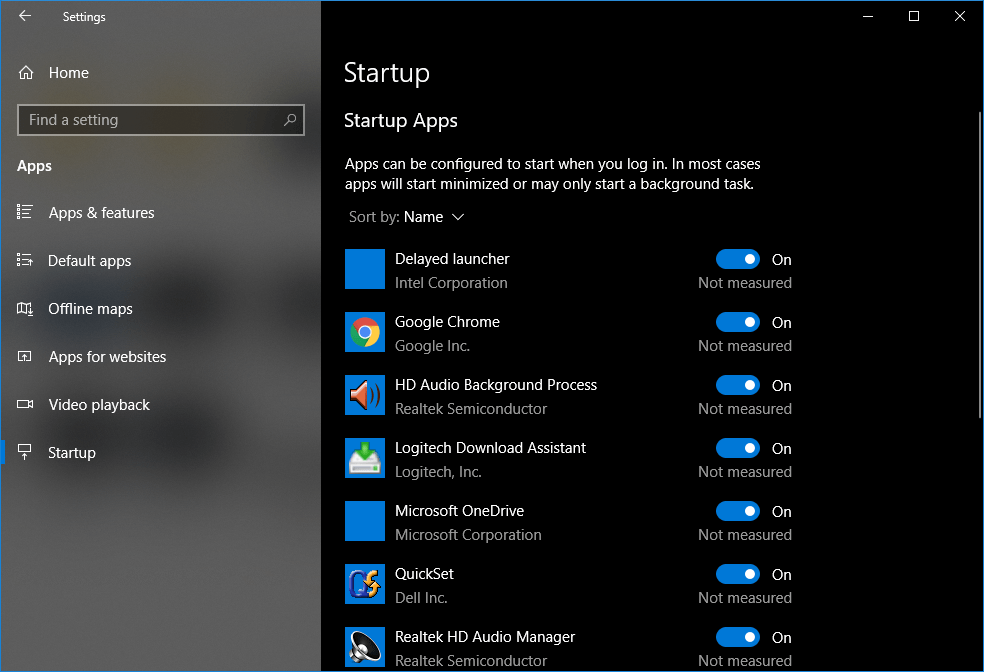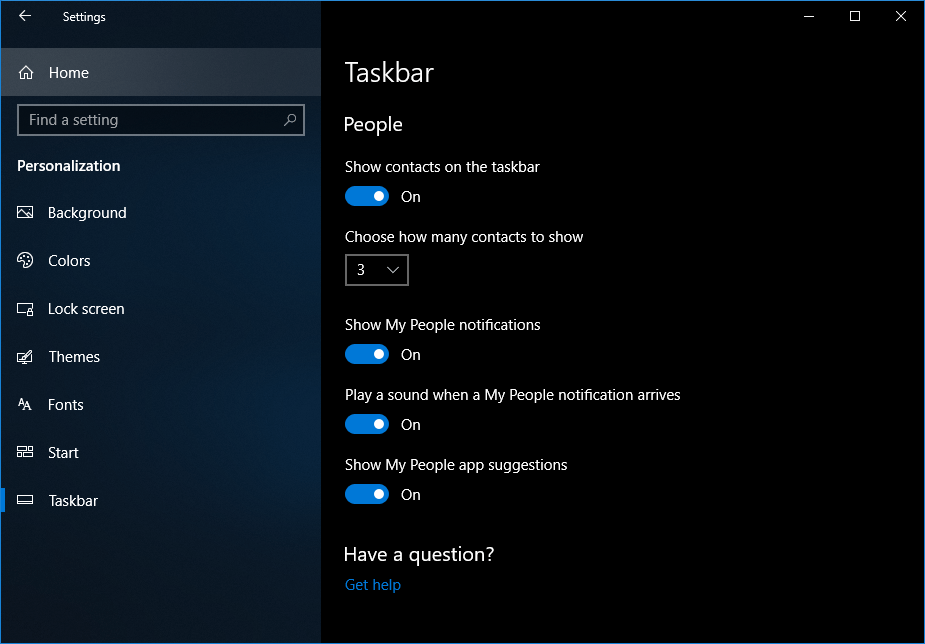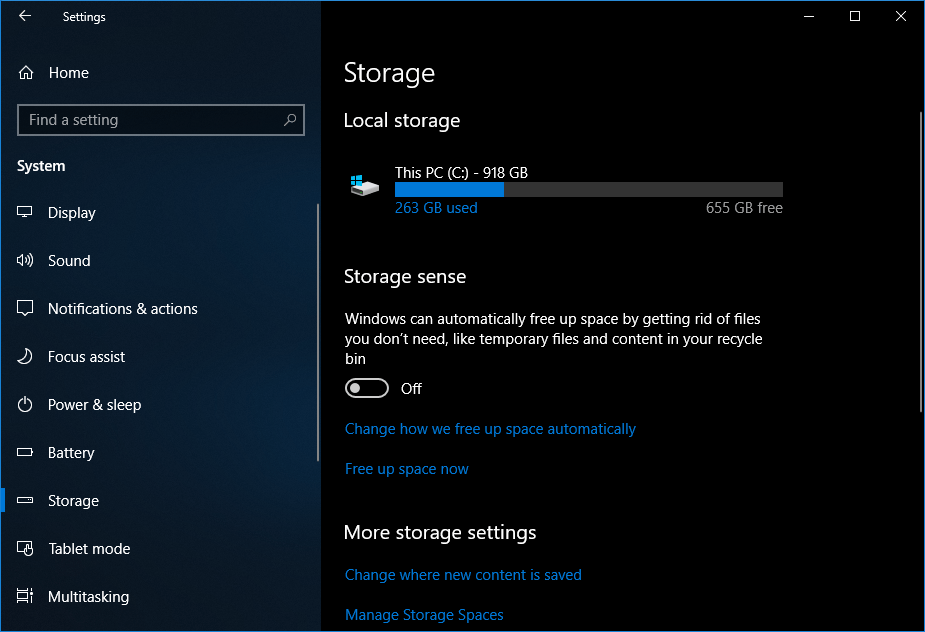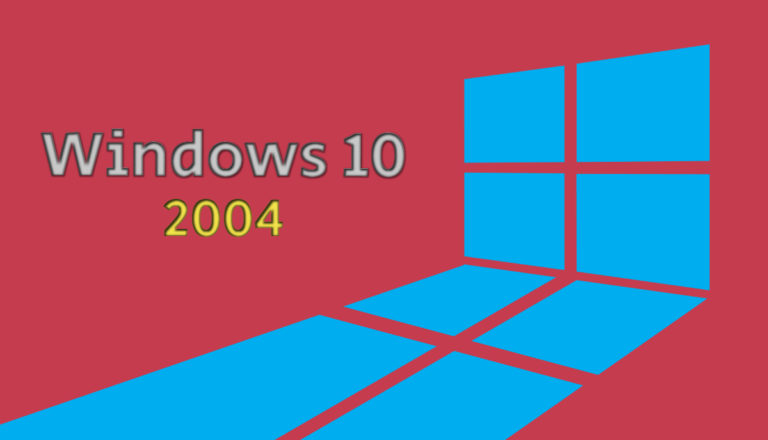Windows 10 April 2018 Update Features: What’s New In The Big Update?
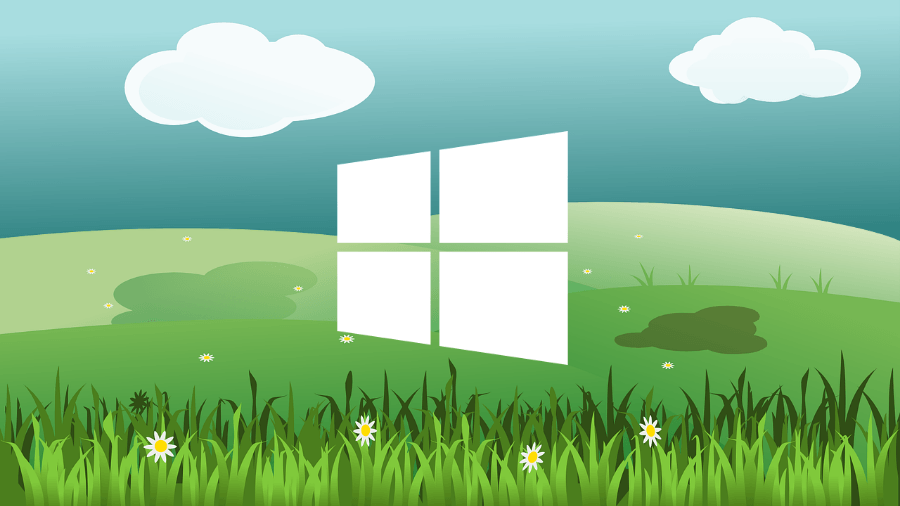
Ever since Microsoft started offering Windows 10, the arrival of new features has become more frequent. Now, we can get a new Windows update once every six months instead of waiting for years. And if you’re one of the Insiders currently enjoying the goodness of RS4 and RS5, you get to try new changes and improvements almost every week.
Redstone 4, the successor to the Fall Creators Update, is officially known as the Windows 10 April 2018 Update. Earlier, it was called the Spring Creators Update, but Redmond did some last minute changes, and we have a new name. The update was expected to arrive on April 10 but got delayed as a bug was spotted.
Just like the past feature updates, Windows 10 version 1803 (Build 17134) also strengths the pillars of Microsoft’s modern Windows-as-a-Service (WaaS). Apart from the various improvements spread across the system, many of them are fluent design effects and the changes made to the Settings app which is in the process of becoming the modern Control Panel.
You can wait for the April Update to arrive on the system on its own or go to the download page and install it yourself. However, the former is a recommended option. In case, you feel like waiting for a while, you can delay the Windows 10 update.
Now, let’s talk about what the April 2018 Update has to offer.
Windows 10 April 2018 Update Features
Windows Timeline
Timeline is probably the biggest April 2018 Update feature added to Windows 10. Accessible through the Task View button (or Windows + Tab), it is a timeline-style interface that allows Windows users to resume the apps currently running or the apps accessed in the past. Although limited in functionality, the timeline feature is also supported on Android and iOS devices.
The timeline shows a consolidated view of all the apps and documents across various devices owned by the user, provided they have used the same Microsoft account. So, you can start editing a Word document on your PC and continue on your tablet while you’re on the subway.
In addition to manually picking up tasks, Microsoft’s digital assistant Cortana can also suggest users resume their tasks from the Timeline.
More Fluent Design
Building on the changes made to the Windows 10 FCU, the April Update brings another set of Fluent Design updates to Windows 10.
In the start menu, Fluent design’s reveal effect can be seen on the tiles, the apps list, and on the rail. Edge’s Reading View has also received a touch of fluent.
Further, you can spot more fluent design in the Settings. You can see that the Settings app has been divided into two unequal halves with the acrylic effect on the left side.
Near Share – share file wirelessly
Windows 10’s built-in Share tool has a new capability called Near Share. You can think of this April Update feature as an AirDrop alternative for Windows 10. With the help of Near Share, people can share files, websites, and other stuff with other devices in the vicinity. Earlier, Near Share was limited to Bluetooth, but now it works over WiFi as well.
To turn on Near Share, click the ‘Nearby Sharing‘ toggle in the Action Center. There is more you can do, visit Settings > System > Shared Experiences to change the download folder for Near Share and choose the devices with which you want to share content.
Bluetooth Quick Pair
You might have heard about Android Oreo’s fast pairing feature. Microsoft has come up with a similar feature known as Bluetooth Quick Pair. When compatible devices are available, Quick Pair reduces the time and effort required to connect Bluetooth devices to Windows 10 PCs. All you need to do is put the Bluetooth device in pairing mode, and a notification will appear on your Windows 10 PC.
Progressive Web Apps
You might be aware of Progressive Web Apps or PWAs. Already a thing in browsers like Chrome and Firefox, these are web apps optimized to provide a native app-like experience on devices. They’ll appear in the Start Menu, taskbar, and other places across the operating system.
Microsoft is busy populating PWAs on the Microsoft Store. But this doesn’t mark the end of their UWP apps. The company says it’s hard to pick one between the two as both the platforms stand on the same EdgeHTML pillar. It’s up to the developers whether they want to build UWP apps or PWAs.
Quite Hours Is Now Focus Assist
With the release of the Redstone 4 update, Microsoft has also changed the name of their distraction-reducing feature from Quiet Hours to Focus Assist. Microsoft has also made some changes to Focus Assist.
Now, the Focus Assist quick action button can be clicked multiple times to change between ‘Priority only’ and ‘Alarms only’ modes. With automatic rules, Focus Assist can automatically turn on between specific hours or when you’re playing games.
New Graphics Settings
Multi-GPU systems
Now, the Settings app has a new page to manage graphics settings on Windows 10 PCs with multiple GPUs. You can access them in Settings > System > Display > Graphics Settings. Here you can assign Power Saving or High-Performance modes for both classic and Microsoft Store apps individually.
Apps won’t look blurry
Visit Settings > Display > Advanced scaling options to enable the “Fix scaling for apps” feature. It allows Windows 10 to prevent older apps from looking blurry on high DPI displays.
HDR (High Dynamic Range) settings
If you’re running an HDR-capable display, Windows 10 now has built-in settings to manage various functionalities. For instance, you can set the SDR brightness for HDR displays.
New Sound page
Microsoft has also added a new Sound page in Settings > System. This April 2018 Update feature lets you choose audio output and input devices for the system and a host of other customizations and troubleshooting options. In the App volume and device preferences section, you can change the volume, as well as, input and output devices for individual apps.
Know what Windows 10 is sending home
Microsoft has been criticised for sucking information from people’s computers without telling them much about it. The company later gave a glimpse of what telemetry data Windows 10 collects. Now, they have moved one step ahead with the April 2018 Update.
There is a new app for Windows 10 called Diagnostic Data Viewer that allows users to see what data is uploaded to Microsoft servers. You can turn on diagnostic data viewer by visiting Settings > Privacy > Diagnostics & feedback. There, enable the toggle button under Diagnostic data viewer. Then click the button below it.
On the first run, you’ll be taken to the Store to download the app. After that, clicking the same button will open the Diagnostic Data Viewer. You might be interested to see what’s in there. But the data displayed is pretty geeky. So, there are chances that many everyday users won’t be frequent visitors.
Network Settings
The Data Usage page in the Settings app has also been updated to show the usage stats for individual networks. The data usage can be further narrowed down to apps. So, you have a clear idea of how much data an app is consuming and on which network.
What’s more is that you can set data usage limits for individual networks in Windows 10. However, you must be connected to a particular network to set the threshold.
Also, you can now ask Windows to prefer Cellular data over WiFi. This option is visible in Network & Internet > Cellular if you have mobile data connectivity on your system.
New Fonts Page in Settings, download fonts from Store
There is more thing that has been made easier by the April 2018 Update. Windows 10 users can now head straight to Settings > Personalization to manage fonts and related options through a new page.
Also, they don’t need to dig the layers of the internet to find their favorite fonts. Now, Windows fonts can be downloaded from Microsoft Store.
Redesigned Game Bar
The built-in Game Bar in Windows 10 has been given a visual overhaul with support for light and dark themes. Game Bar now shows a clock and includes quick access options to captures, mic and camera toggles, etc.
Microsoft Edge
https://youtu.be/_XIDCA6BcE8
With support for PWAs, Edge now has more importance than ever. With version 42, the web browser has received fluent design updates and a redesigned Dark theme with darker blacks.
It now comes with a streamlined reading experience for reading view, PDFs, and books downloaded from the Store. Also, it merges Favorites, Downloads, History, and Reading List into a single hub.
The option to Edge extensions is now called ‘Add more features’. And Microsoft also added a new section for Edge extensions in the Store. Users can set the extensions to work in InPrivate (Incognito in Chrome) mode as well.
Edge now supports OGG Vorbis and Theora formats as the Web Media Extensions package is installed by default. The browser also comes with a site-wide mute option that lets you get rid of annoying sounds on websites.
Among many other Windows 10 April 2018 Update features, the browser has added support for autofill and saving credit card information that can be synced across user’s devices. With support for service worker and push notifications through EdgeHTML, websites can directly send notifications to the Action Center even if the user isn’t browsing them.
Cortana
Maybe Cortana is finding it hard to keep herself in line with other digital counterparts, but Microsoft hasn’t pulled the plug on the virtual assistant yet.
In Windows 10 April 2018 Update, Cortana has a revamped Notebook interface. Now she includes an Organizer section to manage To-do lists, reminders, and Cortana Collections which is now clubbed into the Lists feature.
Cortana can now tell you when it detects some shopping item, recipe or some TV show that you can add to a list. Also, she can throw location-based notification on your screen.
Microsoft has also released an app called Cortana Show Me where the digital assistant helps Windows users performing basic tasks on their systems.
More visible activity history
You might already be aware of the Windows 10 Activity History – a consolidated view of device location, browsing history and searches you do on Bing.
In Windows 10 April Update, Activity History is more visible in the form of a new Settings page in the Privacy section. There you can disable the feature or prevent Windows from syncing your activity history to the cloud.
Startup apps
Until Fall Creators Update, you could manage the apps that load on startup through the Task Manager. Now, the more modern Windows 10 includes a Startup page in Settings > Apps. Here you can enable or disable startup apps, as well as, know how it impacts the system’s startup.
My People
My People arrived with the Windows 10 FCU as a way for users to connect with their contacts from various social apps. With the April 2018 update, you can pin up to 10 My People names in the taskbar.
To turn off My People and manage other options, visit Settings > Personalization > Taskbar.
Free up space in Windows 10
Remember the Disk Cleanup utility, it’s used to delete unwanted stuff in Windows. After installing the April 2018 Update, Settings app shows an option called Free up space now. It does the same thing as the disk cleanup tool which is still present. Go to Settings > System > Storage to access the feature.
Windows 10 Ultimate Performance Mode
While the Ultimate Performance Mode feature would delight many users, the sad part comes the very next moment. The feature is only available on Windows 10 Pro for Workstations on desktop machines. It enables the system to tweak settings to achieve maximum performance, taking it beyond the High-Performance mode.
S Mode
Microsoft has scrapped off its Windows 10 S dreams. The capabilities of the stripped-down Windows 10 are added to the regular Windows 10 in the form of S Mode. With April Update, it’s freely available for Windows users, and they can opt out of the S mode anytime using the “Switch Out of S Mode” in Microsoft Store.
So, these were some of the Windows 10 April 2018 Update features and options that you can enjoy. If you have something to add, feel free to suggest in the comments below.
Also Read: 10 Easy Windows 10 Multitasking Tips and Tricks Every User Should Know