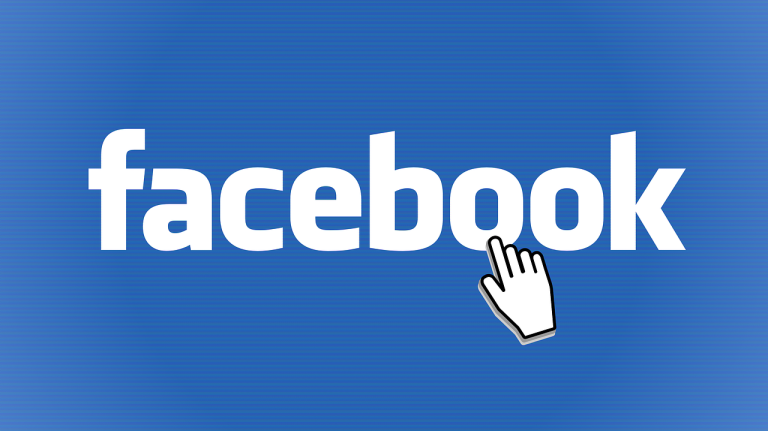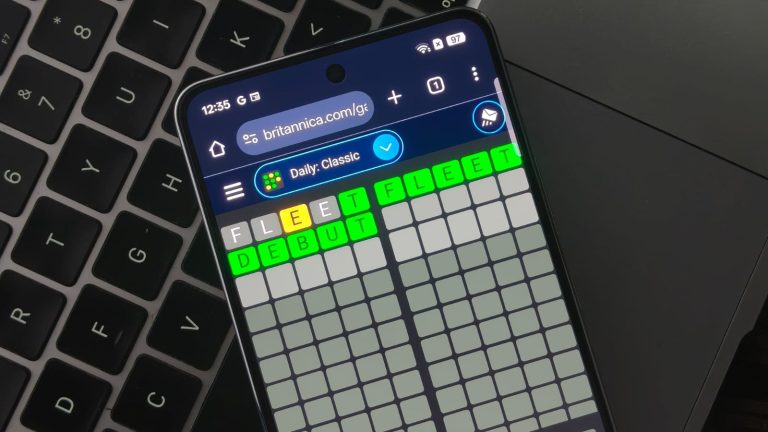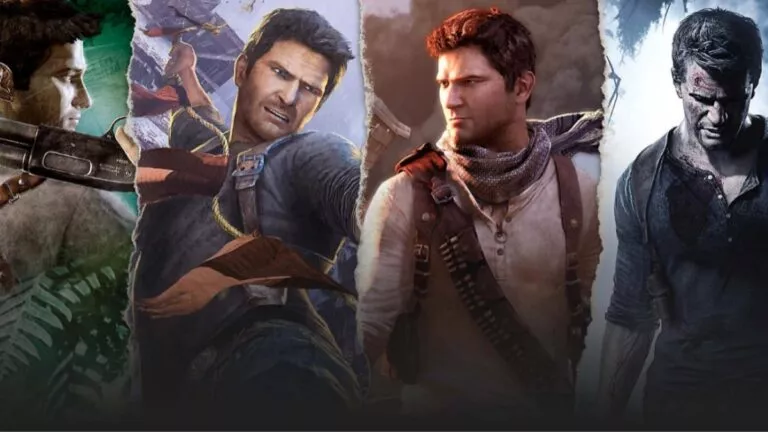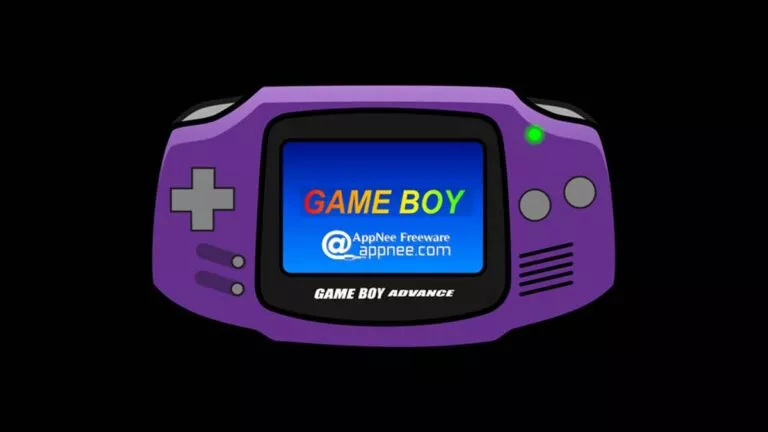11 Tips For Chromebook Users To Double Their Productivity

Chromebooks are underrated. Google’s Chrome OS has grown immensely over the past few years, and it will only get better each year. While there are lots of new features coming to the OS in future updates, the OS is already pretty polished and does a lot of things that Windows and macOS can. If you own a Chromebook, I followed these 11 tips and tricks to get the most out of it, which you can too!
One of the Chromebook’s use cases could be if you already own a powerful PC at home and want a portable machine for entertainment and getting a few tasks done. Chromebooks are incredibly well-suited for power users as well as those who love browsing the web, watching videos, and working with office applications like Sheets and Docs. For example, you may be working on a document but find the overall workflow to be slow. You can use the keyboard shortcuts to quickly navigate to other parts of your Chromebook.
Why focus on productivity?
When I got my first Chromebook, coming from Linux and Windows, I was pretty shocked by how polished the experience felt. However, the only thing that bugged me was that my productivity dropped significantly on Chrome OS compared to Windows and Linux.
Part of the reason was that a lot of things are done differently on Chrome OS. Hence, we have created numerous guides, and how-tos focused on how to use Chromebooks and their features. After following these 11 tips, I was able to almost double my productivity.
Try these 11 Tips & Tricks and get the most out of your Chromebook
But why should you enable them? While some of these features add more functionality to Chrome OS, they can make you spend time on your machine doing productive things.
1. Customize it
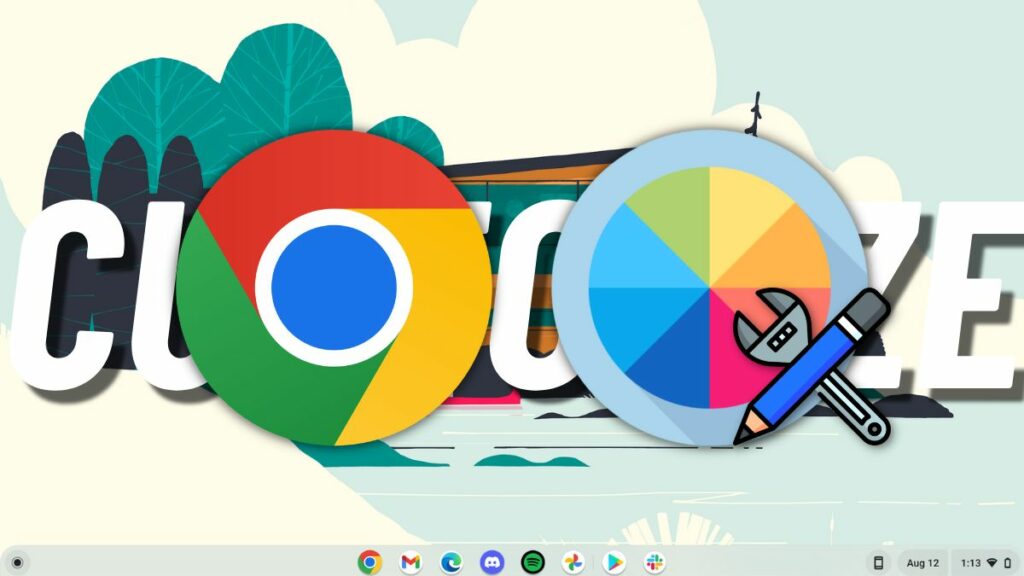
Want to get more productive right after unboxing your new, shiny Chromebook? Start customizing to make it feel like home. Chrome OS has many customization options, which we’ve already covered in this article.
Long story short, you can add or remove apps from the shell, change the orientation, change the wallpaper and the system-wide theme, and many other things. Speaking of customization to get more productive, one of the other best Chromebook tips to get more productive is by enabling Google Assistant.
2. Activate the Google Assistant
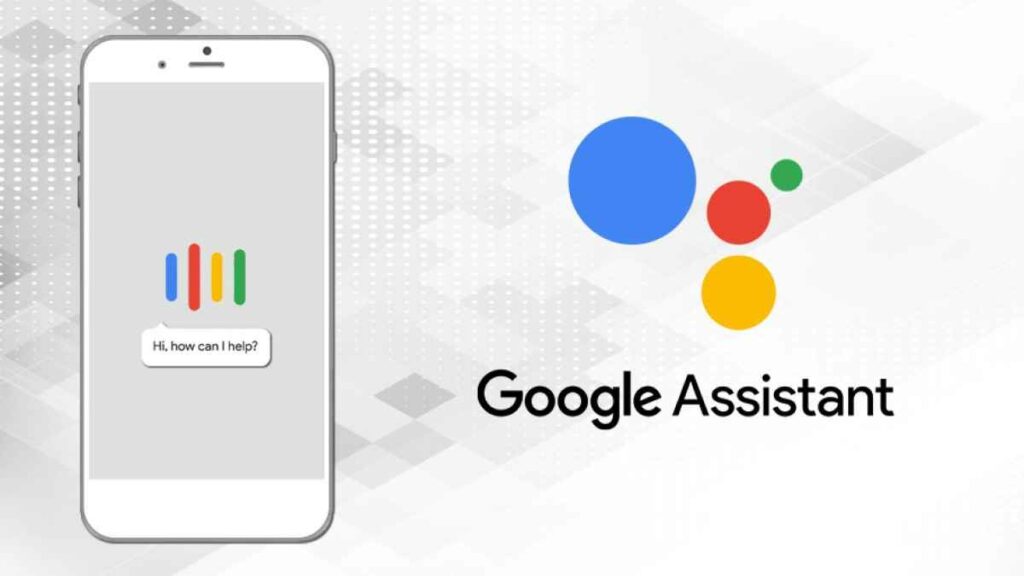
Did you know that Chrome OS comes with Google Assistant? For starters, Google Assistant is one of the best voice assistants in the world right now, and it will make your life easier. The icing on the cake is that many GA functions on Chrome OS sync up perfectly with your Android device, like setting up reminders, meetings, etc.
Assistant is available on most Google devices. Like Apple’s ecosystem, Google has also created a compelling ecosystem that is still expanding. Using the ecosystem features can make you more productive, and here’s how to use it.
3. Use the ecosystem advantage

Speaking of sync, your Android device can connect to a Chromebook, allowing you to do many things. While the Google ecosystem is far from perfect, it does bring a few features that should improve your overall productivity.
When it comes to productivity, Smartphones are one of the major culprits. Enabling Phone Hub should help you keep your phone connected at a distance while still being notified. Here’s what you can do by connecting your Android device to a Chromebook.
- Sync chats and receive phone notifications
- Share files using Nearby Share.
- Unlock Chromebook with your phone using Smartlock.
- Teather your phone’s network to Chromebook using a private connection.
In one of the recent developer conferences, Google said that the feature where on copying text on your Android device, the same will be sent to your Chromebook clipboard. Search + V is the keyboard shortcut to access the keyboard.
Speaking of keyboard shortcuts, they allow you to quickly switch between app windows and get work done. Chrome OS comes with a lot of keyboard shortcuts, and here’s how to use them.
4. Use the keyboard shortcuts
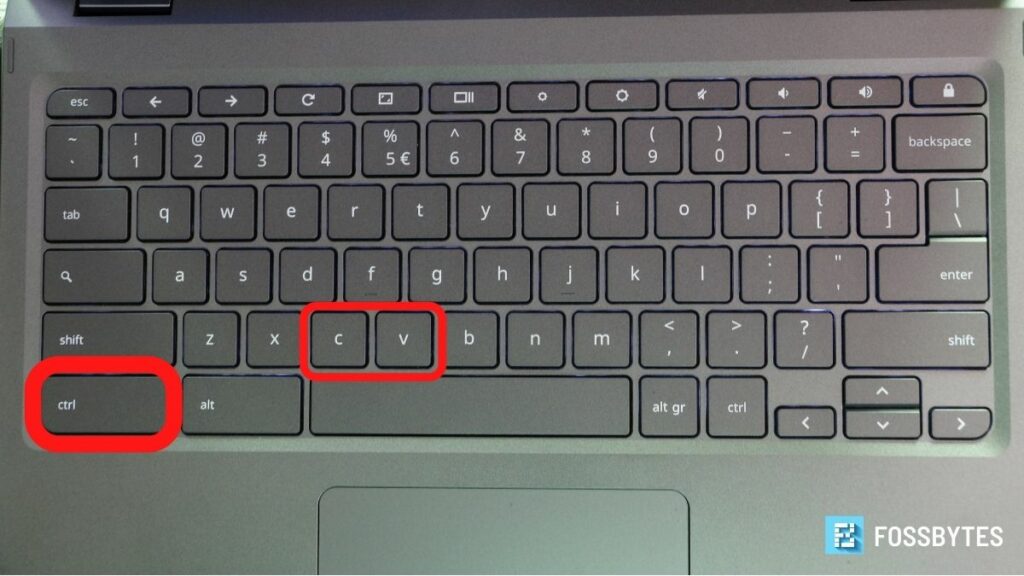
The best way to quickly navigate through the OS is by using keyboard shortcuts. Every OS has its own set of keyboard shortcuts, and Chrome OS is no different. To glance at all the available keyboard shortcuts, use the key combination Ctrl + Alt + ?.
The best way to memorize keyboard shortcuts is to use them even though you don’t feel comfortable, and it slows you down. Once you get used to the shortcuts, your productivity will skyrocket.
Once, I set up a production server using Chrome OS, and Git pushed the wrong code. However, thanks to maneuvering quickly with shortcuts, I could cancel the push operation before it went through.
Keyboard shortcuts are nice, but touchpad shortcuts are even nicer. They make switching between app windows feel much smoother and can increase your productivity by a significant margin. Here are Chromebook tips for using them
5. Trackpad gestures are your best friend

Gestures are one of the most underrated features in an operating system. Many people use gestures and get tired of them soon or forget them. However, I feel like they’re a great deal because they make navigating between windows and workplaces on Chrome OS much smoother and quicker.
One of the great things about Chromebooks is that the gestures work in Chrome tabs and allow you to switch between tabs using smooth swipes easily.
Touchpad gestures and keyboard shortcuts remind me of Pop!_OS. It’s a Linux distribution with lots of keyboard shortcuts and great touchpad shortcuts that made it to our best Linux distros list. Speaking of Linux, did you know that you can enable Linux on your Chromebook? Here’s how.
6. Enable Linux
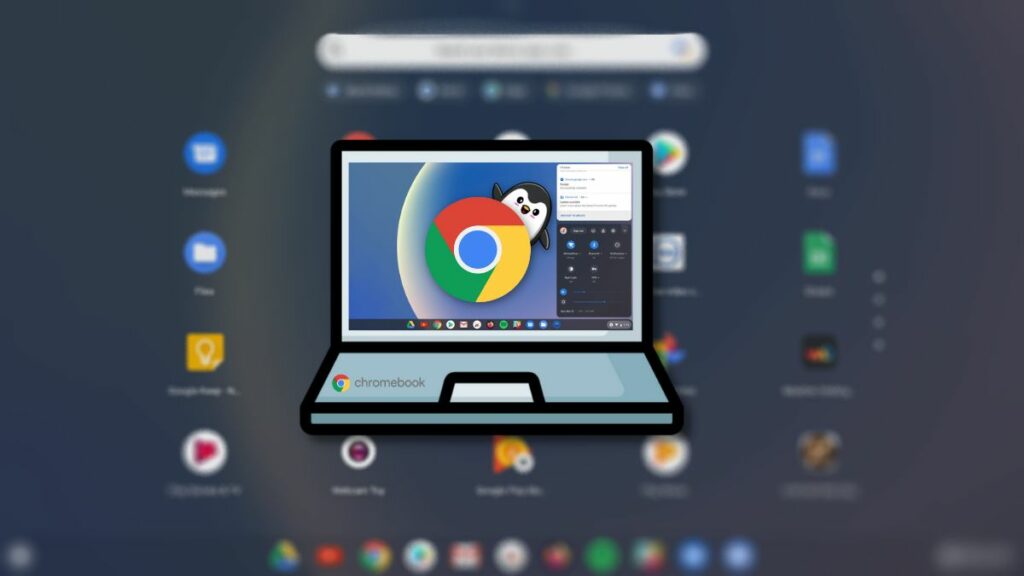
Trust us. You’re not taking full advantage of a Chromebook unless you enable Linux. Although Google has added Android app support via Google Play Store, Chrome OS is still lacking when it comes to app availability. However, one of the best things about Linux in Chrome OS is that it allows you to install desktop apps from sources like Flatpak or even Apt, thanks to the Debian container.
For example, the only way to run Firefox on Chrome OS without enabling Linux would be by installing the Android app. However, the Android app of the same is very different from its desktop counterpart. Hence you may want to install the Firefox desktop app. For that, you’ll need to enable Linux, install Flathub, and install Firefox. A comprehensive tutorial of the same can be found here.
Remember the ecosystem points that we talked about? One of the apps that integrate perfectly between Android and Chrome OS is Google Drive.
7. Use Google Drive in the files app
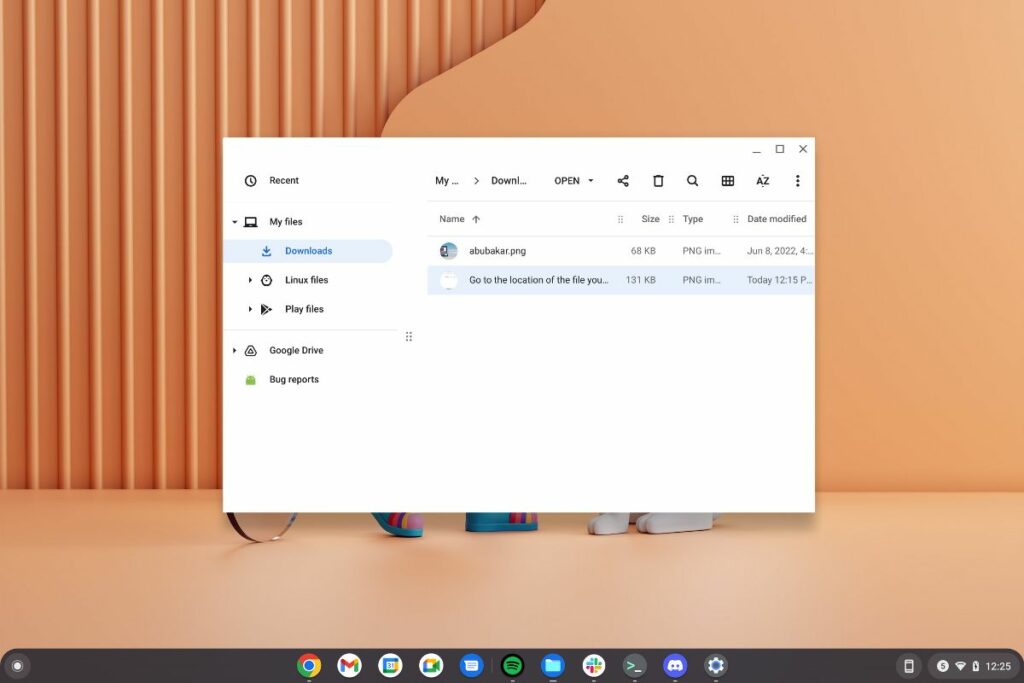
Chrome OS integrates Google Drive in its files app. If your job involves juggling files on the cloud, specifically on Google Drive, the Google Drive integrations could be of great help. For example, if you have a file on your phone that you want to send to your Chromebook, you can either share it using Nearby Share or upload it to Google Drive via the Android app. You can then go to Files > Drive and access the file you uploaded from your smartphone.
Google allows only 15 GB of free storage per account, which could be enough for regular users. However, if you’re a hardcore Google’s office suite and Photos user, you’ll soon find the 15 GB storage measly. If you don’t want to buy the Google One subscription, storing your images on an SD card is always an option.
8. Add an SD card to the mix

Running out of storage is never a good feeling. Although modern Chromebooks come with high-capacity SSDs, if you’re using a budget Chromebook with 32GB or 64GB storage, chances are, it’ll fill up in a blink of an eye. However, most Chromebooks also come with SD card slots to expand the storage.
Thanks to the growing semiconductor industry and flash storage becoming more prevalent, SD cards have become incredibly cheap. You can get a great SD card for very cheap. Although, we wouldn’t suggest you go bonkers over buying a higher capacity SD card.
9. Do not shut down. Just close the lid

One of the best things about Chrome OS is that it’s lightweight, runs on fewer resources, and consumes less battery. A typical Windows machine, when not shut down, may still consume a lot of battery even when put to sleep. Hence, many people end up shutting down their laptops to save power. However, thanks to Chrome OS being more of an “Always connected device,” you can always close off the lid and not lose much power until you turn on the machine next time.
Chrome OS’s sweet optimization and fast sleep recovery make Chromebooks some of the easiest devices to work with. No more closing and reopening apps each time you close your computer’s lid.
10. Use Chrome Flags
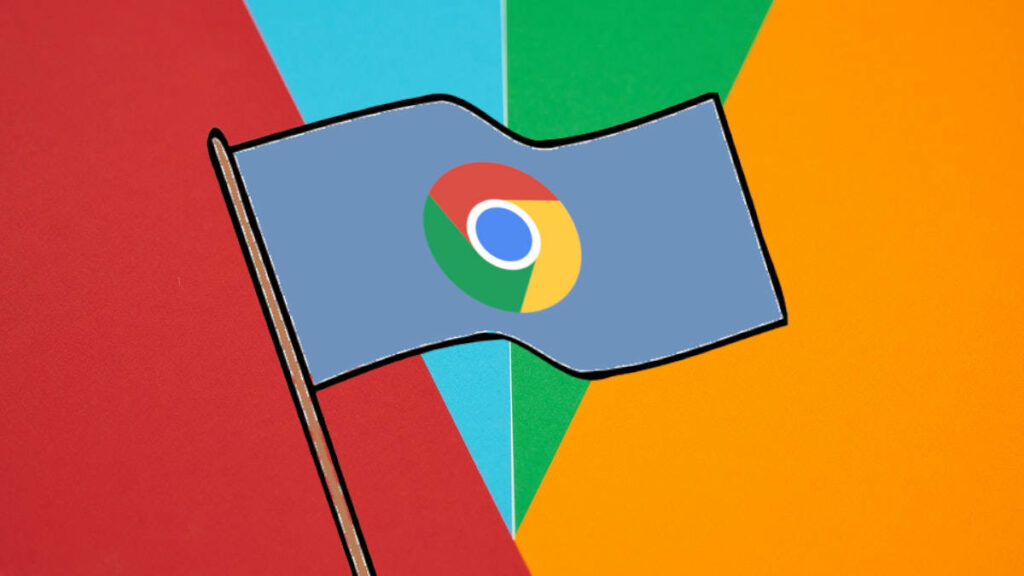
If you’re a Chrome user, you may have heard about the term “Chrome Flags.” For laypeople, Google ships experimental features with each Google Chrome build for the developers or the knowledgable to test out some of the proposed, upcoming features. The same applies to Chrome OS. The Chrome browser on Chromebooks houses lots of flags you can tinker with and get new features before they’re released.
However, let us warn you that most Chrome Flags are unstable and may sometimes even break your Chromebook. Hence, we wouldn’t recommend you mess with it unless you know what you’re doing.
11. Get a mouse and a keyboard

We can all agree that trackpads suck. We end up wasting a lot of time by using them, and they can be annoying at times. Now, the trackpad of our Spin 713 could be bad, but the decision to use a trackpad is pretty subjective. As a PC user, I despise it. Hence, buying a Bluetooth keyboard and a mouse is a great idea. I’m sure this alone will up your productivity by significant notches.
Closing thoughts: How to be a better Chrome OS user
These are some of the things you can do to improve your productivity on a Chromebook. Some things from the list that worked wonders for me and increased my productivity were getting a mouse and keyboard, enabling Linux, keyboard shortcuts, and pairing my Android device to the Chromebook.
What are your thoughts about this? Are there any other ways you managed to get work done faster on a Chromebook? Let us know in the comment section below. If you have a friend who recently purchased a new Chromebook, share this article with them.