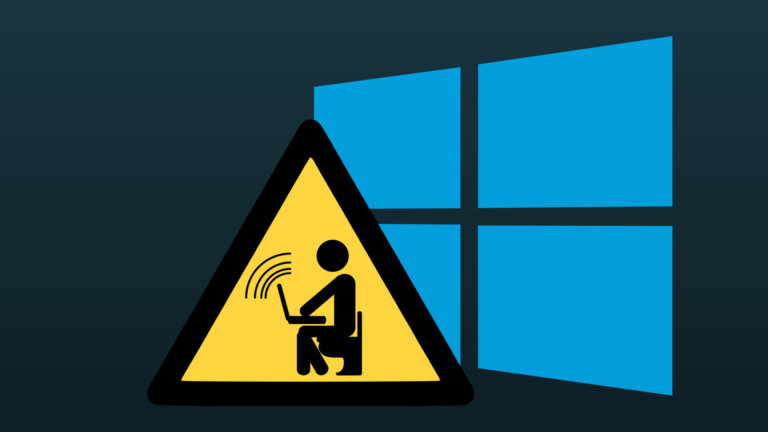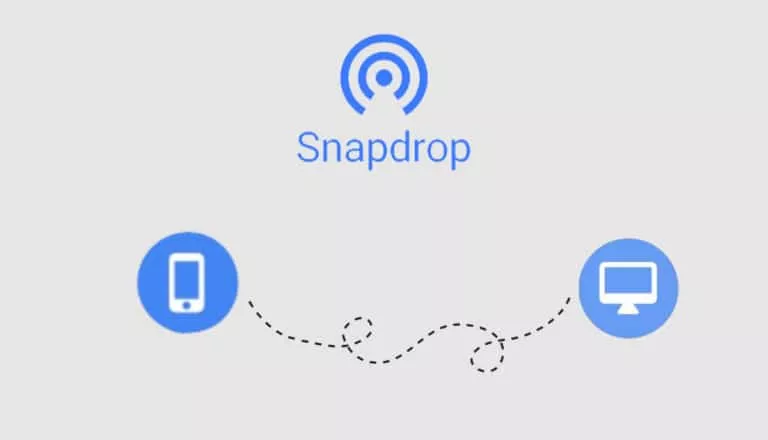How To Customize Your Chromebook?
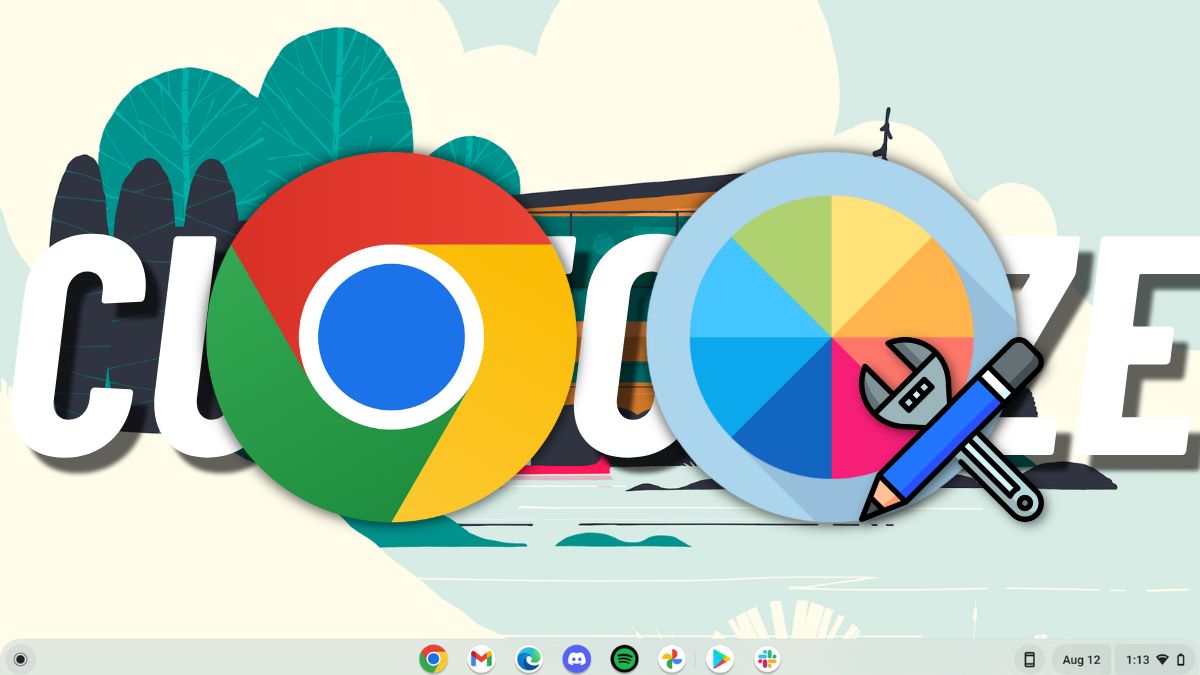
Customizing your Tech to make it truly yours is nothing less than art. Windows, Linux, and macOS give you lots of ways to customize, but what about Chrome OS? While the OS takes a minimalist approach in the UI department, the good news is that Google has recently added a few customization features. In this article, let’s look at some of the ways to customize your Chromebook.
If you’re unaware of the term “Chromebook,” here’s what’s a Chromebook, what you can do with it, and how it compares to operating systems like Windows.
How to customize a Chromebook
Wallpaper is one of the things that people love to change on their Chromebooks. We have a dedicated article explaining how to easily change the wallpaper on Chrome OS, which you can check out. TL;DR, all you need to do is right-click on your current Wallpaper> click on Wallpaper and Style and select from the collection of wallpapers from Google. You can also add custom wallpapers or pick a wallpaper directly from Google Photos.
How to switch to Dark Theme on Chrome OS
Google recently added the ability to be able to switch to light and dark themes on Chrome OS. Prior to that, the feature was buried deep inside Chrome OS Chrome Flags.
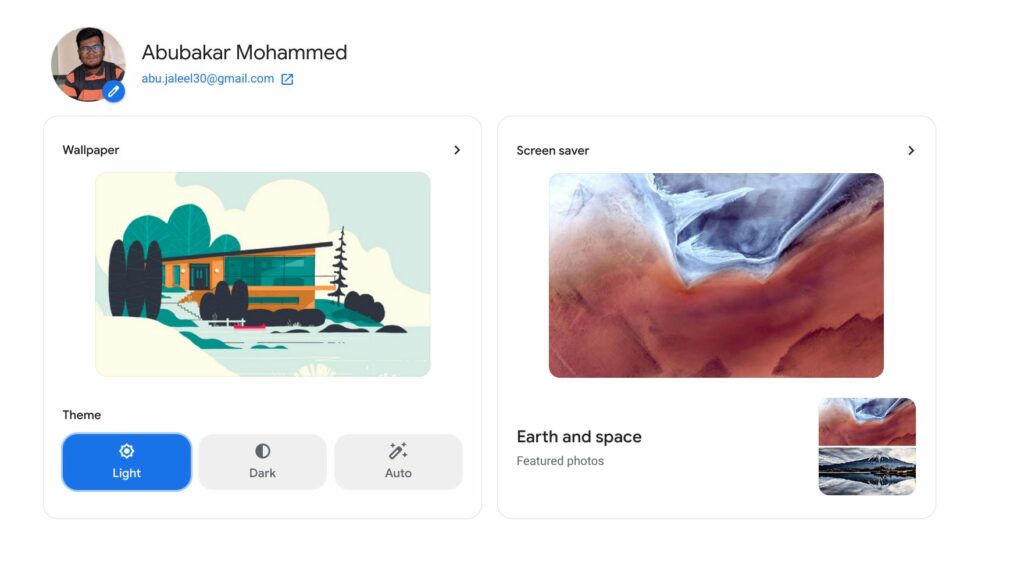
1. Right-click on your current Wallpaper and click on Wallpaper and Style.
2. In the Wallpaper section below “theme,” click on Dark.
3. The UI should now switch to Dark mode.
4. You can also select “Auto” so that the theme changes based on your Wallpaper whenever you change it.
How to add Screensaver to Chrome OS
Chrome OS comes with a cool Screensaver option that displays Weather info and Photos from Google’s collection or your Google Photos. Here’s how to enable it.
1. Right-click the Wallpaper on your home screen and click Set Wallpaper and Style.
2. In the Screensaver section, click “Turn on.”
3. Once turned on, select from three animations—Slideshow, Feel the breeze and Float on by.
4. Below the Screensaver animation section, you can change the source of the images and set it to either Google Photos or Art Gallery.
Enabling Shelf Autohide
Chrome OS’s Shelf, AKA Taskbar, contains all the menus to navigate the operating system. However, there may be times when you’d want to get rid of it for good. While you cannot totally get rid, you can set it so that it autohides when you’re not using it.
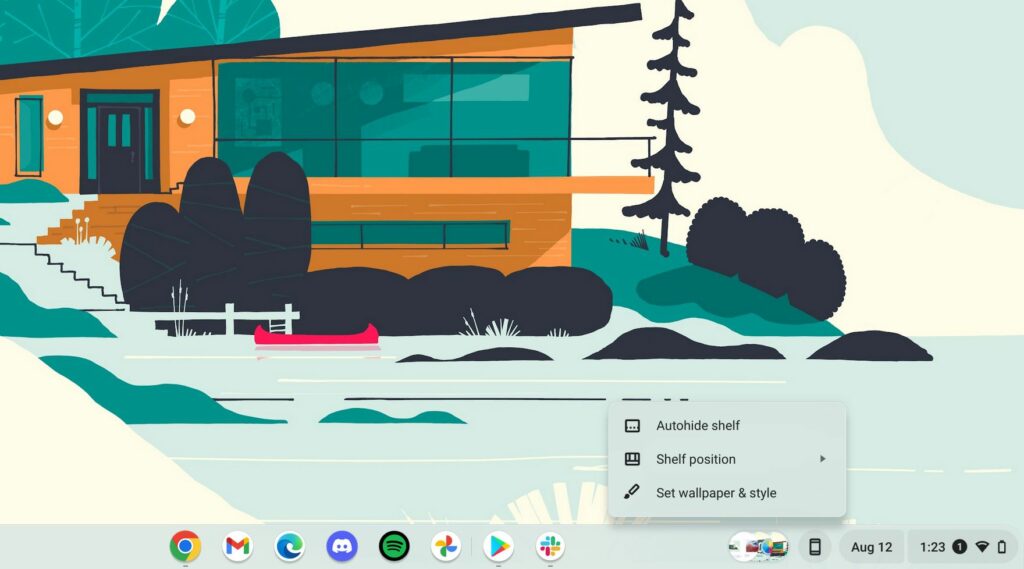
1. Right-click on the Shelf.
2. Click on “Autohide Shelf.”
3. The Shelf will then hide when your mouse pointer leaves the shelf area.
4. To bring it up, all you need to do is hover over its area at the bottom.
5. If you like it when it’s always visible, right-click on the Shelf again and click on Always Show Shelf.
Change the Shelf position
Speaking of Shelf, you can also change its position if you don’t like its default position.
1. Right-click on the Shelf.
2. Hover over Shelf Position.
3. You can select from three options—bottom, left, and right.
Customize the Cursor on Chromebook
The customizability on Chrome OS extends to even minor details like the mouse cursor. You can change the cursor’s size, color, and speed without hassle. To do so, please refer to our comprehensive guide on how to customize the cursor on Chromebooks.
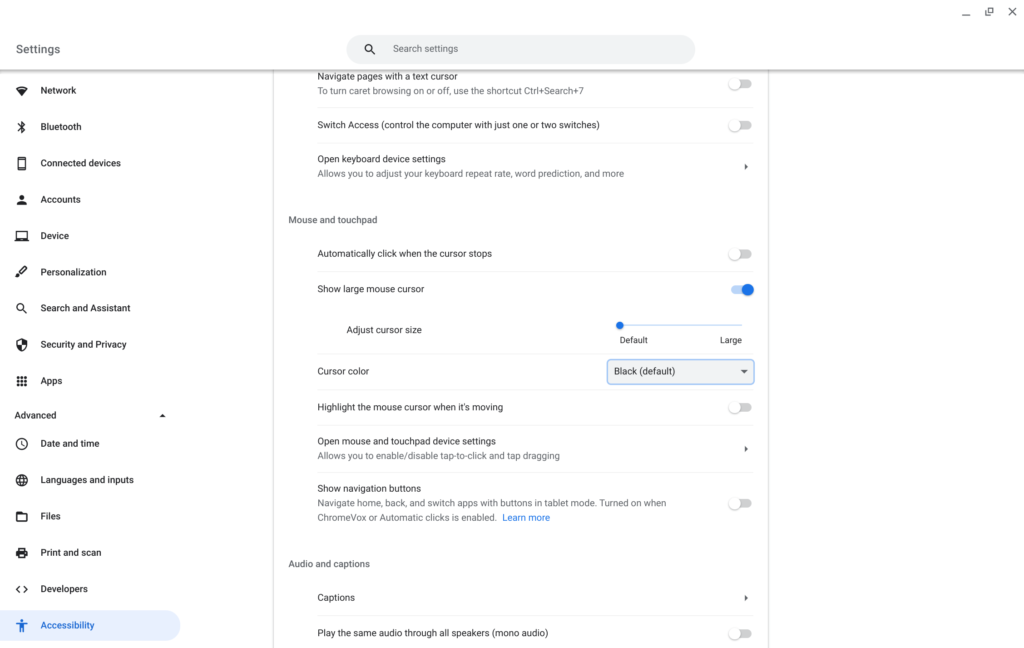
TL;DR, all you need to do is head over to Settings > Accessibility > Mouse and Touchpad.
Chromebook customizations don’t stop there
The above options are not the end of the line. If you’ve used Chrome, you may have heard about “Flags” Chrome OS comes with a lot of them, but instead of being limited to browser-only, like in Chrome on Windows, flags on Chrome OS extend to the OS level and can affect the overall look and feel of the OS; Some of them can also add more features.
However, most of the new features are in their alpha and beta stages; Hence, by enabling them, you may end up breaking up your Chromebook. Therefore, we recommend not enabling them unless you know what you’re doing.
What are your thoughts on Chromebook customizations? Can Google do better? Let us know in the comments section below.