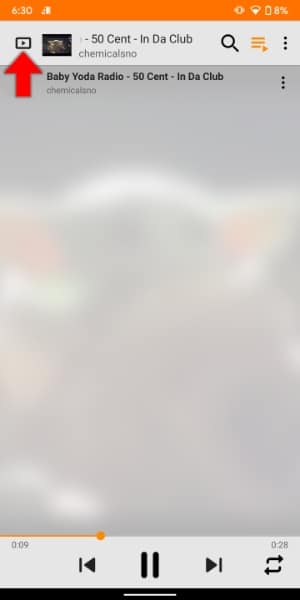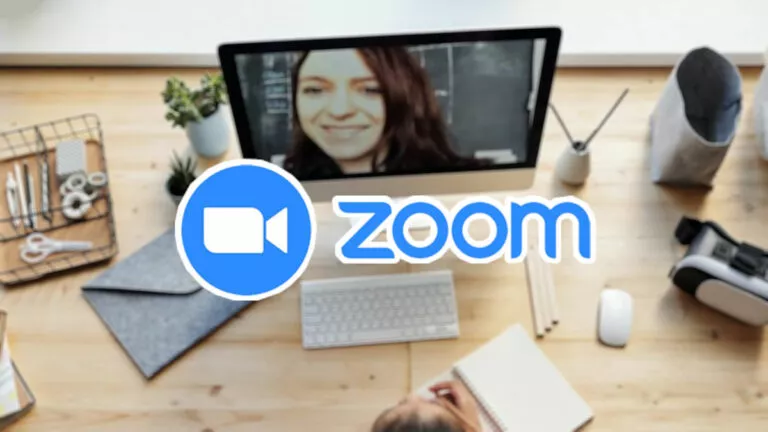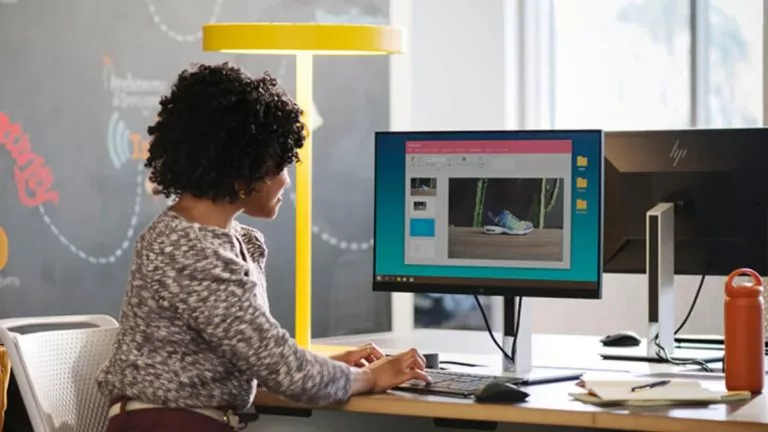Play Any YouTube Video In Background With This Simple VLC Trick

YouTube is home to tons of videos uploaded from different parts of the globe. Apart from all the fail compilations and dog videos, many people use YouTube as a music streaming service because of the vast catalog it offers at no cost.
Now, it’s all good when you’re playing YouTube music videos on your computer — you can minimize them anytime and listen only to the music. The situation gets a little tight when you want to do the same on your Android phone. YouTube offers a background playback option, but it comes with a price that many people might not want to pay.
In the past, we told you about a way to run YouTube in the background, and that method still works quite well. Now, here is another one that seems to be a little easier.
A curious Redditor u/Comboxer has posted a simple trick that can help you play almost any YouTube video in the background without paying anything. You don’t need to root your phone or install any illegal app because the trick works using the VLC media player for Android.
Also Read: How To Download YouTube Videos For Free And Legally
How to play YouTube in the background using VLC?
To play your favorite music videos in the background, you just need to do leverage this VLC trick and get the job done. Follow the steps mentioned below.
- Download and install VLC For Android from Google Play.
- Open the YouTube app and pick the video you want to play in the background.
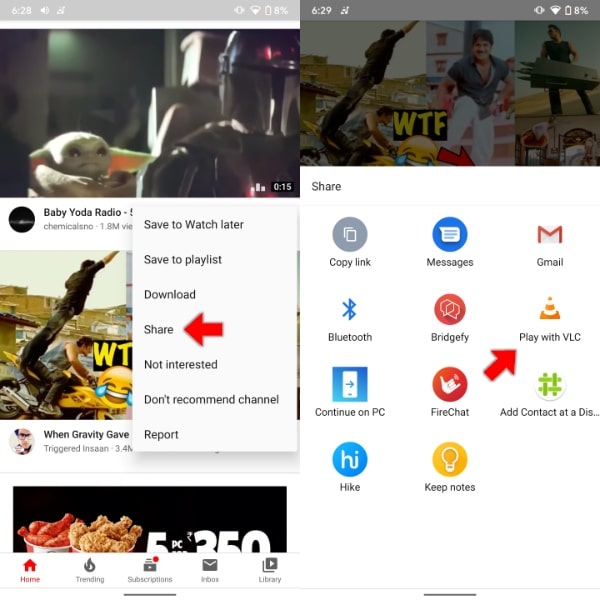
- Tap on the three-dots menu button > tap on Share.
- Choose Play in VLC option in the share sheet.
- After the video loads in VLC, tap on the three-dots menu in the bottom right corner.
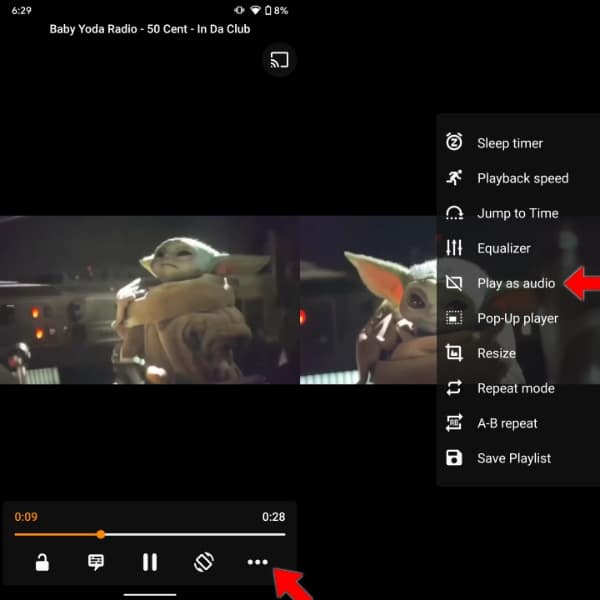
- Next, tap on Play as audio option present in the list.
Now, the VLC app will only play the audio from that file. It doesn’t matter if it’s a music video or some football match commentary.
You can minimize the VLC app, lock your phone, and put it in your pocket without fearing that some options will be tapped accidentally.
To get the video back, tap the play button in the top left corner of the VLC app. But make sure you don’t press the back button as it will stop the video, and you’ll have to add it again.
Before you get too ambitious, this YouTube background playback trick doesn’t work for playlists. I tried sharing an entire playlist in the same way, and nothing happened.
However, as a workaround, you can create a new playlist in VLC itself and add the desired song from YouTube. This way, you can enjoy background playback for playlists as well.
Also, it doesn’t seem to work on iOS devices. I tried directly pasting the YouTube video URL in the VLC app but no victory. I’ll update this post if it works. Meanwhile, you can also check out our article on the list of free youtube alternatives that doesn’t shows any ads.
Here, you can resort to the old trick that works for playlists as well. If you find a way to play them in VLC for iOS, don’t forget to tell us in the comments.
So, guys, this is how you can play YouTube in the background on Android.