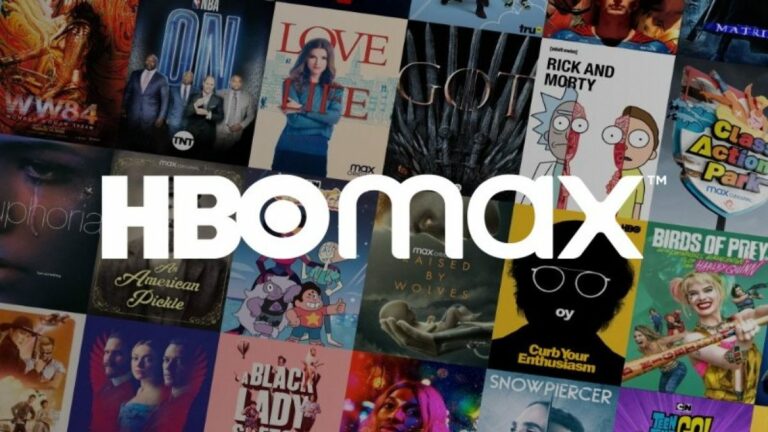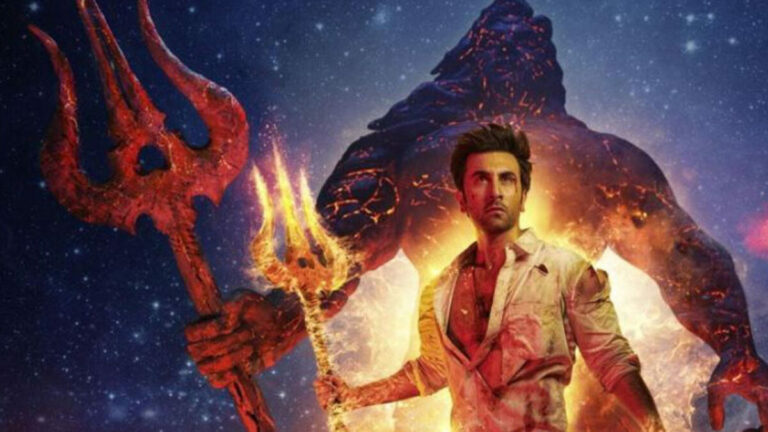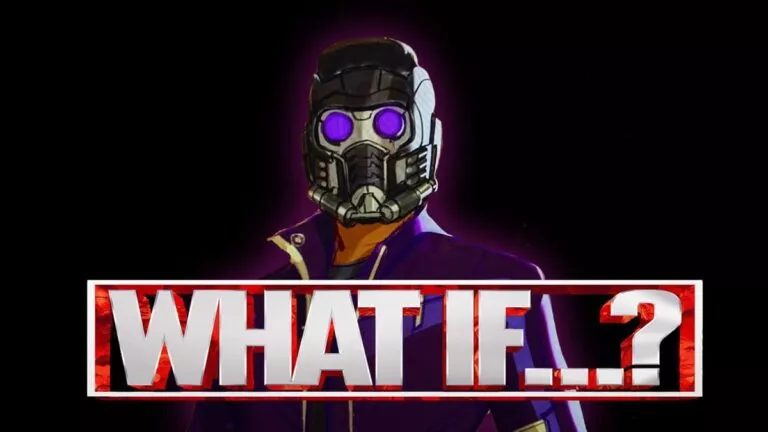How To Manage Sling TV Parental Controls?

With a plethora of live TV streaming services, it’s tough to outshine many competitors. In addition to attractive plans and a user-friendly interface, you must offer additional features to attract the audience. Moreover, it seems like Sling TV has cracked the code, offering multiple intriguing and helpful features on the platform.
Yes! You heard that right. The streaming giant is giving out enticing functions like recording shows, streaming on lower bandwidth, and, most importantly, parental controls. The platform allows users to restrict R-rated content from kids. Furthermore, parents can also access the rating criteria on the forum. All of this undoubtedly makes it a complete package for your family.
However, newcomers on the platform sometimes struggle to locate these settings. Today, we’ll briefly discuss all the steps and learn to access parental controls effectively. We’ll also see how to reach these settings from different devices. Keeping all that in mind, let’s get started with our guide down below.
Steps to access Sling TV Parental Controls
As discussed earlier, Sling TV is available on various devices. Moreover, for the ease of users, the platform has provided a user-friendly interface on all devices, which allows users to access the settings easily. Subsequently, we’ll also see how to use parental controls using a few everyday devices:
1. Using the Mobile app
1. Open the Sling TV app on your smartphone and click the three dots at the top of the left corner.
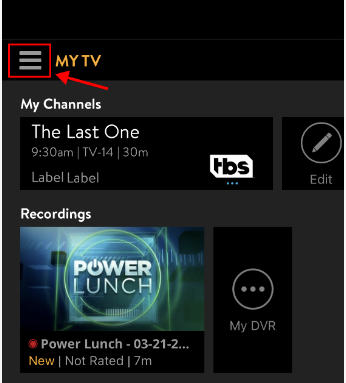
2. Select “Settings” on the menu.
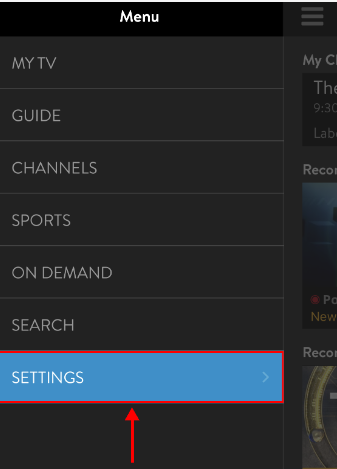
3. Now, tap “Parental Controls” and enter a four-digit PIN to restrict it.
(Note: You can also click ‘PIN Reminder’ to receive an email with your PIN. Moroever, the PIN will remain the same for all the devices.)
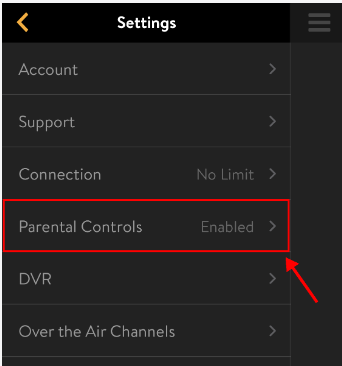
4. Select the desired ratings to block its content on the platform, and you’re done.
2. Using a desktop or laptop
1. Go to Sling TV and log in with your credentials.
2. Click on “My Profile” at the top right corner of this page and then select “Settings.”
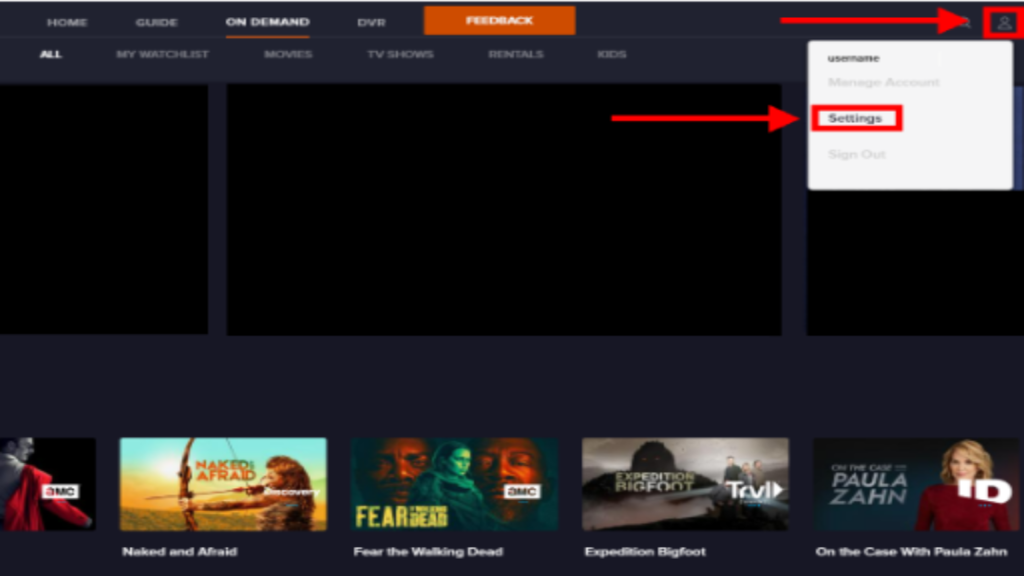
3. Now, select “Content Controls” from the page.
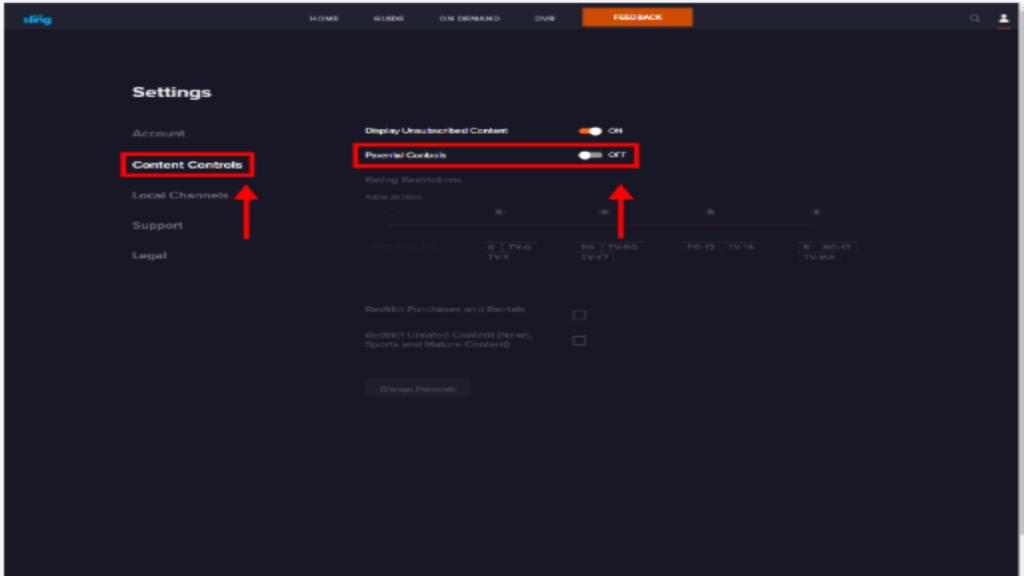
4. Toggle the ON/OFF button to enable Parental Controls.
5. Now, the platform will ask you to enter or create a four-digit PIN.
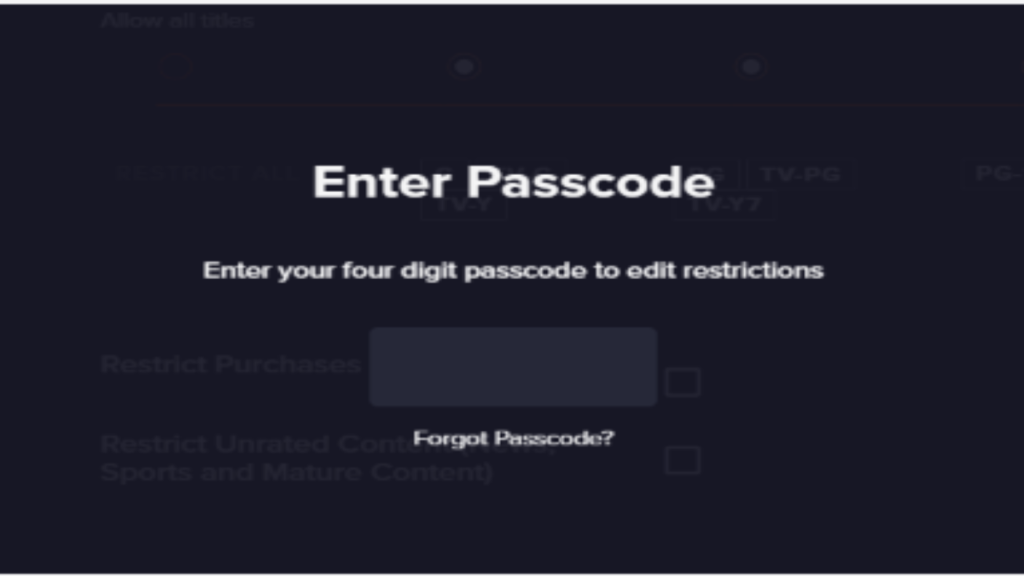
6. Finally, edit the Parental Control settings as per your needs.
3. Using Smart TVs
1. Open the platform and select “Settings.”
2. Now, click on “Account.”
3. Select “Parental Control” and create a four-digit PIN.
4. Once in the Parental Controls menu, you can modify five control settings.
As we can see, the platform depicts different ratings according to age groups. Now, let’s shed some light on the ratings to determine which suits you and your kids better.
What are the different Maturity Ratings on Sling TV?
For a simpler description, we have tabulated these ratings into two sections. Moreover, you can easily find the age groups and ratings from the tables to restrict the content on the platform. Now let’s have a look at the tables down below:
For Kids
| Age Group | Content Ratings |
| Little Kids | TV-Y |
| Older Kids | TV-Y7, TV-Y7-FV, TV-G, G |
| Family | TV-PG, PG |
For Adults
| Age Group | Content Ratings |
| Family | TV-PG, PG |
| Teen | TV-14, PG-13 |
| Adult | TV-MA, R, NR, NC-17 |
Parental Control is one of those basic features that make the platform “family oriented.” Moreover, in the era where streaming platforms are storming with violent and explicit content, it is a blessing for the users. Speaking of blessings, check out Sling TV’s “My TV” feature, which allows users to separate their watchlists on the platform.
That’s all we have for this article. Feel free to share your thoughts in the comments section below.