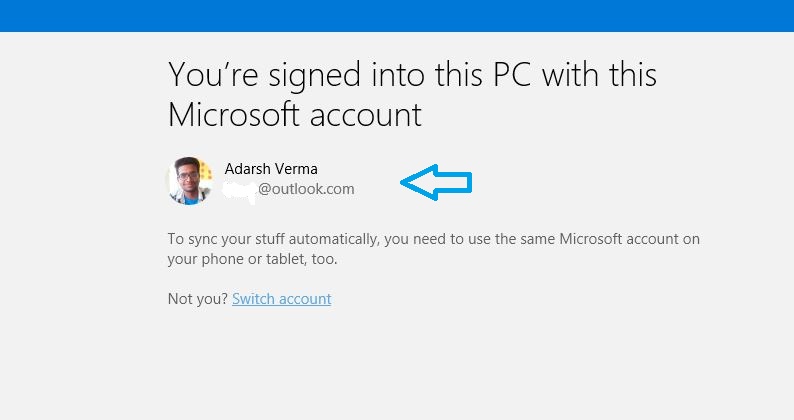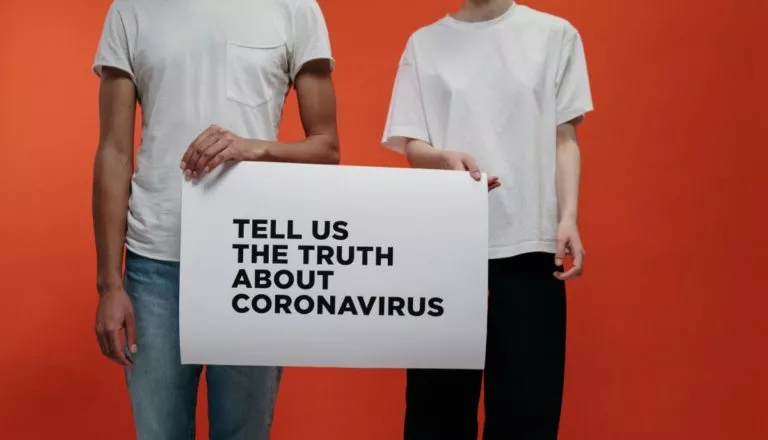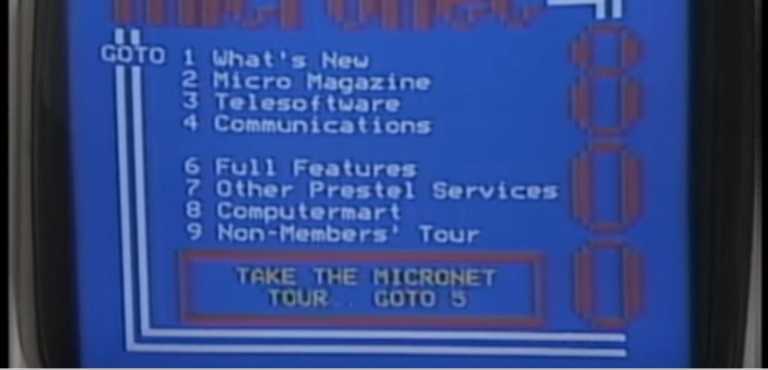How to Sync Your Android Phone and iPhone With Windows 10
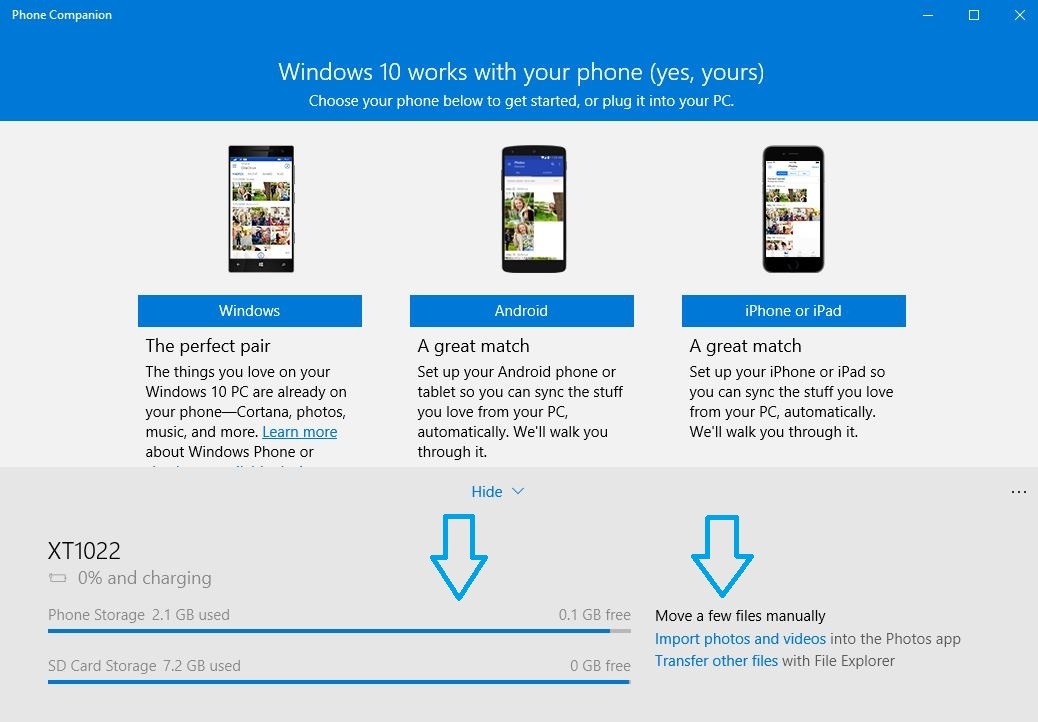
 Short Bytes: With Windows 10, there comes a pre-installed app called Windows 10 Phone Companion app. This app helps you to sync your PC and phone data seamlessly.
Short Bytes: With Windows 10, there comes a pre-installed app called Windows 10 Phone Companion app. This app helps you to sync your PC and phone data seamlessly.
This Windows 10 Companion App is basically a tool to configure and install Microsoft’s apps and services on all your devices and then integrate everything. With its help, now you can use OneDrive’s automatic photo backup, OneNote Mobile, Skype, Office Mobile, Outlook, Cortana, and listen to your songs on OneDrive from any device. The two functionalities, Cortana and songs on OneDrive, are currently unavailable on Android and iPhone currently, and they are labeled as Coming Soon.
Before going ahead and checking out how to use Windows 10 Phone Companion app, know about the latest changes that are coming this summer in Windows 10 with Anniversary Update. Don’t forget to check our brand new guide to install Bash on Ubuntu on Windows 10.
How to Sync Your Android Phone and iPhone With Windows 10 Phone Companion app?
To sync the data from your Android Phone, iPhone or Windows Phone with Windows 10, you need to open Windows 10 Phone Companion app on your PC. To use this app, make sure that your are logged in using your Microsoft email account.
As you’ll open Windows 10 Phone Companion app, you can see three options to connect a Windows Phone, Android, and iPhone/iPad. If you are using a Windows Phone, Windows 10 Phone companion app would be already busy syncing your stuff using the same Microsoft email account.
To use your Android and Apple devices, you need to just click on some button and it’s done. At the bottom of the welcome screen, you can see the Windows 10 Phone Companion app prompting you to connect a device manually. This is pretty useful as you can move a couple of files back and forth, or just charge your phone’s battery.
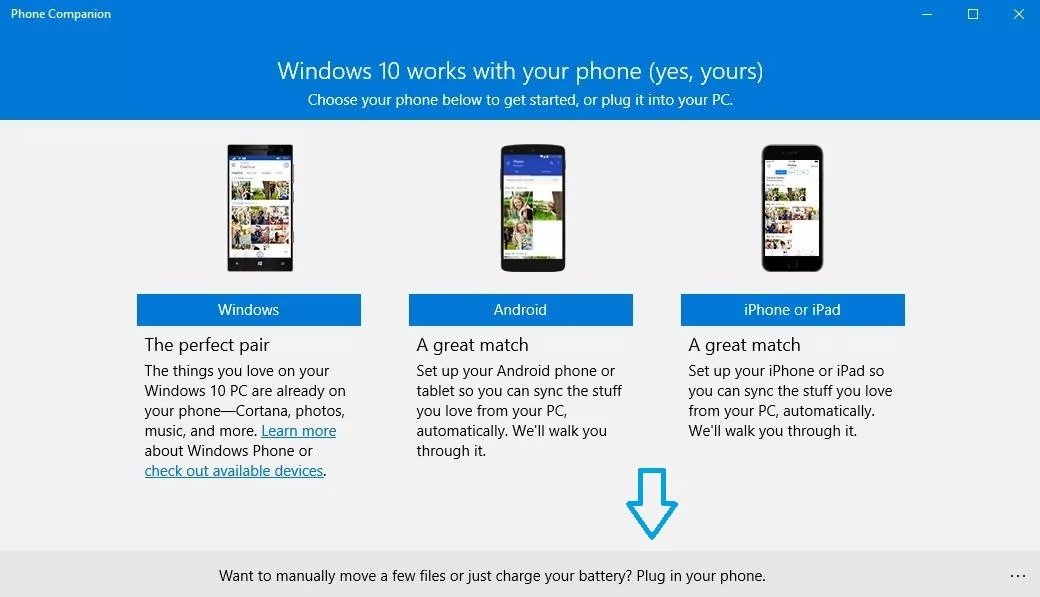
As you’ll connect your device, the Windows 10 Phone Companion app will show information like charging and storage status. Right from this screen, you can import photos and videos to the Windows 10 Photos app. There is also an option to transfer other files using your PC’s File Explorer in Windows 10 Phone Companion app.
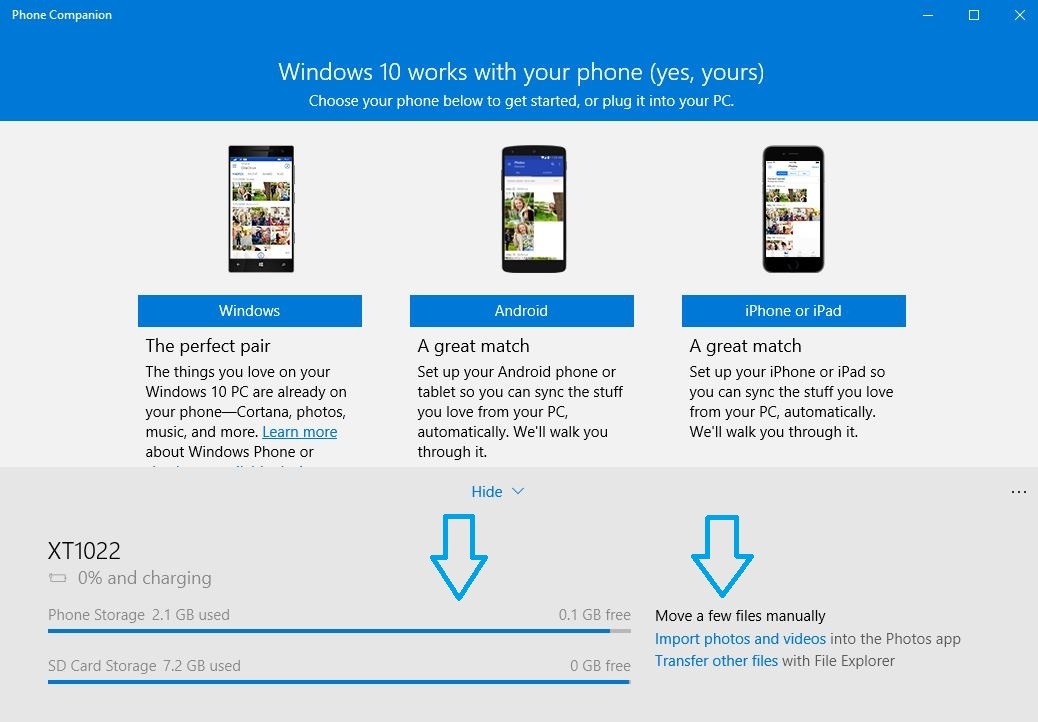
To get started with syncing, click on Android or iPhone icon to reveal the available options. Here, you can see different services and apps from Microsoft. To sync the apps and services between your device and Windows 10 PC, click on any of these and proceed in Windows 10 Phone Companion app.
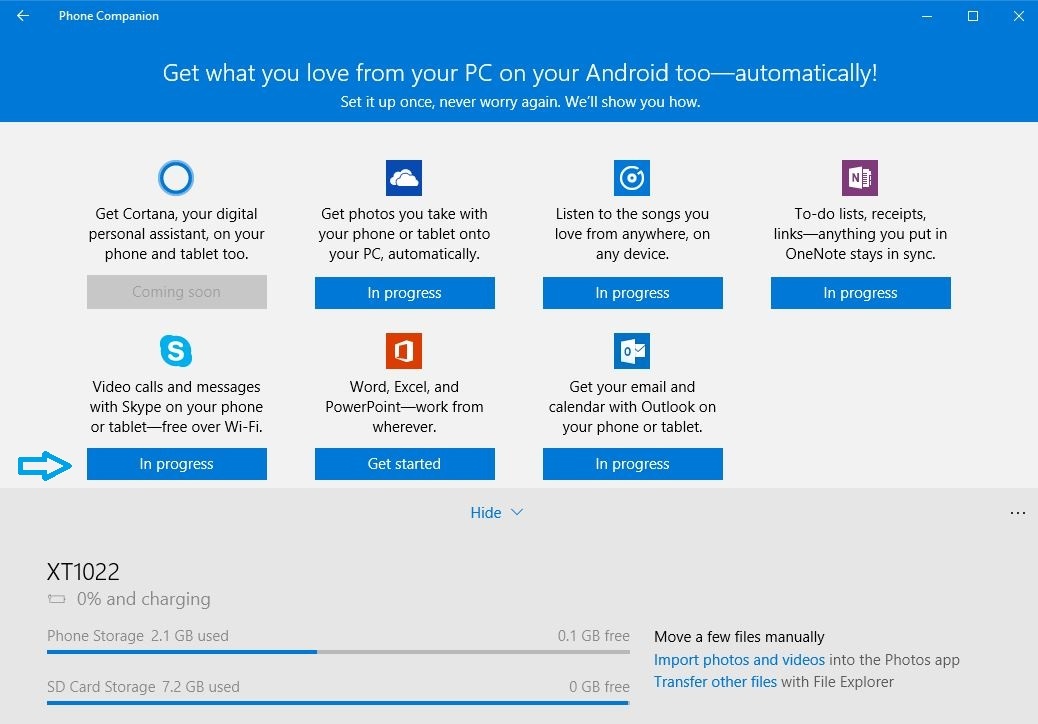
Windows 10 Phone Companion app will take you to a new window, where you’ll be asked to enter an email address. This will be used to send a link to your Android phone or iPhone. Enter an email address that can be easily checked on your phone or tablet. Alternatively, you can download the apps on your phone via your phone’s app store.
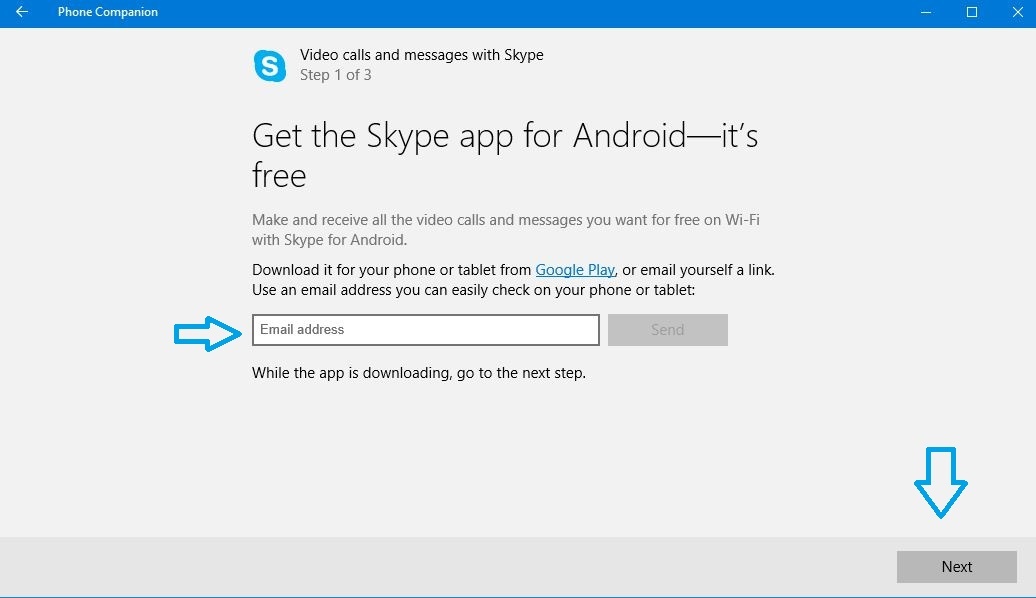
Now, you can download the app on your phone and start syncing the files and photos. If you are using Microsoft apps and services on multiple devices, all your files will be stored at the same place. Thus, you can access it from any place and device.
While you still have the option of using Google or Apple’s services on your PC and phone for syncing purposes, it’s great to have an option from Microsoft to integrate all your devices.
Are you interesting in know more to making your Windows 10 experience a lot better? Here’s a link to our dedicated Windows 10 Guide.
Did you find this information helpful? Tell us in the comments below.