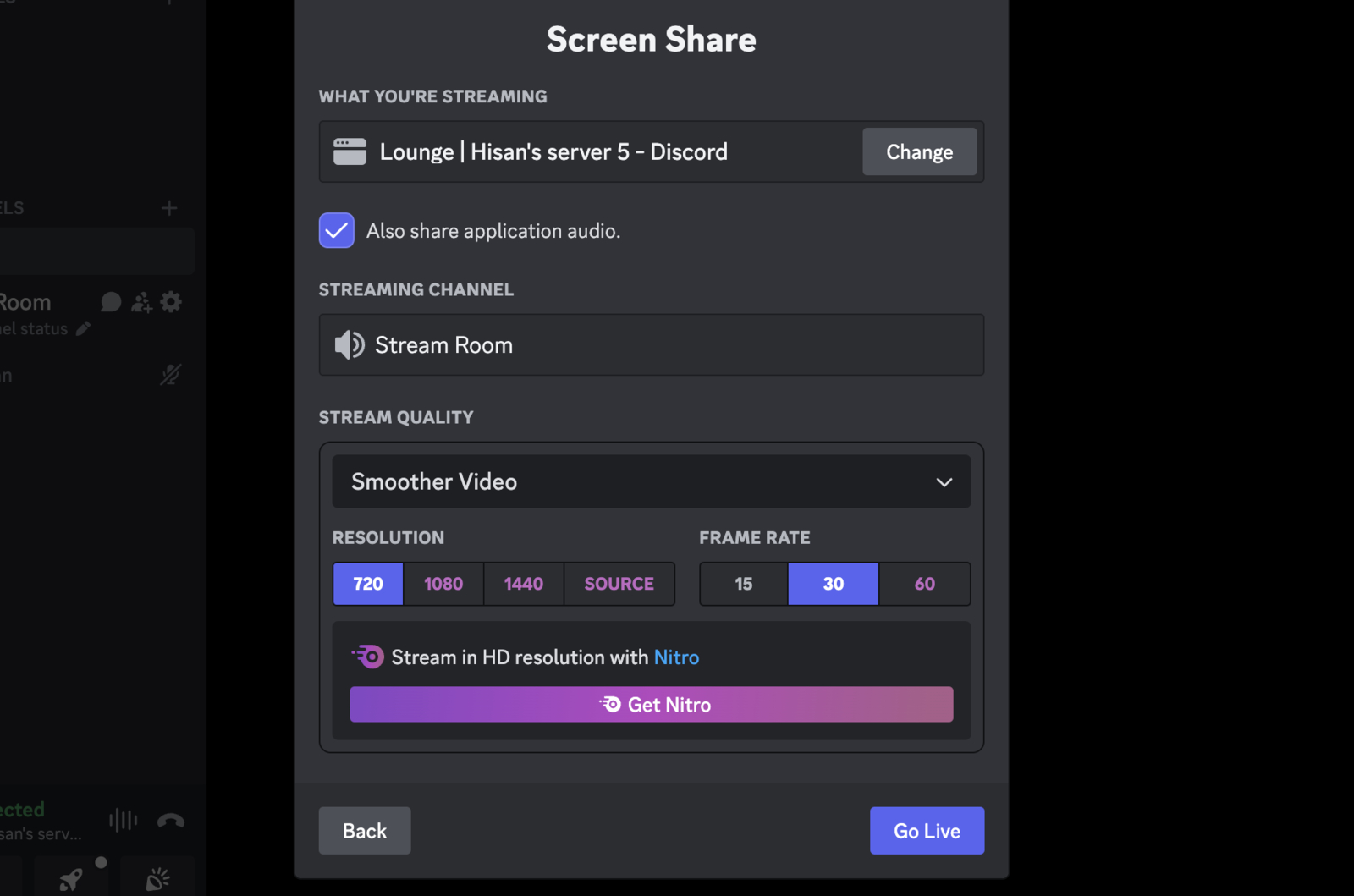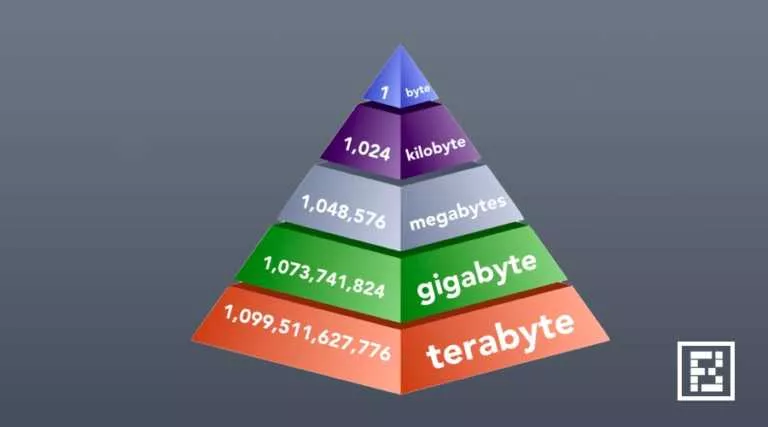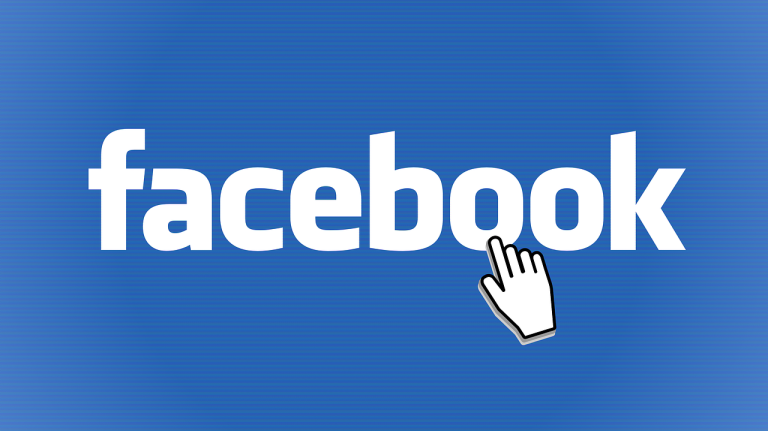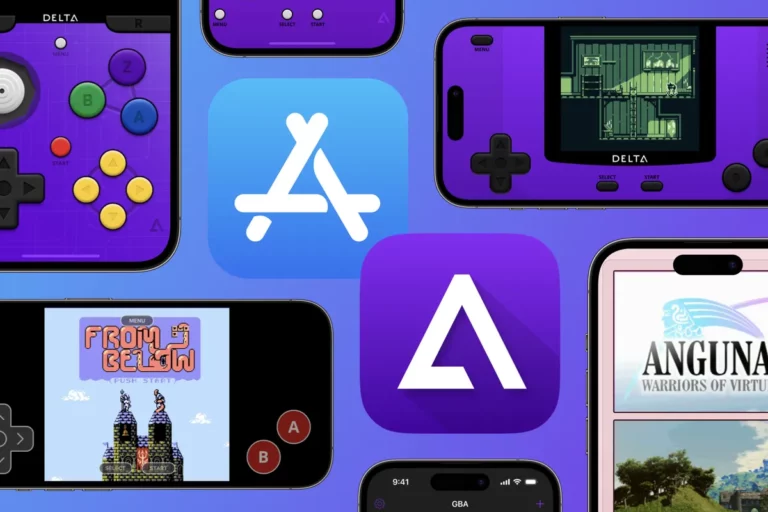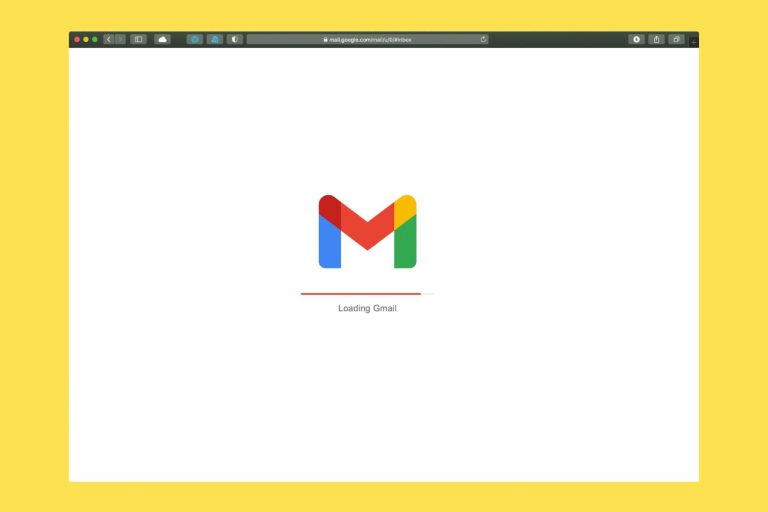How to Stream Netflix on Discord in 2025?

With hanging out becoming less common, many have turned to online meetings using Discord to talk to their friends and loved ones. And while playing your favorite games with friends is fun, watching movies together has always been an issue, considering it is typically an in-person activity. However, there is a way to stream Netflix on Discord and watch movies with friends. In this article, we will help you set it up.
Pre Requisites
Before we get started, there are a few requirements you need to fulfill to stream Netflix on Discord. First and foremost, you need an active Netflix subscription. But don’t worry; only the person in charge of streaming needs the subscription, not everyone else. Secondly, as you may have guessed, you need a Discord server where you can stream your content. It would be best if you already have your own Discord server. If not, you can create one. Here’s how:
- Open your Discord app.
- Click on the “+” icon in the bottom left corner.
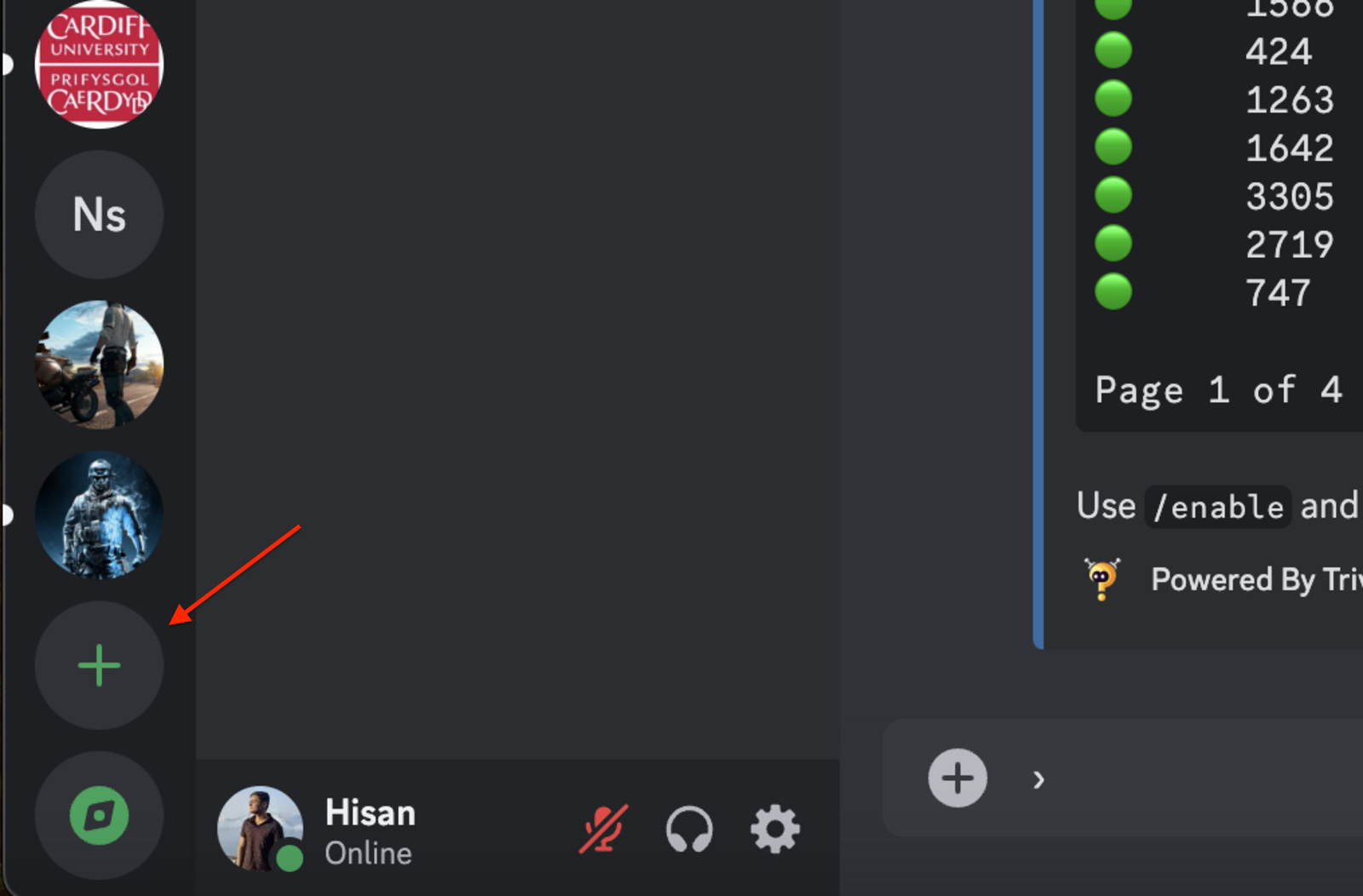
- Choose the preferred template for your server. We chose “Friends.”
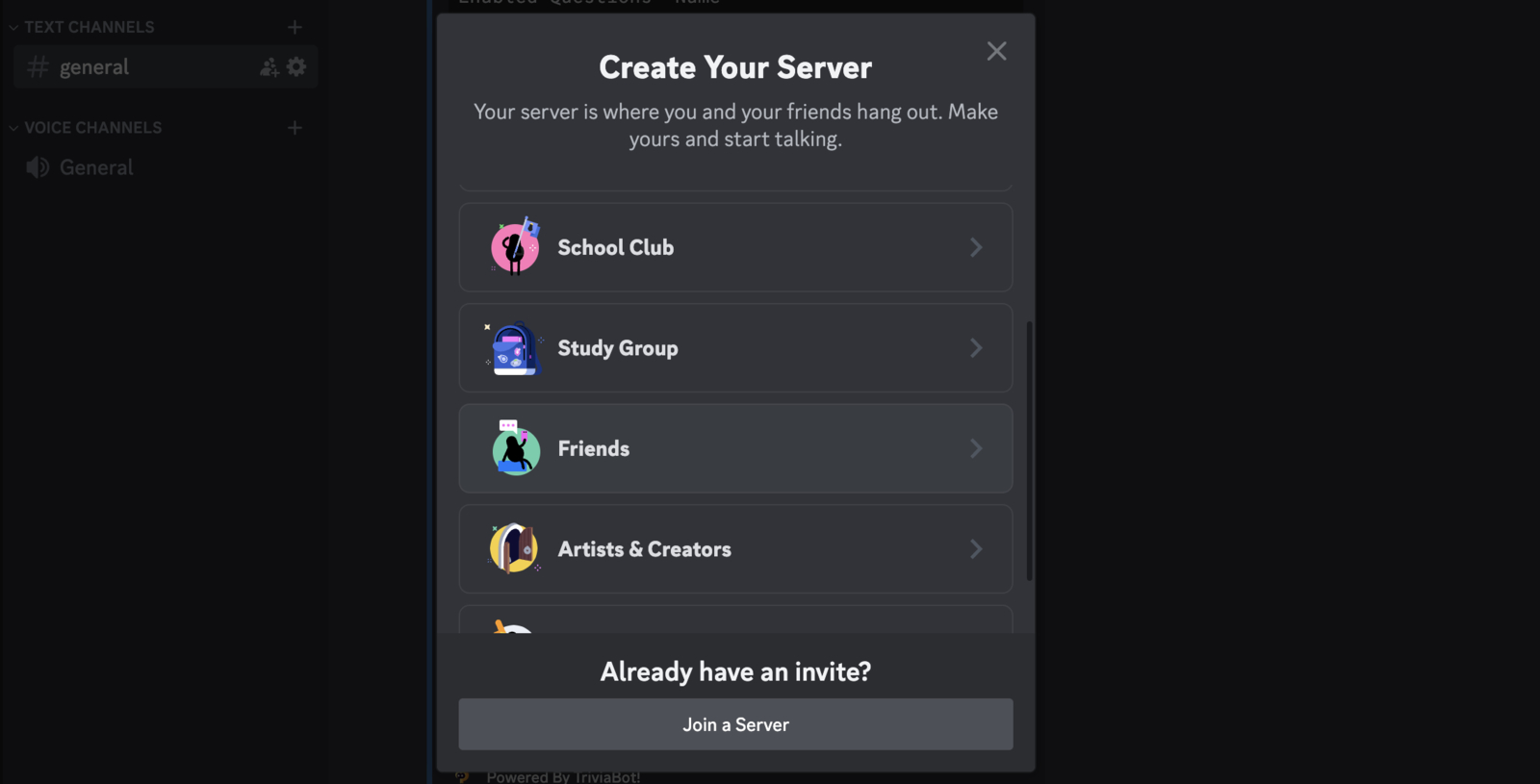
- On the following screen, select the “For me and my friends” option.
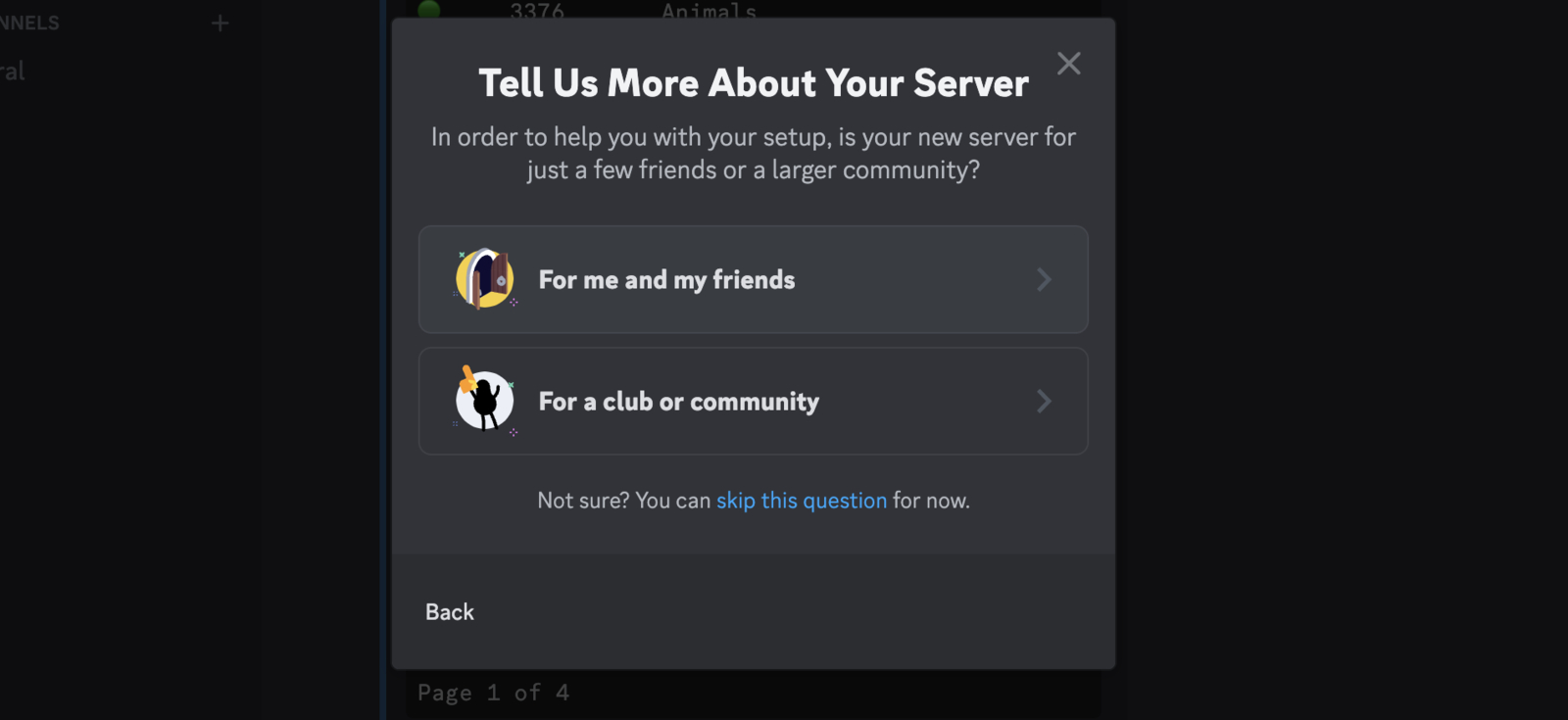
- Give your server a suitable name and profile photo.
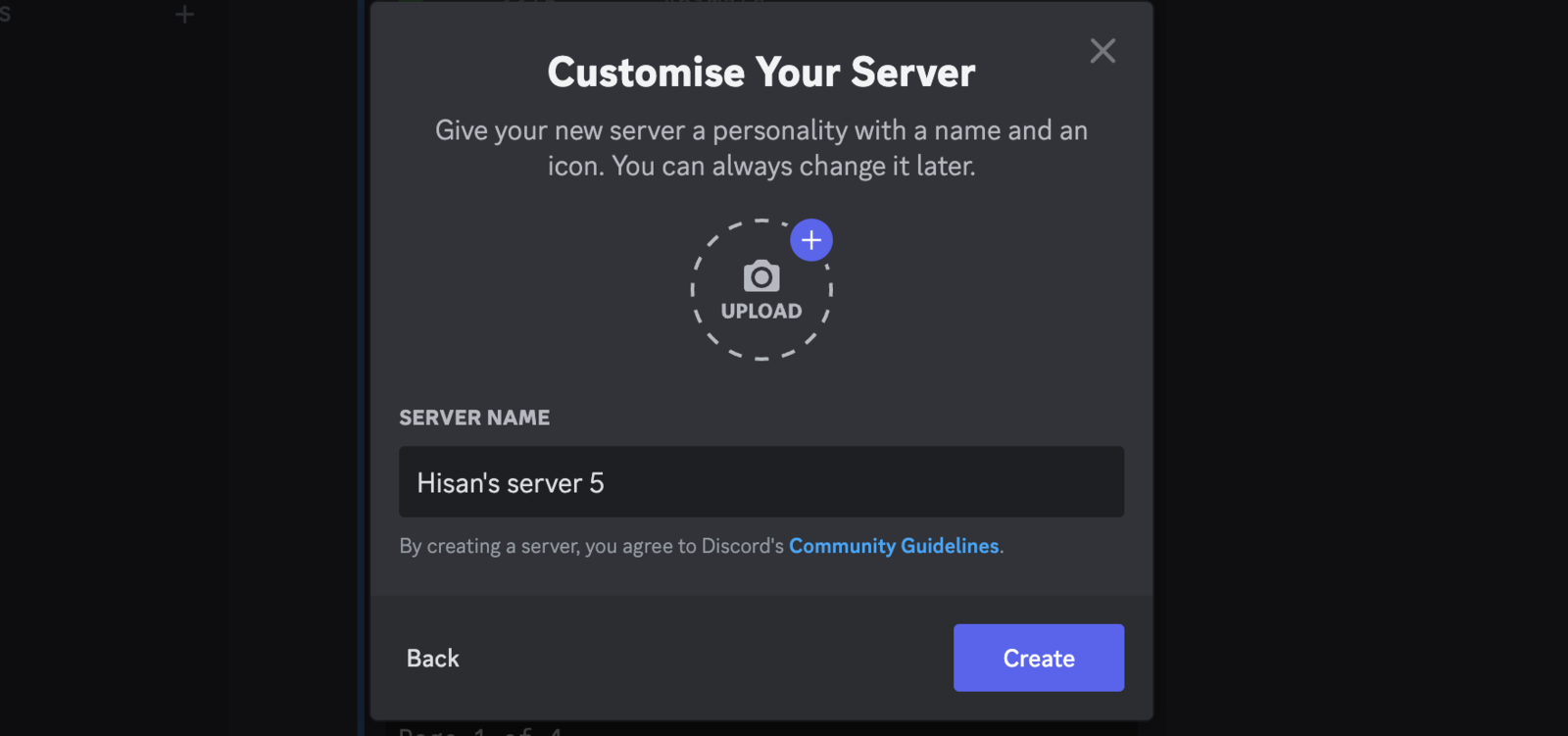
- Invite your friends to join the server.
Finally, it is also important to note that you don’t need a Nitro subscription to stream content. However, without it, the quality will be limited to 720p.
Although your server is up and running, it is still pretty basic. Therefore, check out our guide on the best Discord bots and learn the different Discord commands to take your experience to the next level.
Stream Netflix on Discord
Now that we have the prerequisites out of the way, it is finally time to stream Netflix using Discord. Here’s how:
- Open your web browser and head to Netflix.
- Log in with your credentials if you haven’t already done so.
- Open the Discord app.
- Click the gear icon at the bottom left to open Settings.
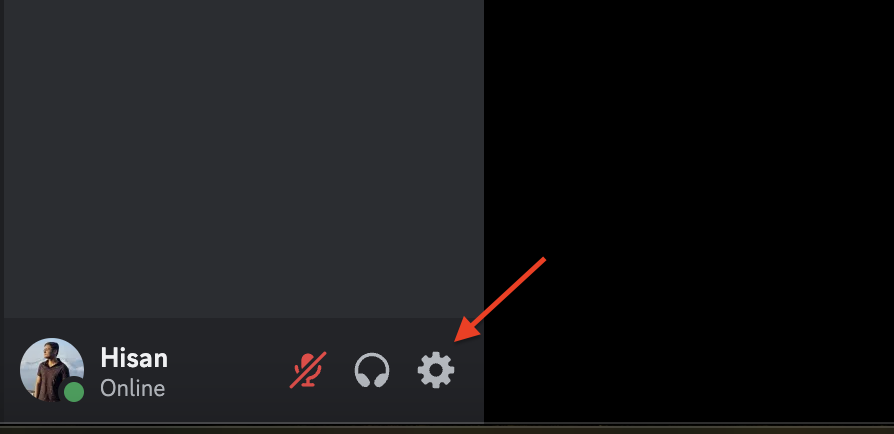
- Navigate to the “Registered Games” section.
- Click on the “Add it!” button.
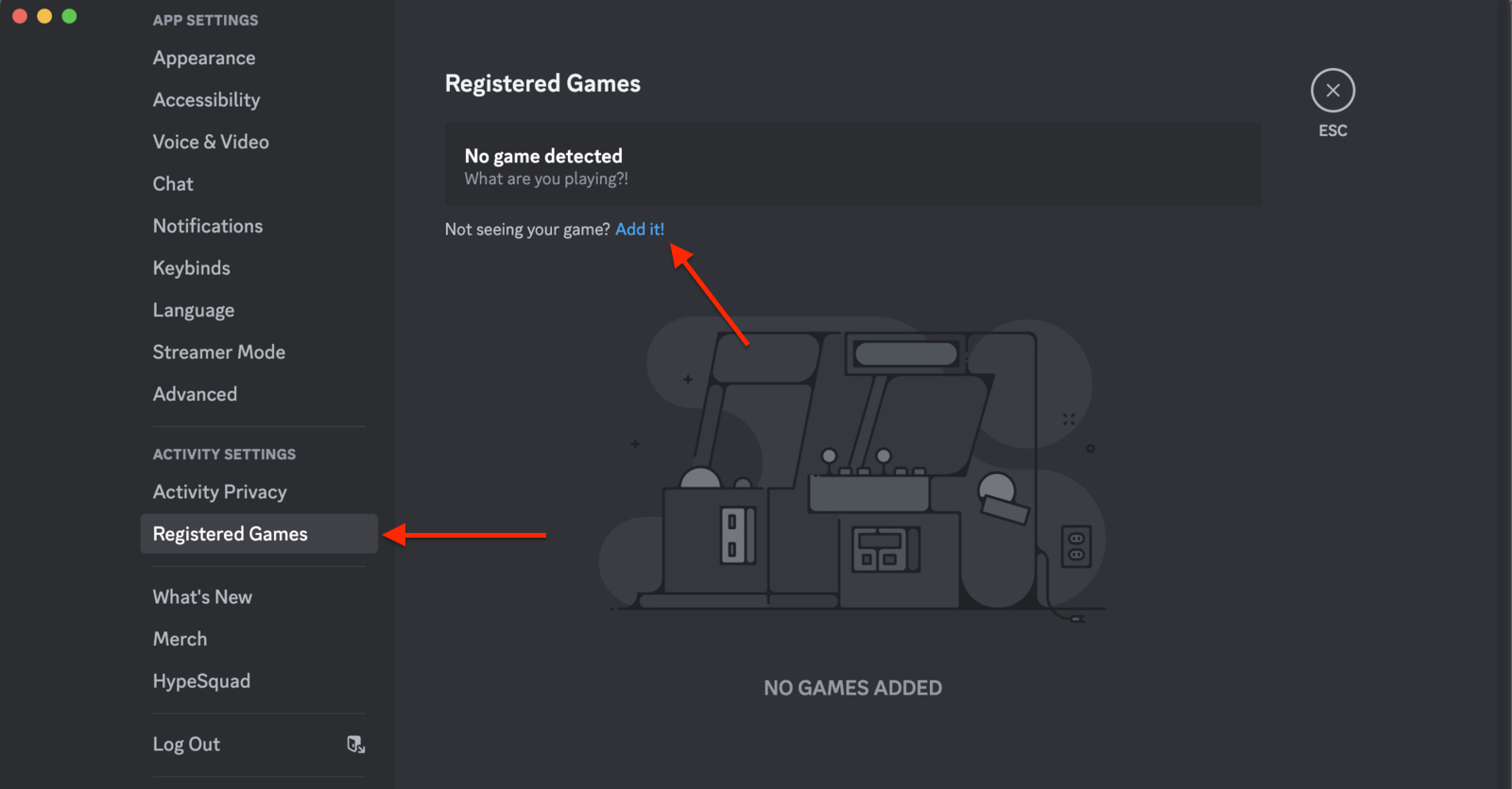
- Select your browser from the drop-down menu.
- Click on “Add Game.”
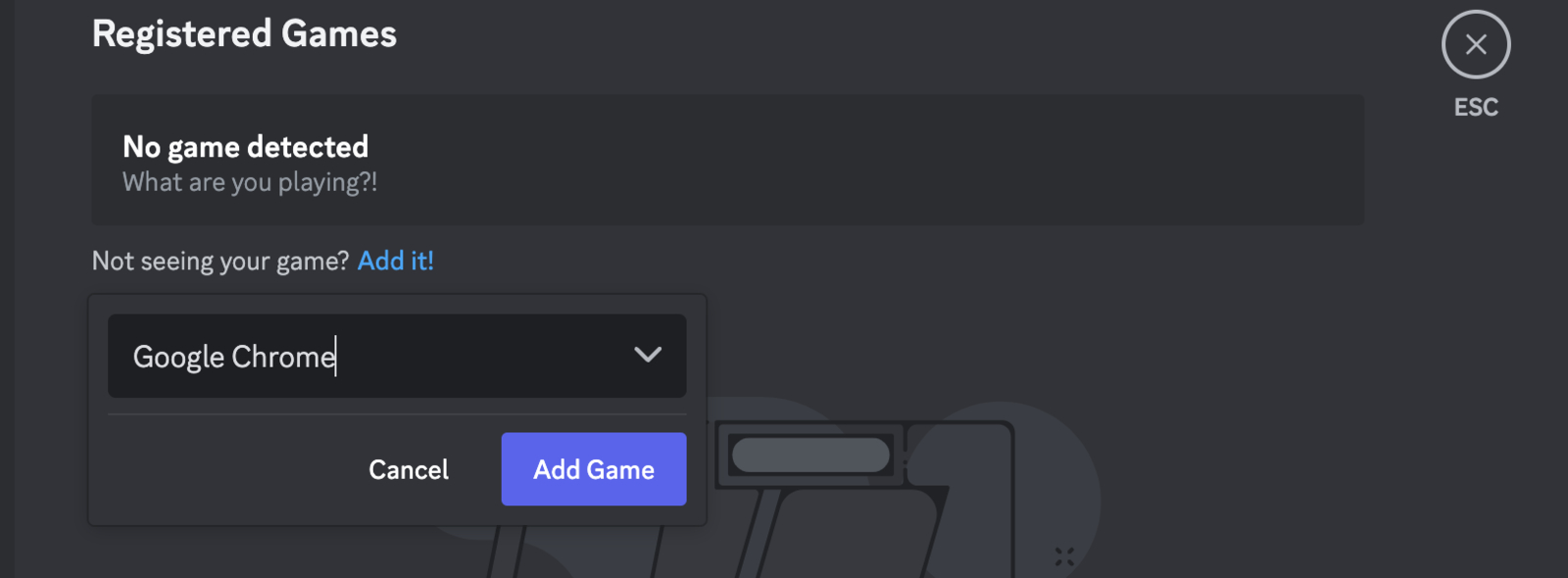
- Once added, head back to your server.
- Join the voice channel.
- Click the “Share Your Screen” button on the bottom left.
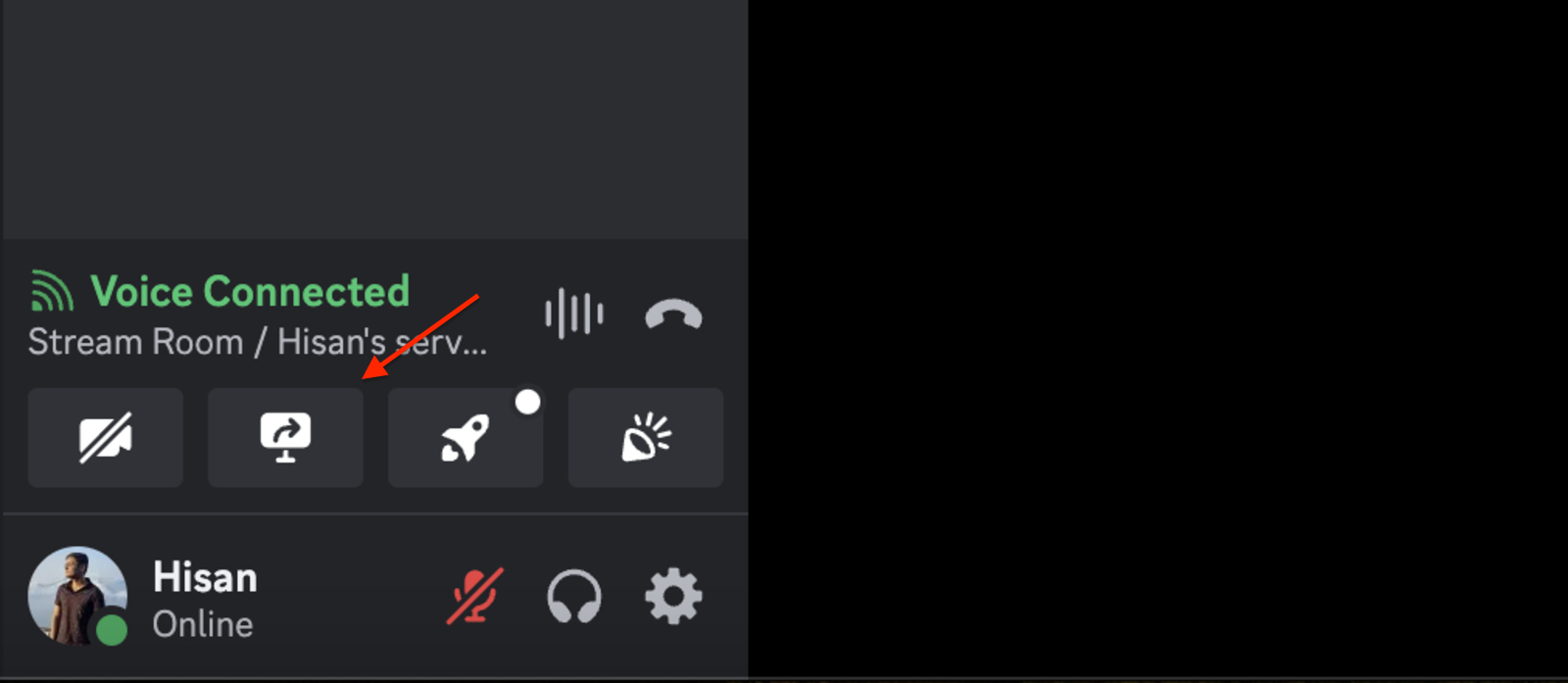
- Select the screen you want to share.
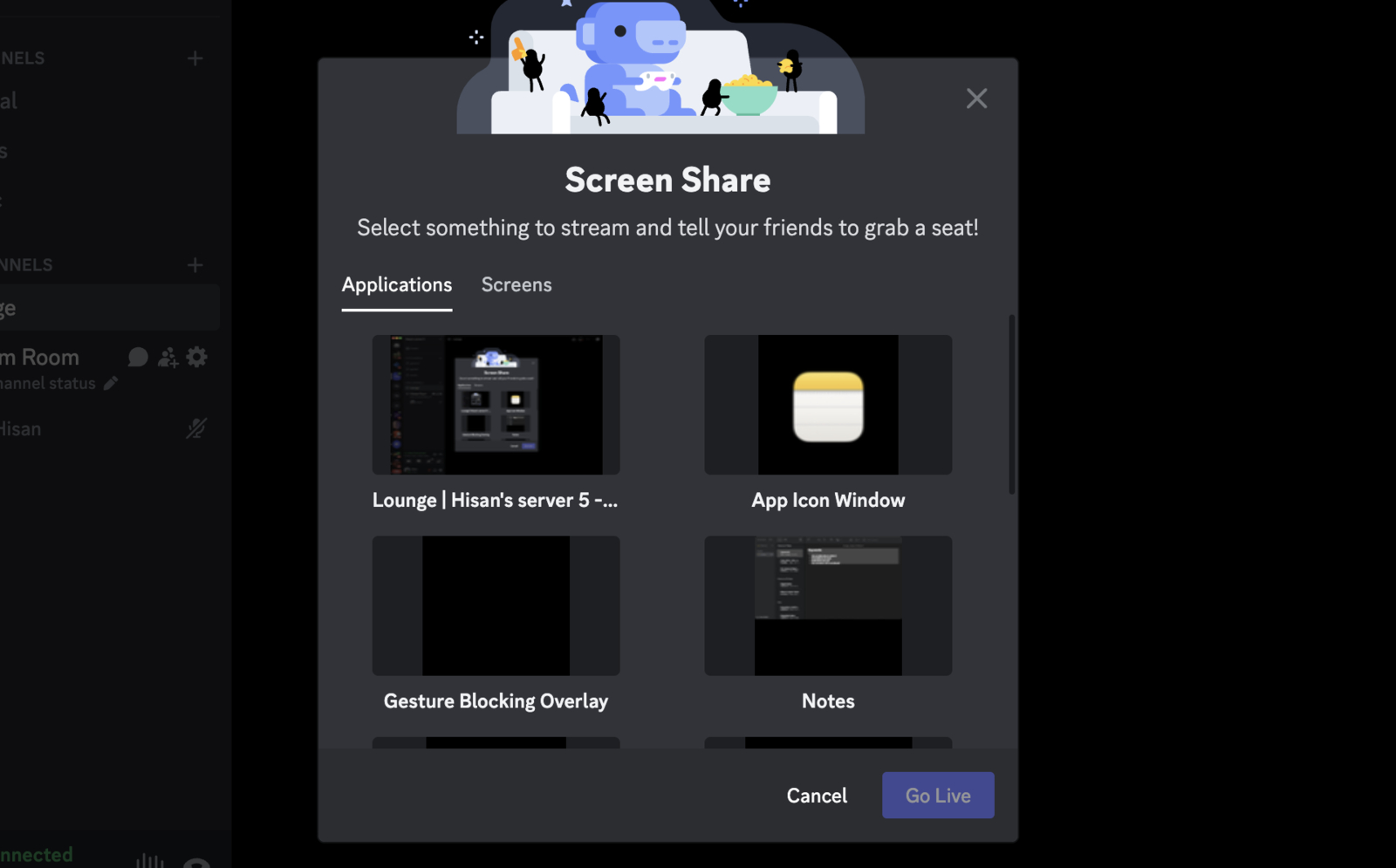
- Choose the desired settings.
- Finally, click on the “Go Live” button.