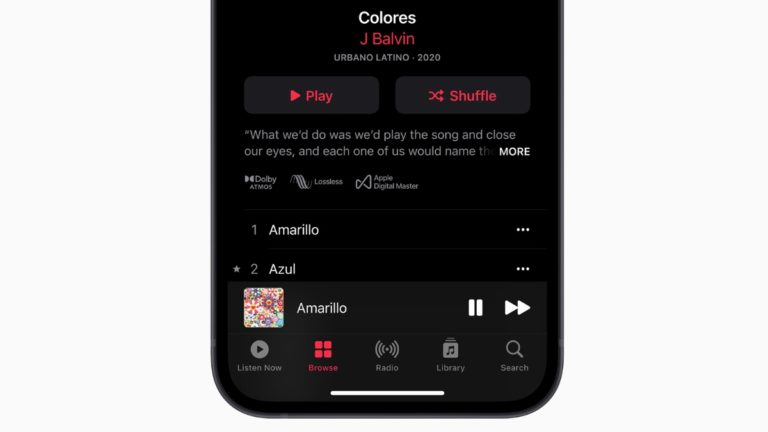How To Leave A Slack Channel | Easy Steps
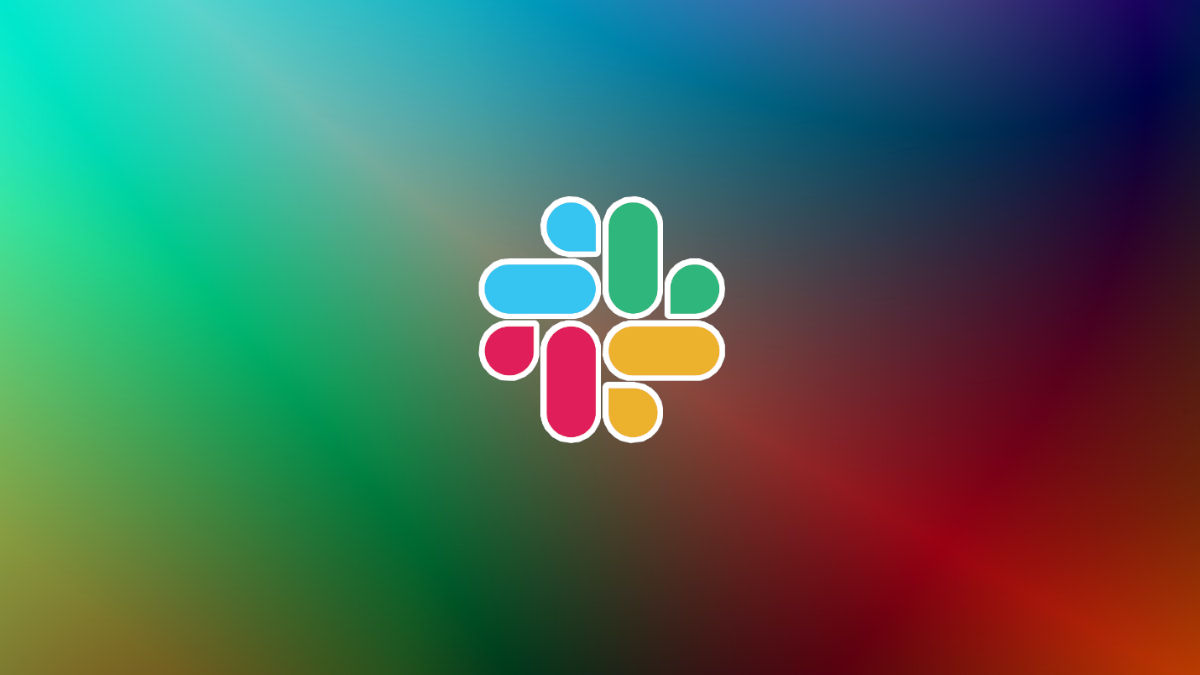
Did you just switch your department with another one? Don’t mind me sounding a bit nosy, but in such a case, you might want to leave the Slack channels you no longer have anything to do with. You would be better off and focused in your present role once you unsubscribe to an outdated or irrelevant channel.
Leaving a channel would mean that you can no longer post anything on that channel, and you won’t be able to view any of its messages either. So, you should only do this if you have nothing to contribute to that channel. Also, once you leave an irrelevant channel, you won’t be pestered by its notifications.
Below, we show you how to leave a Slack channel in just a minute. We have covered the procedure on both the desktop app as well as the mobile app.
Steps to leave a Slack channel
Leaving a Slack channel on desktop
- Select the desired channel from the left column in the Slack desktop app.
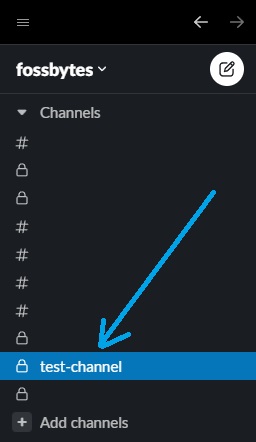
2. Click on the channel name button.
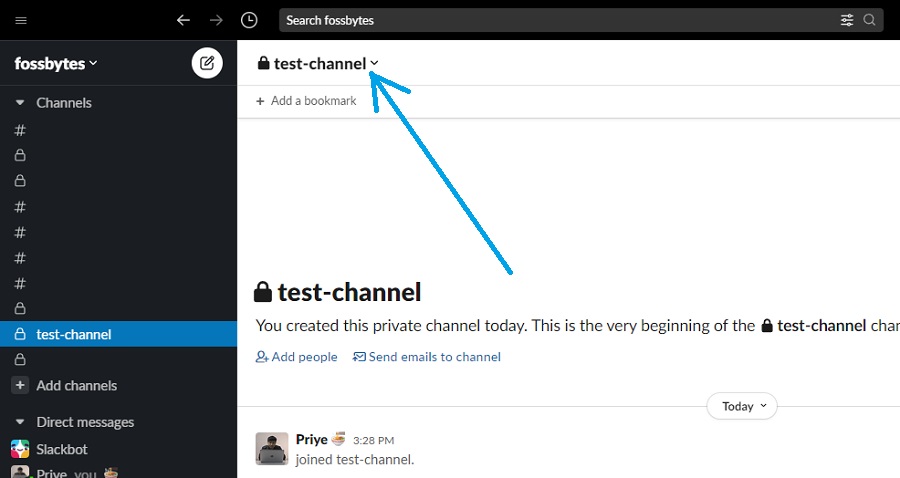
3. From the menu, select “Leave a channel.”
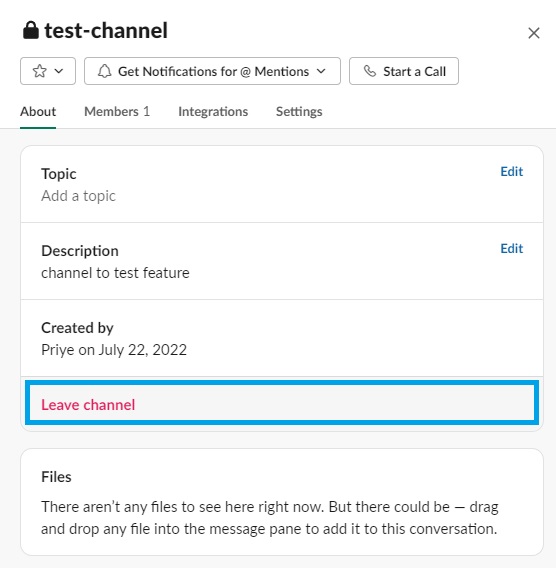
4. When you see a prompt, click “Leave Channel” to confirm your decision.
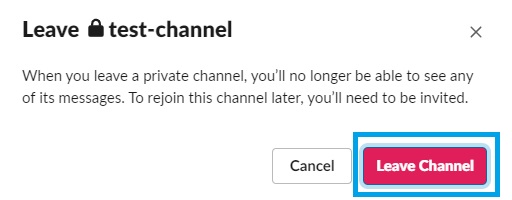
Leaving Slack channel on mobile
- Launch the Slack mobile app and select the desired channel in the Home tab.
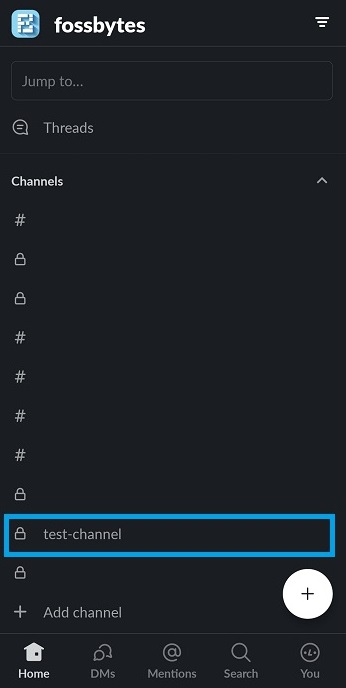
2. Tap on the channel name at the top.
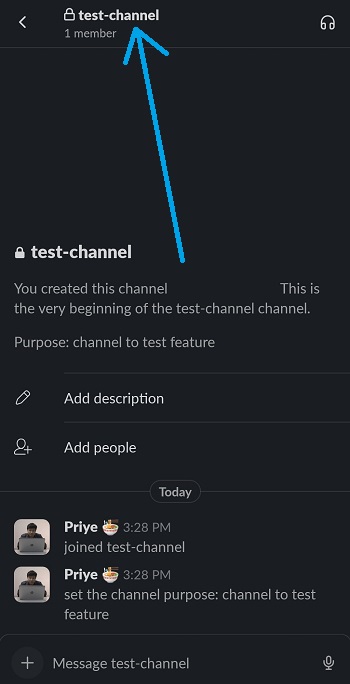
3. On the next screen, scroll down and finally tap on “Leave.”
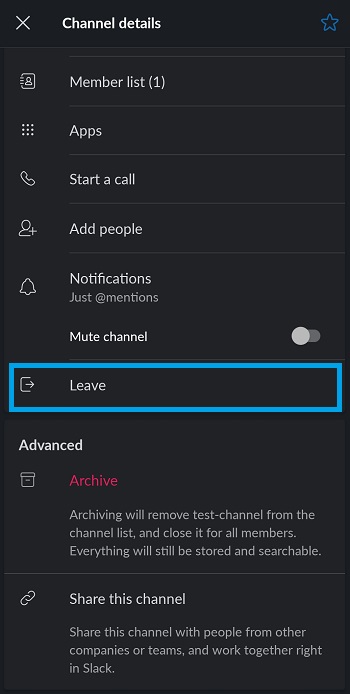
4. When prompted, press the “LEAVE” button to confirm your decision.
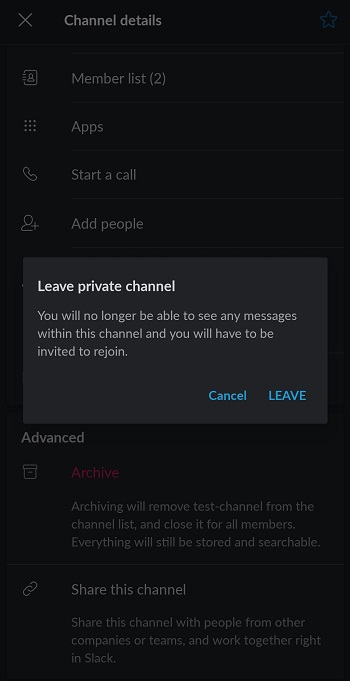
By now, it’s pretty evident that leaving a Slack channel is as easy. However, the same can’t be said about when you want to delete your entire Slack account. For more similar how-tos, check out our dedicated guide.