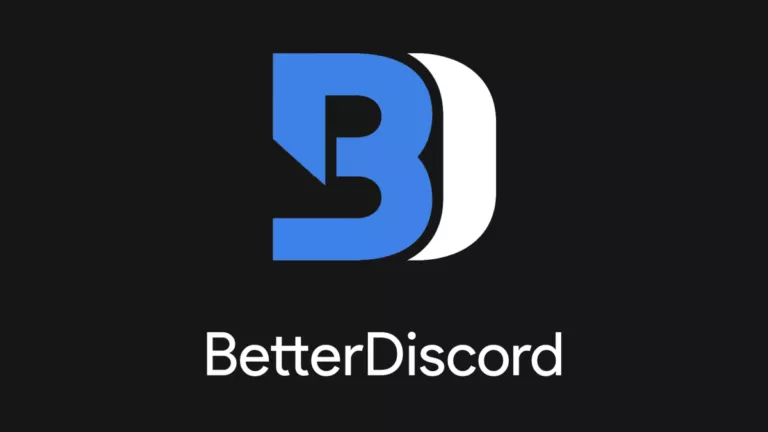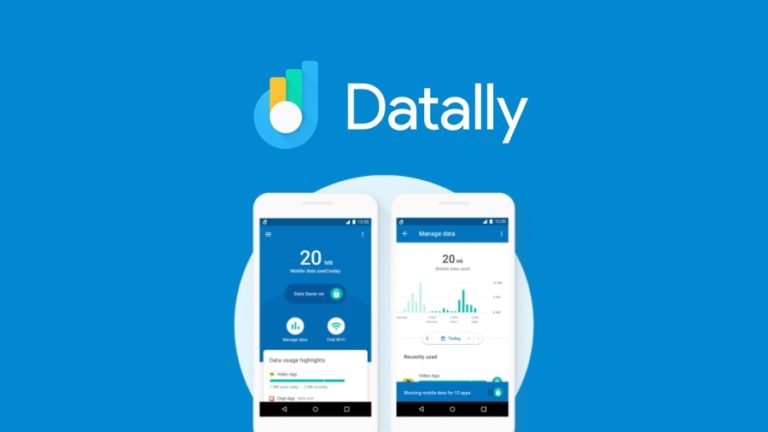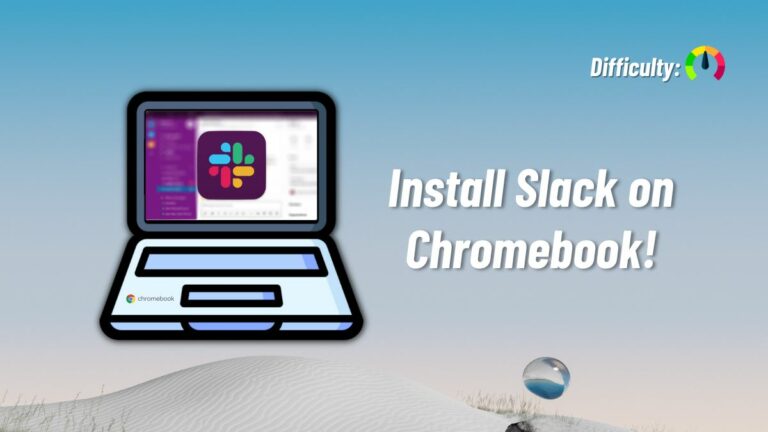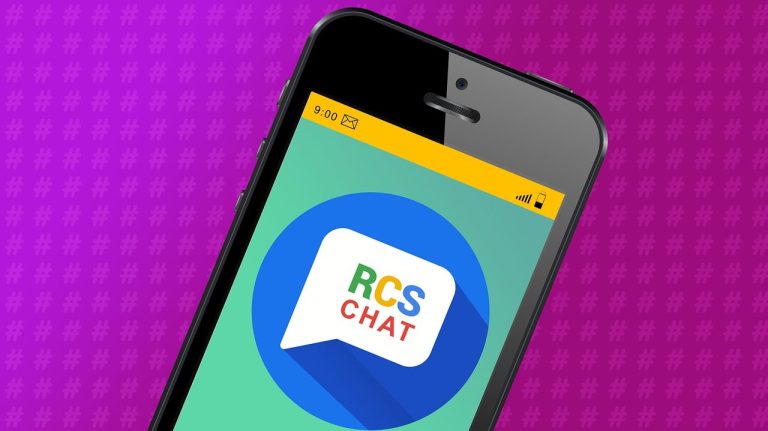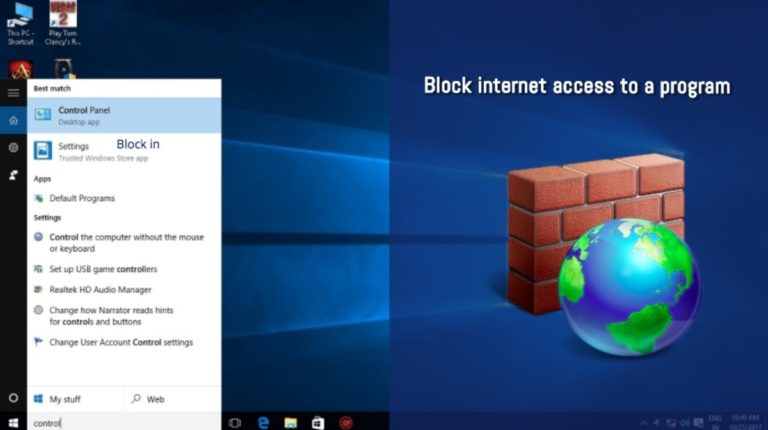How To Insert A GIF In My Gmail Message? | Easy Guide
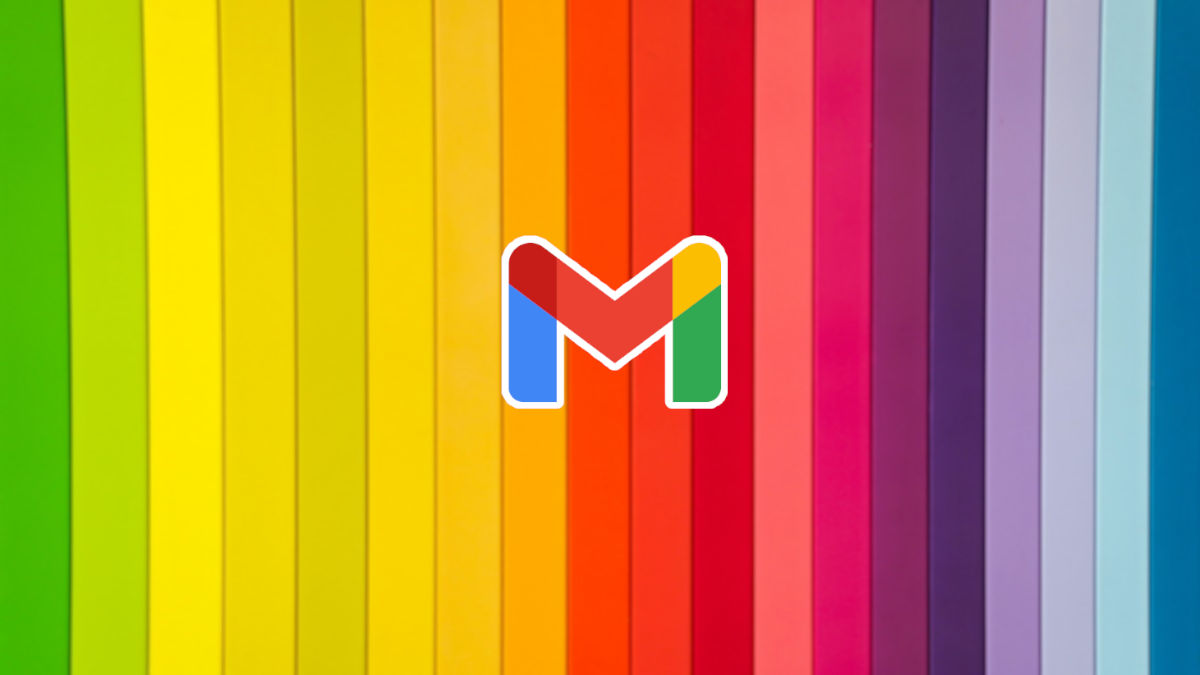
Sometimes, we must express emotions that we can’t find the right words for. In such instances, letters or emoticons aren’t enough to convey the true message. That’s where the super-expressive GIFs come to your rescue. This article looks at how to insert a GIF in a message in Gmail.
Whether you want to share a popular meme or slip in some cool motion graphics pertaining to your conversation, there is a GIF for every moment. You may also use a GIF to show an animated logo of your organization in a formal conversation. Remember, if a picture is worth a thousand words, then a GIF is worth a million of them. You can embed GIFs in Gmail on both mobile and PC. Below, we show you the steps for the same on both platforms.
How do I insert a GIF into my Gmail message?
Embedding a GIF in Gmail on a PC
- Open Gmail and compose a new message.
- Click on the image icon in the message window.
Note: If you have the GIF handy, you may directly drag it and drop it into the message body to embed it.
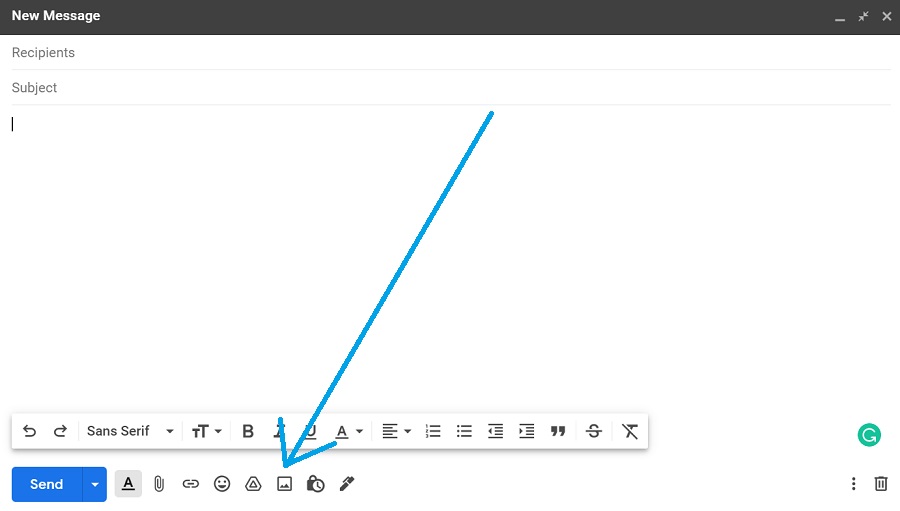
3. a) If you have the desired GIF stored in Google Photos, select it and click on “Insert” in the Photos tab.
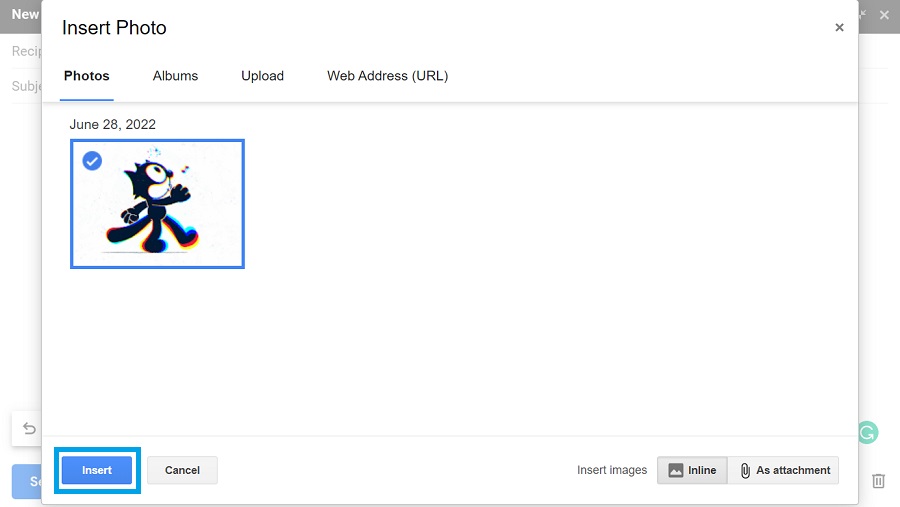
3. b) If you have the GIF stored somewhere on your computer, choose the “Upload” tab, click on the “Choose photos to upload button,” and navigate to your GIF file. Lastly, select the file and click “Open” to insert it into the email.
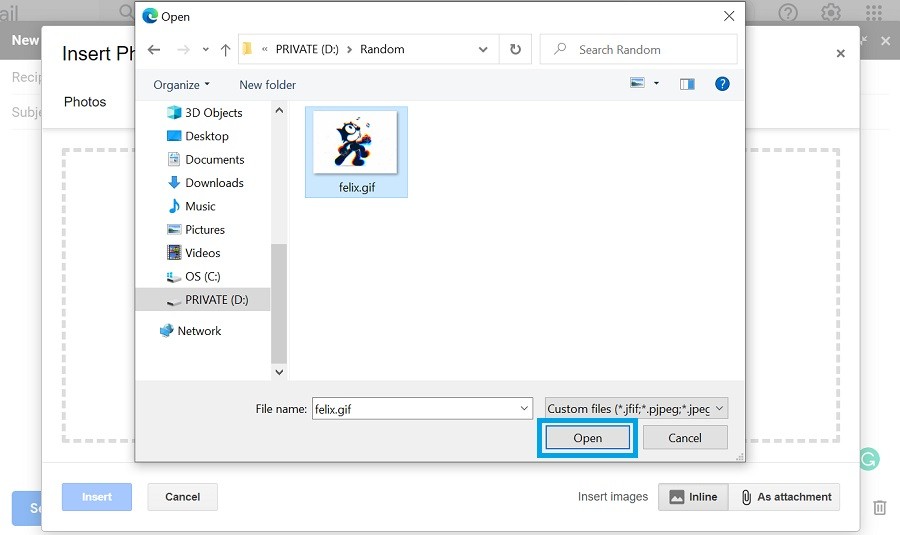
3. c) If you want to embed a GIF hosted on a third-party website like GIPHY, click on the image icon. Then, click on the image icon, select the “Web Address (URL)” tab, and enter the GIF’s web address. Finally, click on “Insert” to embed it.
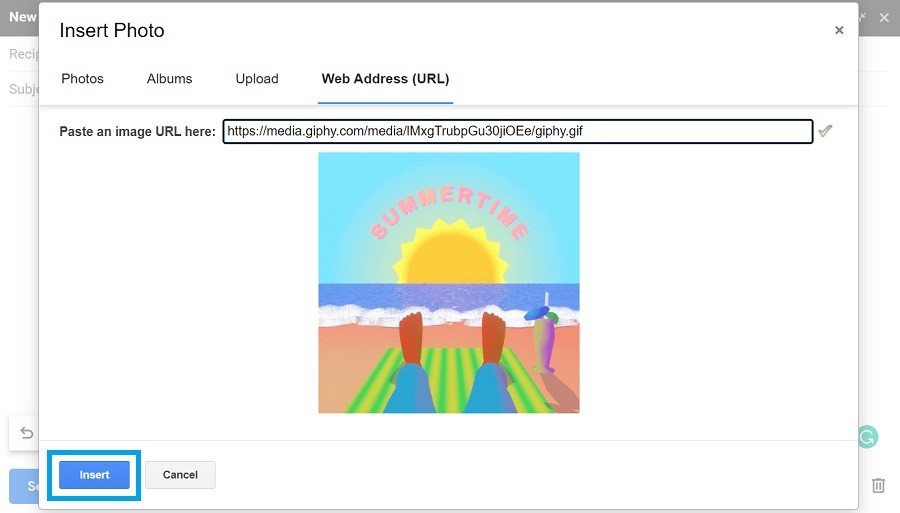
Embedding a GIF in Gmail on mobile
- In Gmail, compose a new message.
- Tap on the email body.
- In the keyboard app, go to the GIF section. We are using the Gboard app for this example, so tap on the “GIF” button.
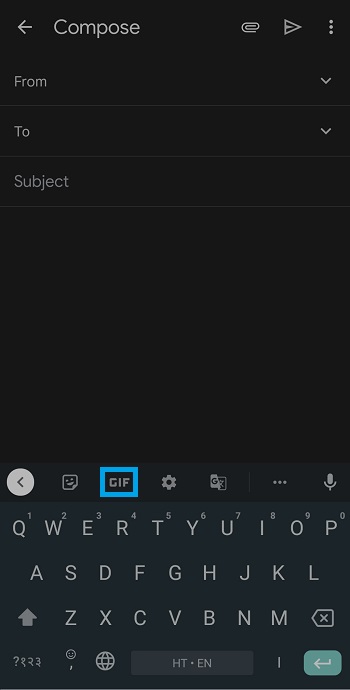
5. Tap on your preferred GIF to select and insert it into your message.
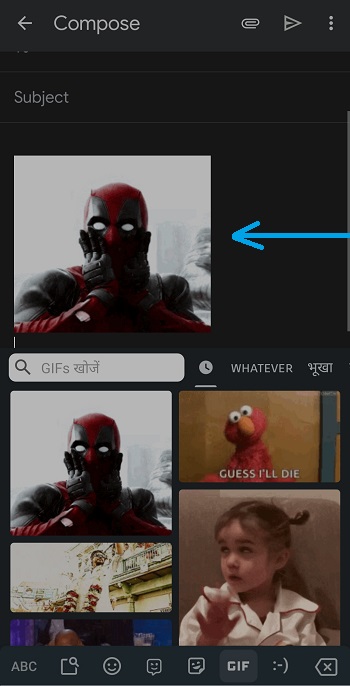
That’s it! You have graduated with a degree in “How to insert a GIF in Gmail” with straight As. For similar Gmail-related topics, check out our Gmail guide section.