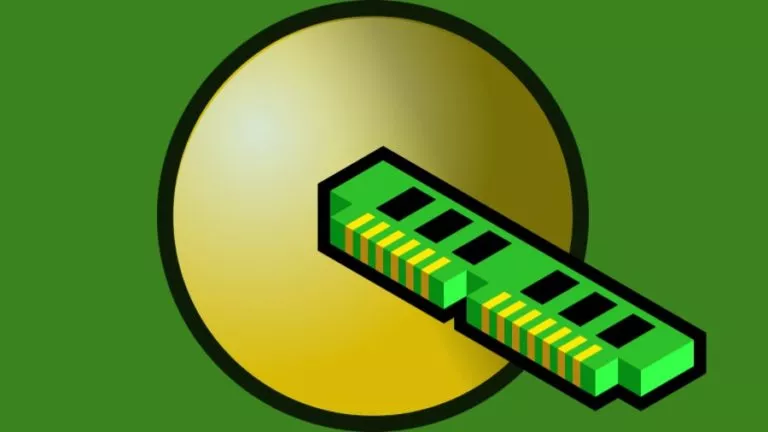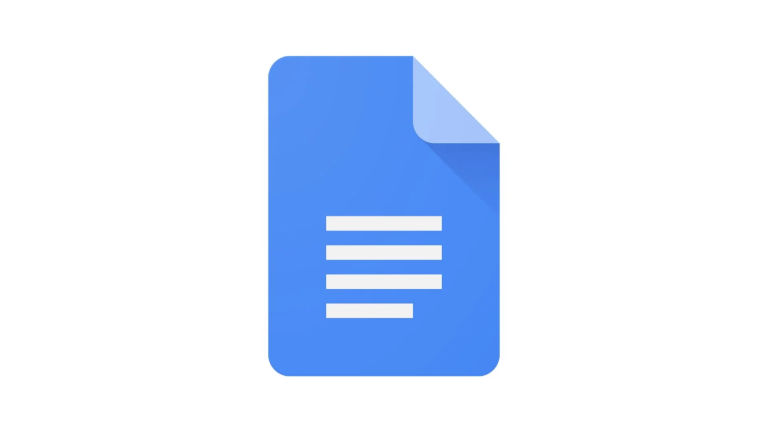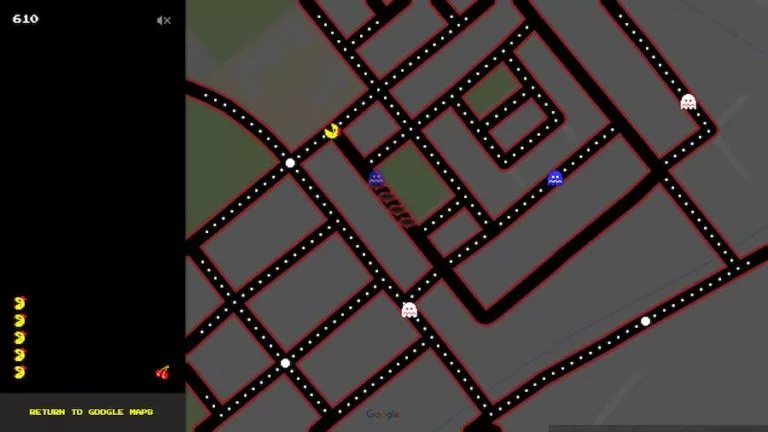How To Install Slack Desktop On Chromebook?
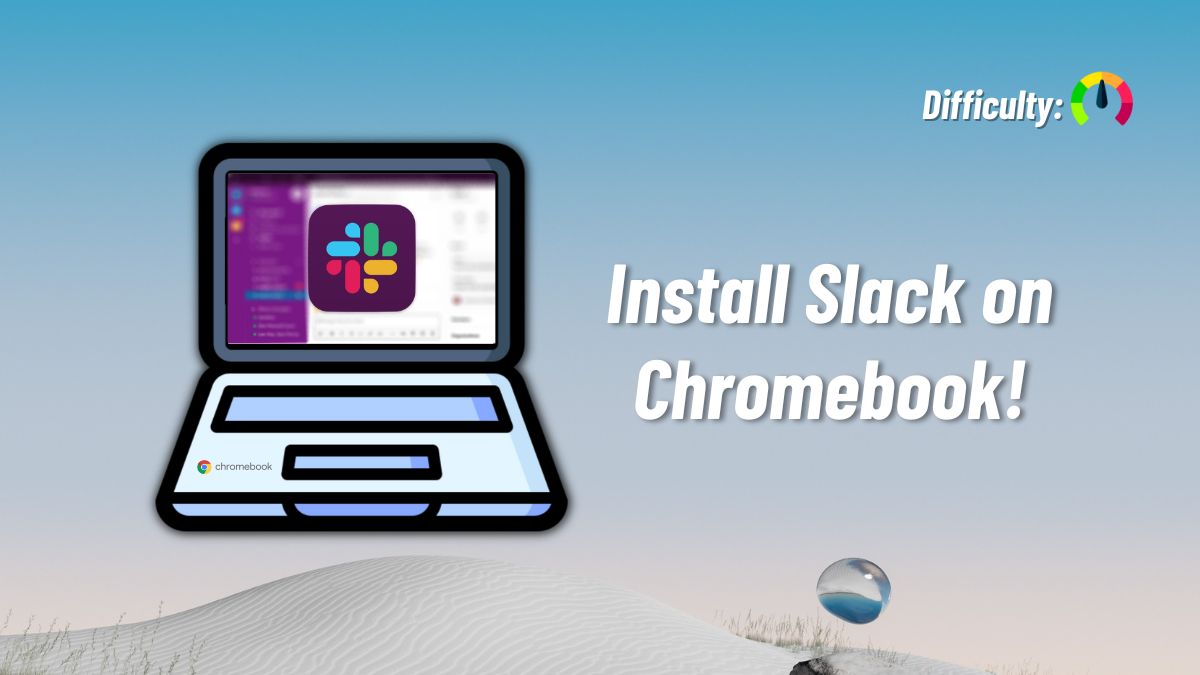
A few apps appear unsupported when you open the Google Play Store on your Chromebook. One of them is Slack. In this article, let’s look at installing Slack Desktop on a Chromebook.
Over the past few years, Chromebooks have become potent devices, thanks to the addition of the Google Play Store and a Linux container. There’s nothing you can’t do on Chromebooks except desktop-level gaming; however, support for Steam and Proton Compatibility layer should make Chromebooks suitable for gaming soon.
How do I install Slack Desktop on Chromebook?
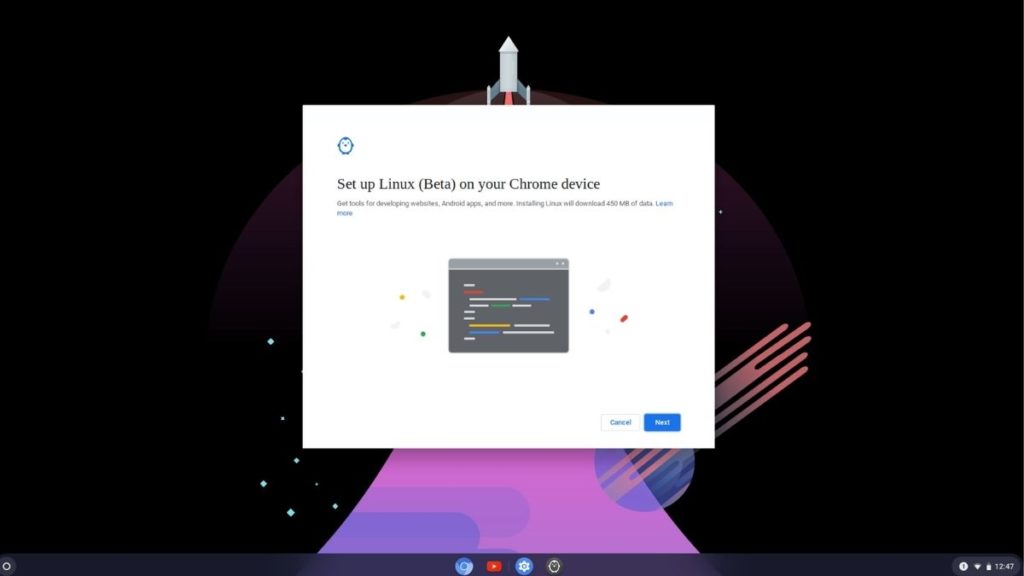
1. To install Slack Desktop, you’ll first need to enable Linux. Here’s how to enable Linux on Chromebook.
2. Next, you’ll need to enable Flatpak in Linux. You can refer to our “How to install Firefox on Chromebook” article.
3. Once Flatpak is enabled, enter the following command to start downloading and installing Slack.
sudo flatpak install slack4. You will be prompted multiple times to press “Y.” Do it, and you’ll have Slack installed in no time.
5. Since we’re installing a Linux version of Slack, you’ll need to install a browser in Linux like Microsoft Edge to sign in to Slack (since Slack opens a sign-in popup in the default browser). To install the same, use the following command, or follow our comprehensive guide.
sudo flatpak install edge6. Once done, head over to the app menu and open Microsoft Edge.
7. On Slack, right-click on the “Sign-in to Slack” button and copy the link.
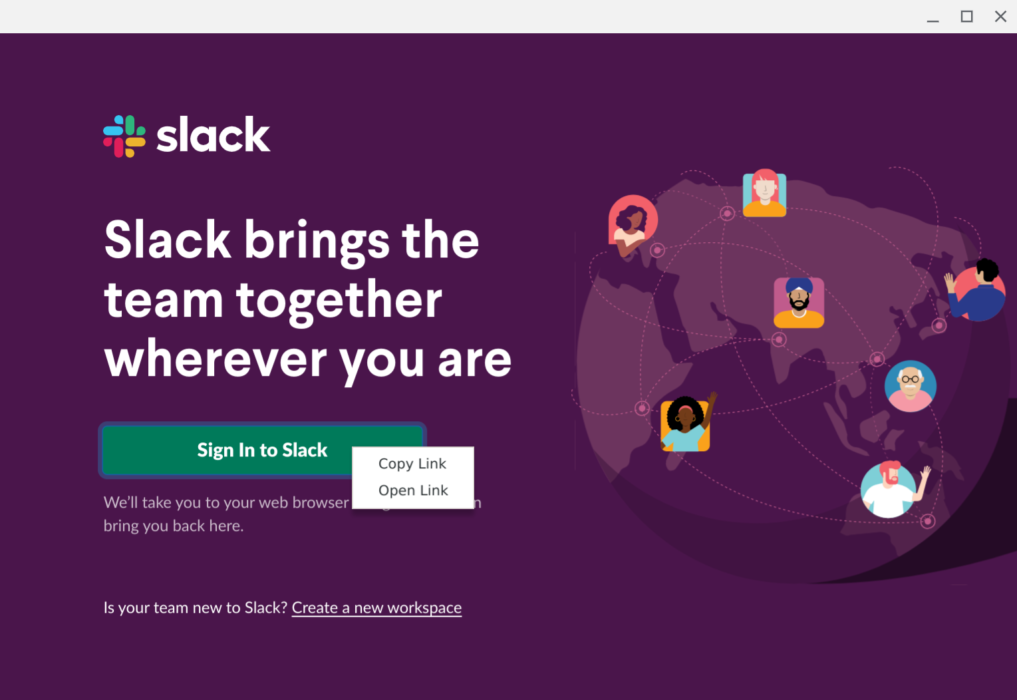
8. Open Microsoft Edge, paste the link into the address bar, and hit enter.
9. Enter the email on which you have your Slack workspace.
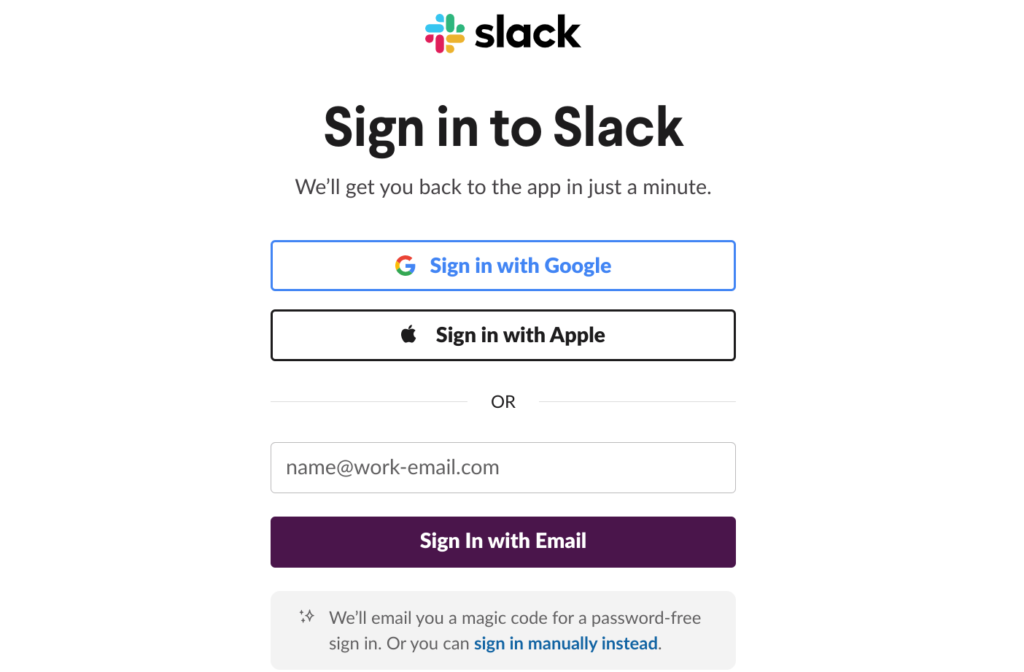
10. Enter the six-digit code from your email and click on sign-in.
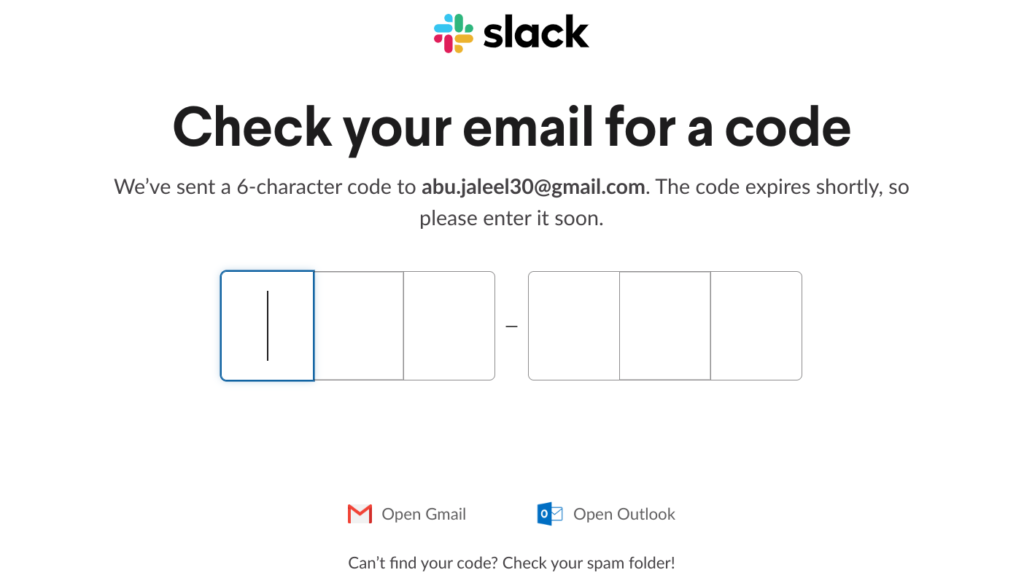
11. Select the workspaces you want to sign in to.
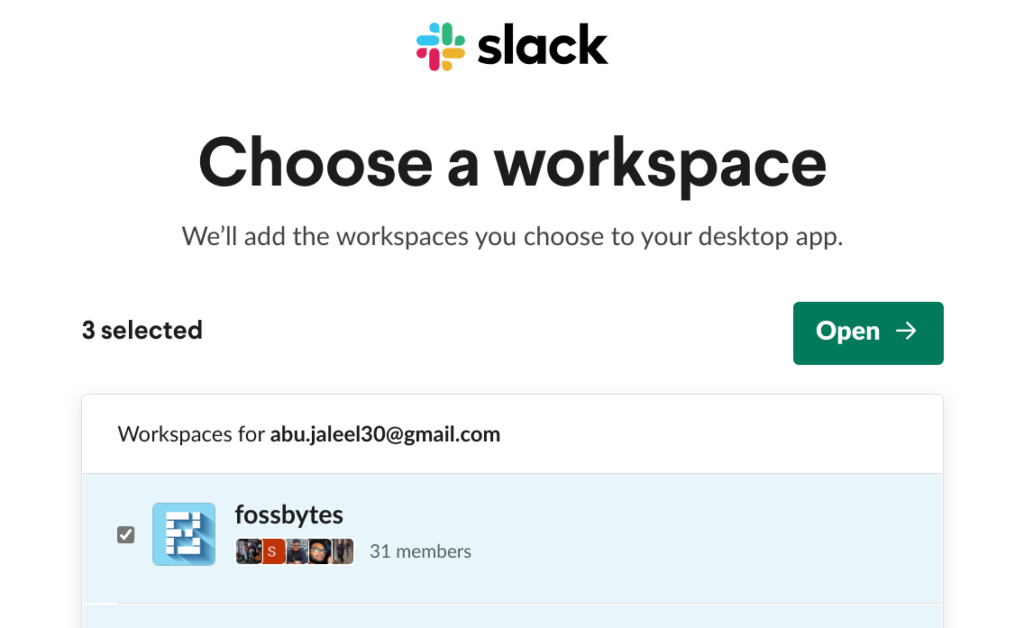
12. Once done, click on “Open” and click on “Open” again in the popup.
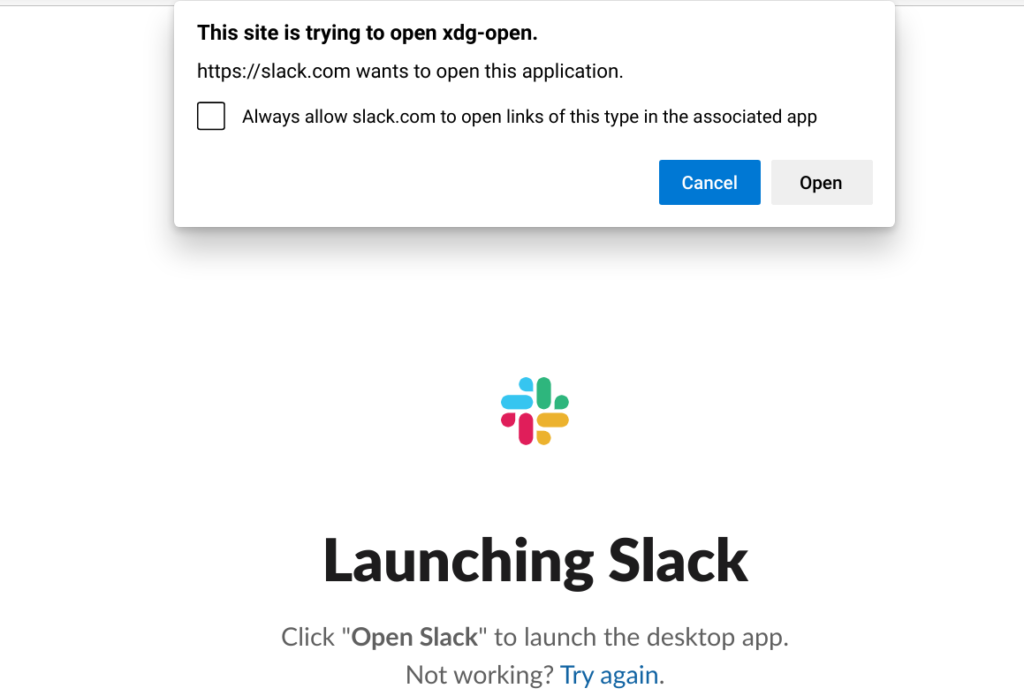
13. Switch to the Slack app, and you should see your Workspaces.
If you think the process is way too long, you can use sign-in to Slack on Chrome. After enabling notifications, the app’s web version will function and look exactly like the app after enabling notifications.
And that’s how you can install Slack on Chromebook. What are your thoughts on this? Do you think Slack should be made available on the Google Play Store or have a standalone version for Chromebooks? Let us know in the comments section below.