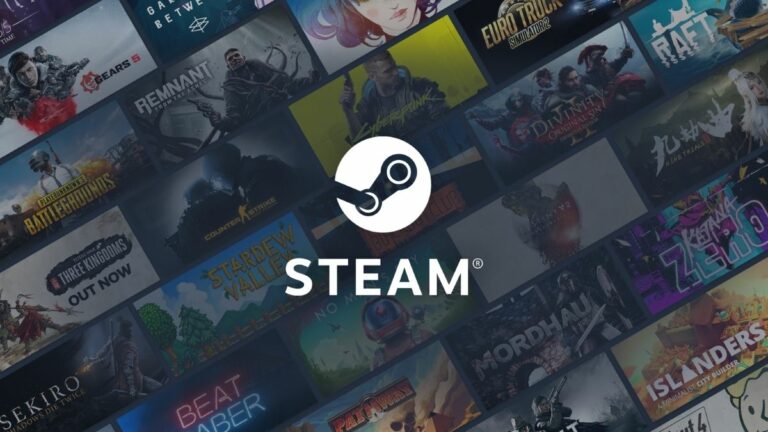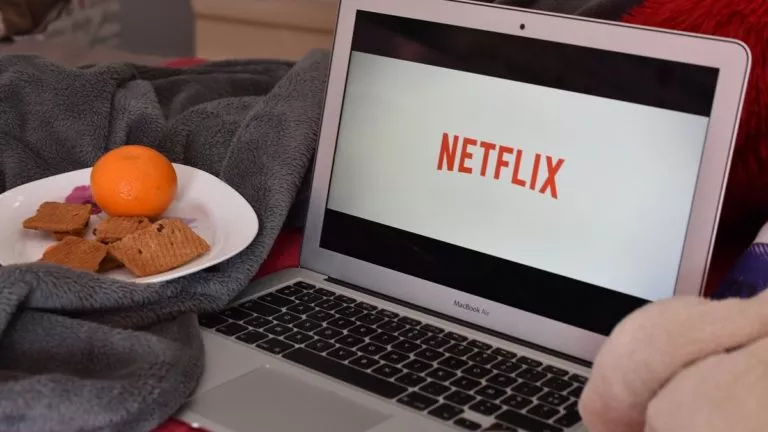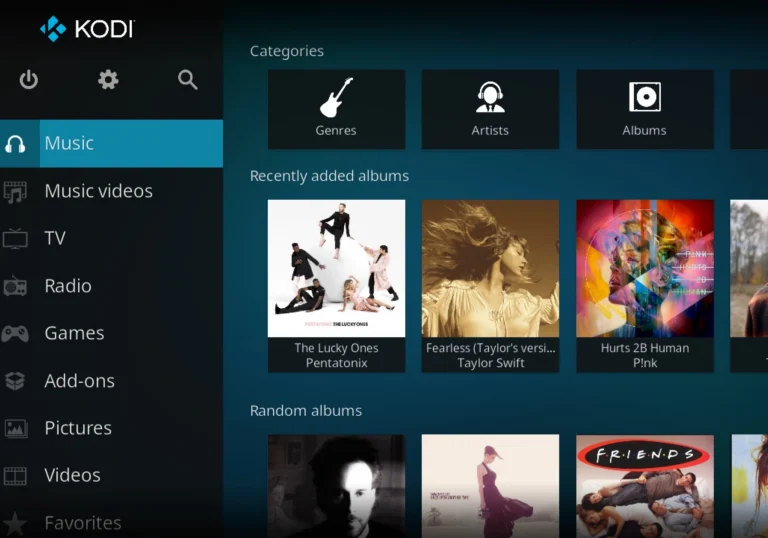How To Clear Cache On Your Mac: Things To Know Before Clearing It

Cache means ‘hidden’ in French. Cached or hidden files can hog your MacBook’s memory and slow it down. However, there are a couple of ways to clear the cache on your Mac. You can clear the app and browser cache on your Mac.
If you’re uninstalling apps from your Mac for faster performance, check the cache first. While you can see how much space an app is taking on your machine, caches are hidden files that quietly hamper performance.
How To Clear Caches On Mac?
Using A Mac Cleaner
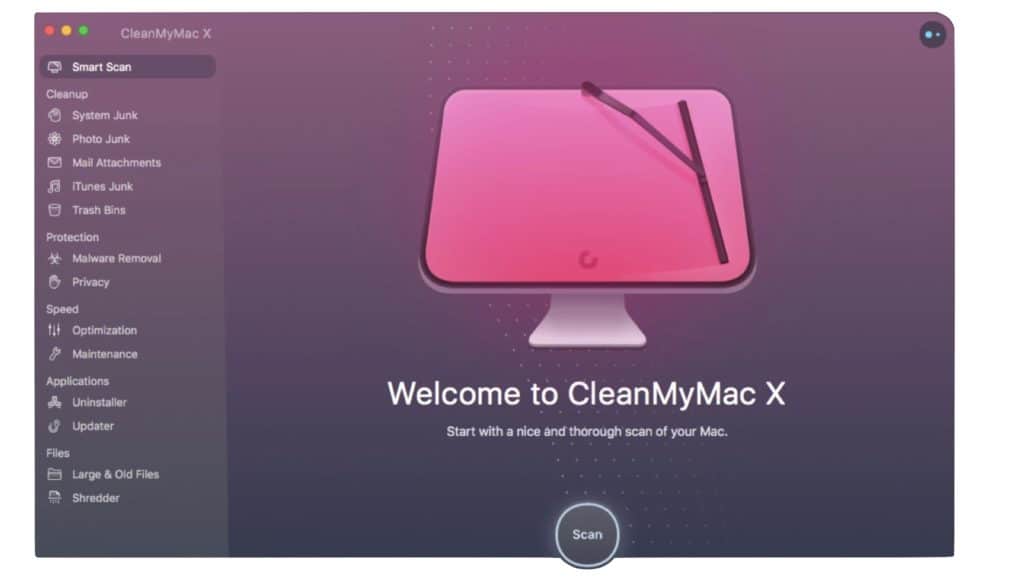
A Mac cleaner like CleanMyMac X can save a lot of time. It also offers extra features like RAM cleaner, real-time malware monitor, updater, and uninstaller. These features simplify the upkeep of your Mac for you.
It’ll cost you around $40/year or a one-time purchase of $107. If you don’t want to spend that money, read ahead on how to manually clear cache on your Mac.
How To Clear App or User Cache on Your Mac?
User/App caches take up a lot of space. You can clear them to speed up your Mac and reclaim some more storage. Follow these steps to clear the app and caches on your Mac.
1. Open Finder and click on the Go menu > Go to Folder
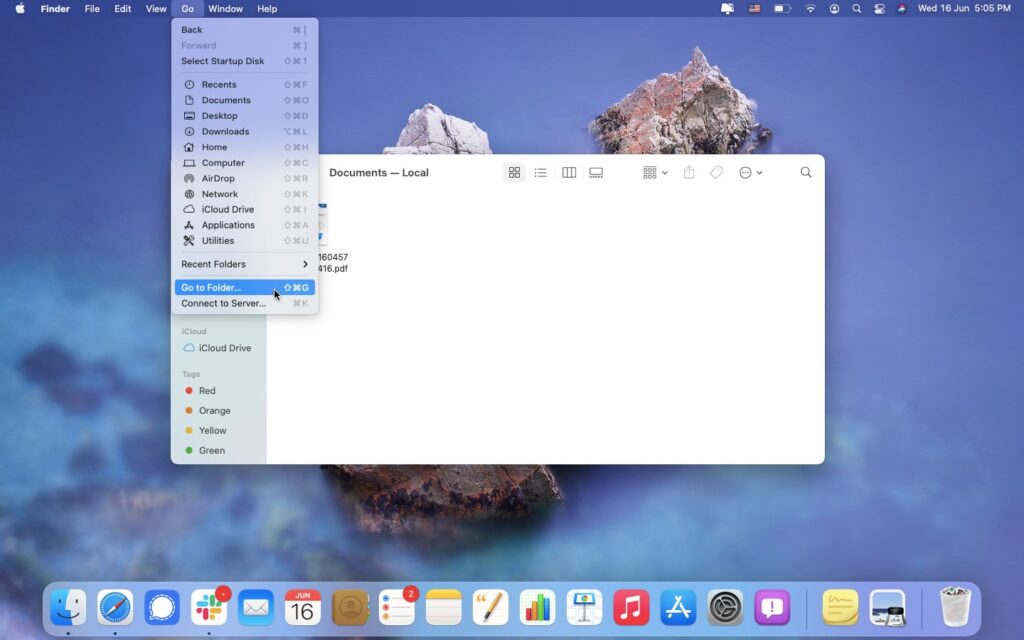
2. In the pop-up, type ~/Library/Caches and click Go
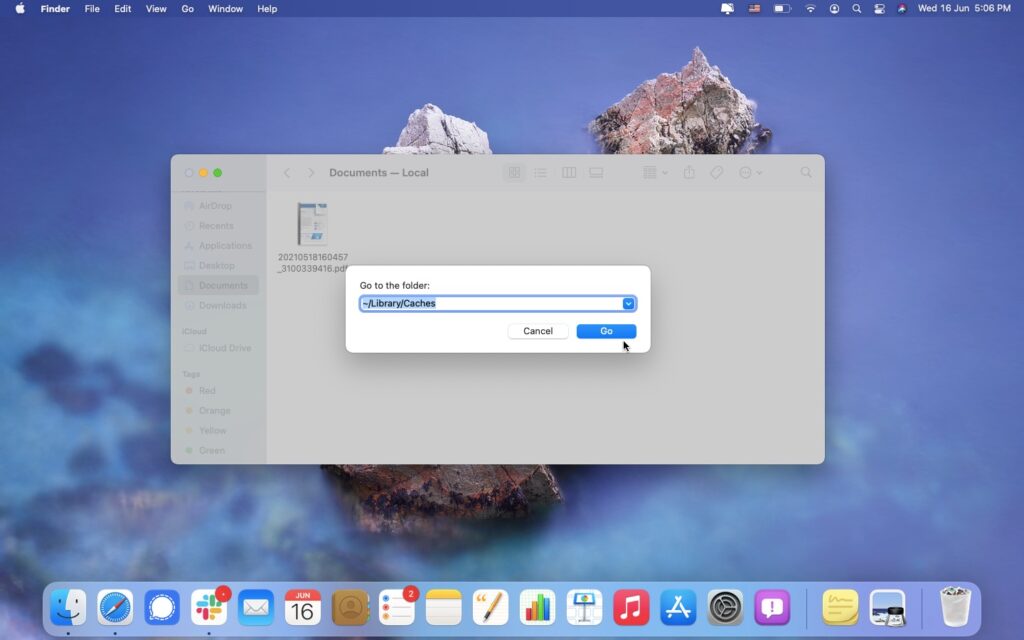
Pro Tip: Copy the cache folder on a thumb drive. This is an optional step, just in case something goes wrong.
3. Go into every folder and delete the contents. Don’t delete the folders.
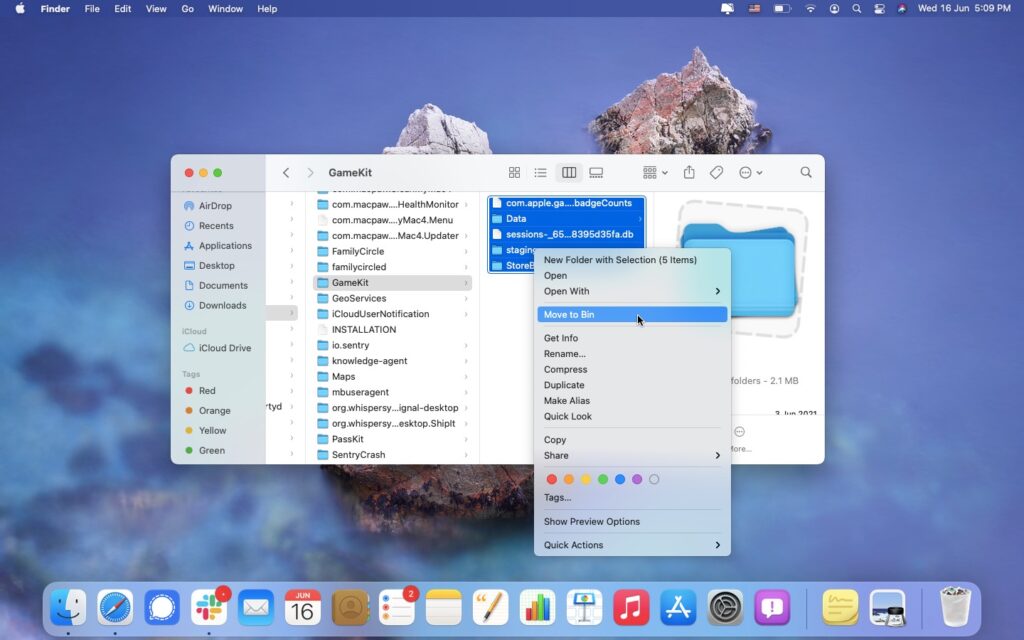
4. After you’re done deleting files, go to Trash and empty it. Press control + click and select Empty Bin.
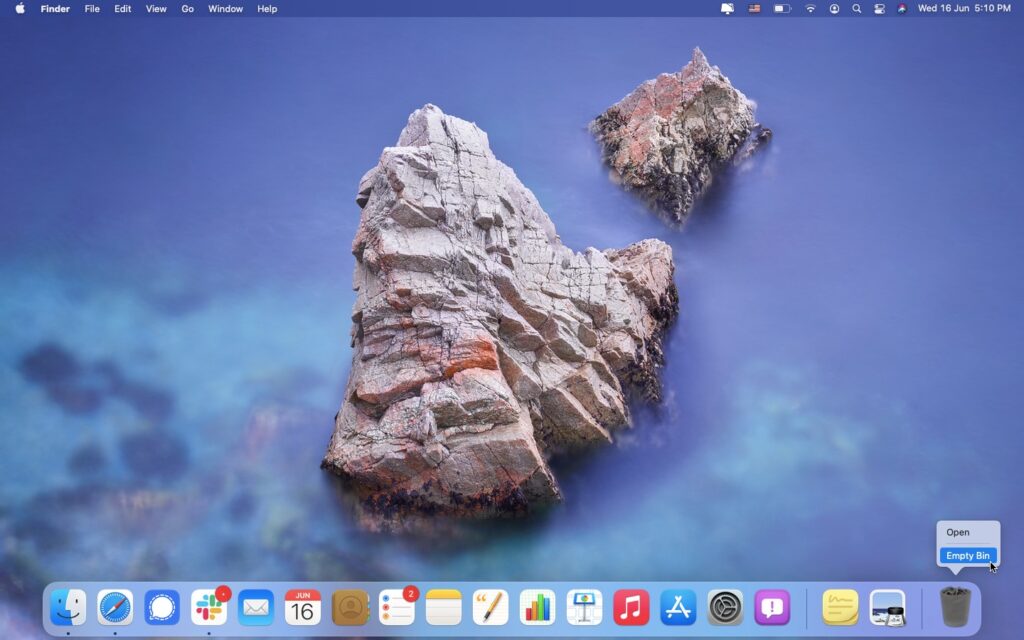
How To Clear Browser Cache On Mac?
Browser cache comprises cookies, which are small files, but their sheer volume can hog a lot of memory. Clearing browser cache not only frees up space but also deletes the personal data or trackers the sites may have planted into your browser. Heres’s how to clear browser caches on a Mac.
A Note: Cookies and caches speed up website loading. So after you’ve cleared them, you’ll have to wait slightly longer for the same sites to load. However, your browser will recreate the caches it needs over time.
Clear Browser Caches On Safari
1. Open Safari and click on Safari from the Menu bar and click ‘Preferences’
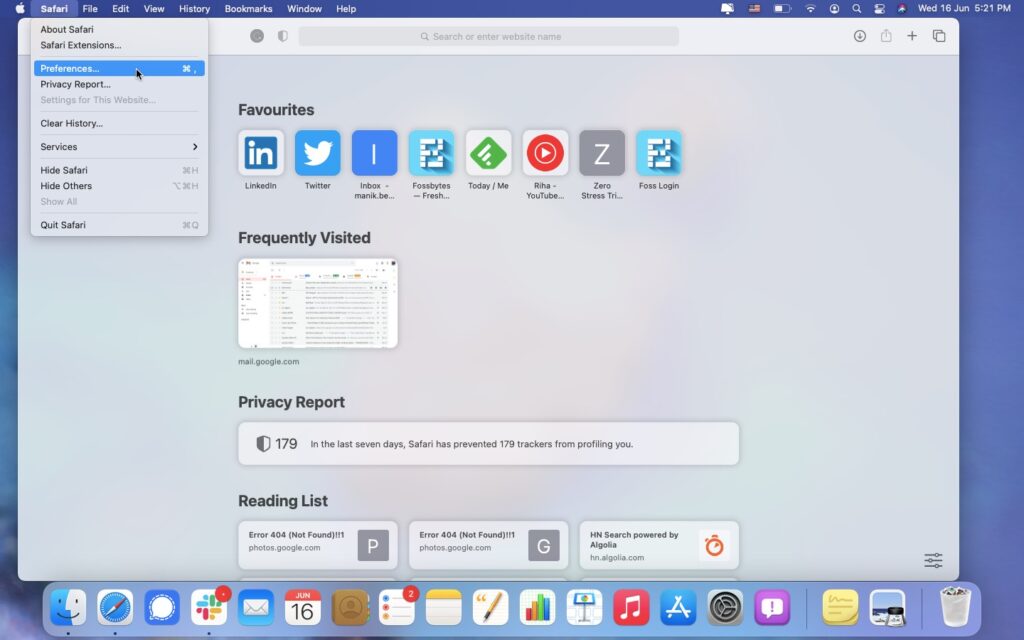
2. Go to the ‘Advanced‘ tab and enable ‘Show Develop menu in menu bar‘
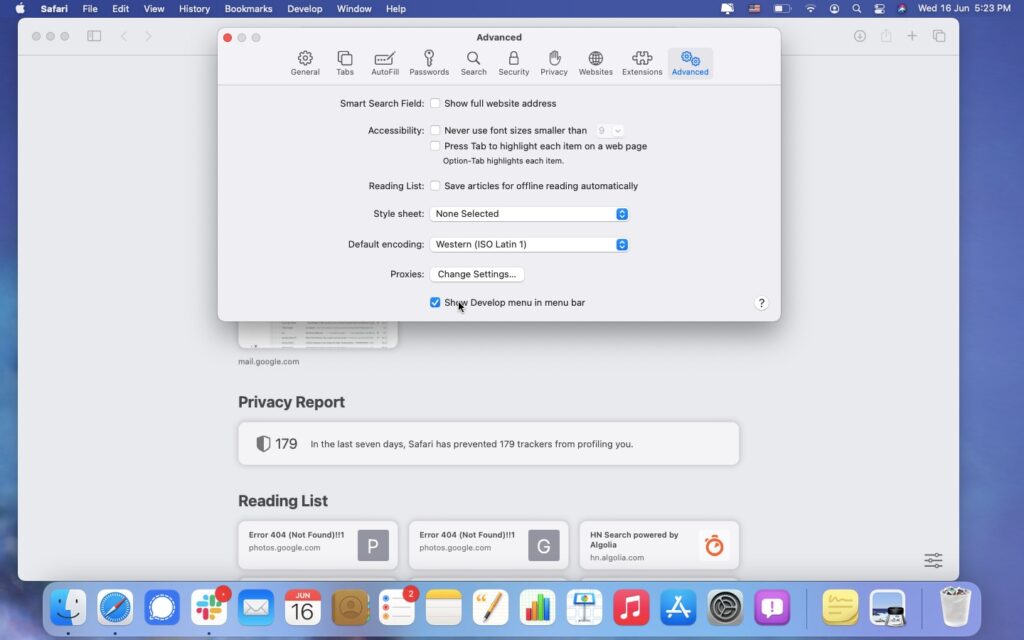
3. Click on the Develop menu and select ‘Empty caches‘
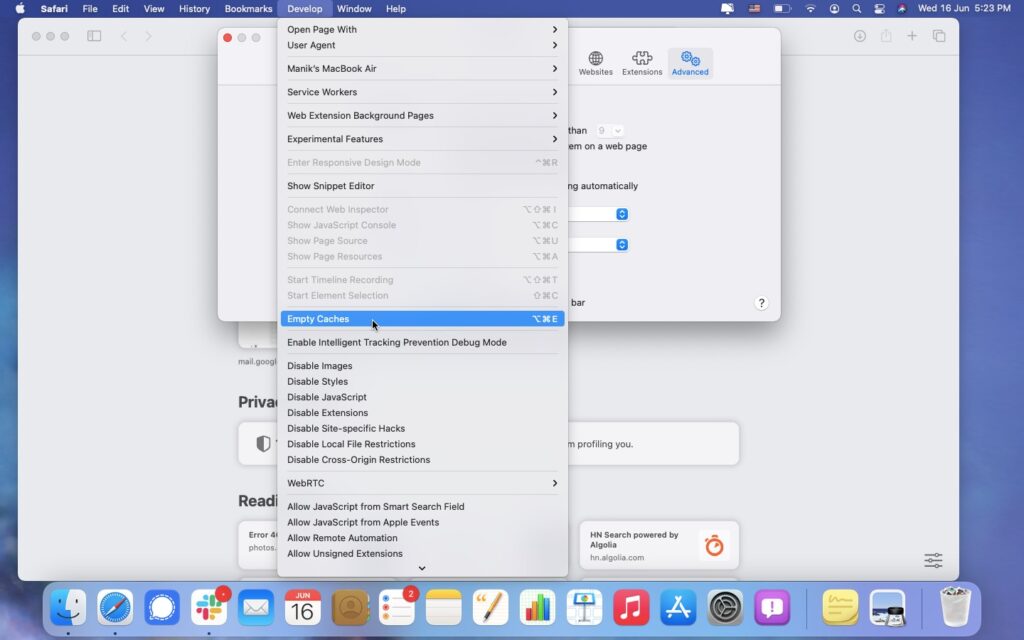
Pro Tip: You can also use a keyboard shortcut to clear the Safari cache. Press Command + Option + E to quickly empty the cache.
Clear Browser Data On Chrome
1. Open Google Chrome and click on the Three-Dot menu in the upper-right corner and select Settings
2. Click on the Privacy and Security tab and select Clear browsing Data
3. Select the time range, make sure cached images and files are selected, and click on Clear data
Pro Tip: You can also use a keyboard shortcut to clear the Google Chrome cache. Press Command + Shift + Delete to quickly empty the cache.
Clear Browser History On Firefox
1. Open Firefox and tap on History > Clear Recent History.
2. Select the time range you want to delete and make sure the cache box is ticked and click on OK.
Pro Tip: You can also use a keyboard shortcut Command + Shift + Delete to access the Firefox history menu.
The Right Way To Clear Cache
Before you go purging the cache, take a moment and consider some things. The cache stores your preferences and data from the sites you often access. This means the apps and sites load faster.
So if you frequently clear your cache, you’ll end up slowing down the system. Also, be mindful of system cookies. These are usually 2 to 3 GB and are needed to keep your Mac running smoothly. You should clear the cache on your Mac if it exceeds 2 GB in size.
If your Mac creates a lot of cached files, review the apps check which one is creating the heaviest cache. You can check the app cache size by right-clicking (two-finger tap) on a cache folder, and selecting Get Info.
If manual cleaning is too time-consuming for you, consider getting a dedicated tool like Clean My Mac X or Avast Cleanup for Mac.
FAQs On How To Clear Cache On Mac
Cache files are hidden files that apps, system preferences, and web browsers store on the system. They can help in quickly loading frequently visited sites. However, if you never clear cache, it may end up taking a lot of space and slowing down your Mac.
No. Please be mindful of the system cache. Most of the junk you can delete is in the user/app cache.
You can delete the user/app cache from your Mac
If the collective cache is below 2 GB, you need not delete it unless you’re out of storage.
Yes, clearing up the cache improves the performance of your Mac. It also frees up some storage.
Clearing your browser data is likely to slow down your frequently visited websites. App caches are also needed by apps to load quickly. So expect a slightly slower performance when you clear the caches.