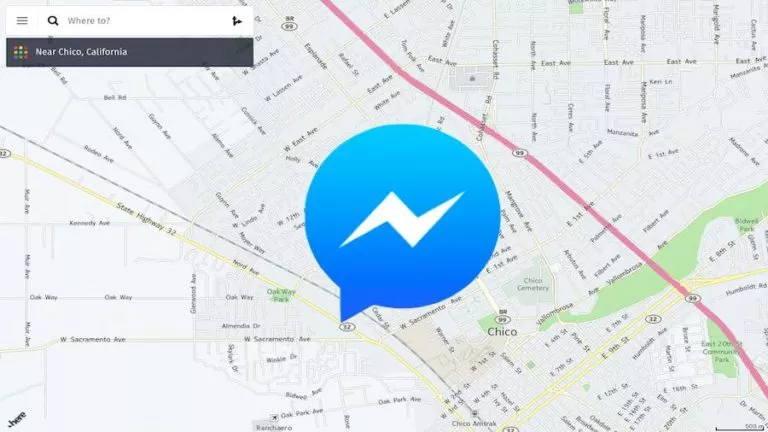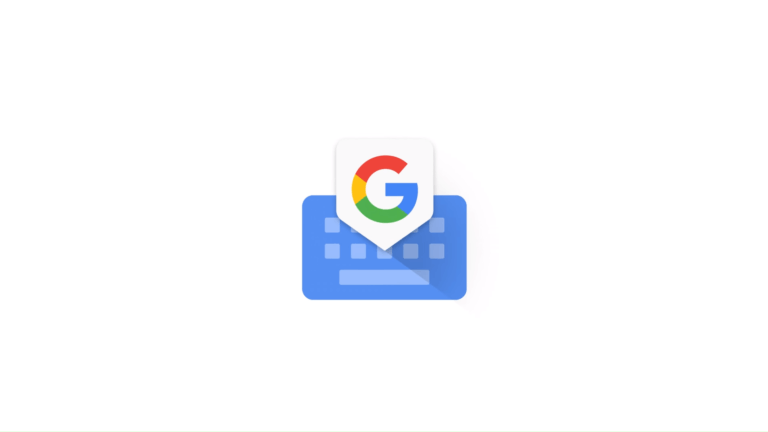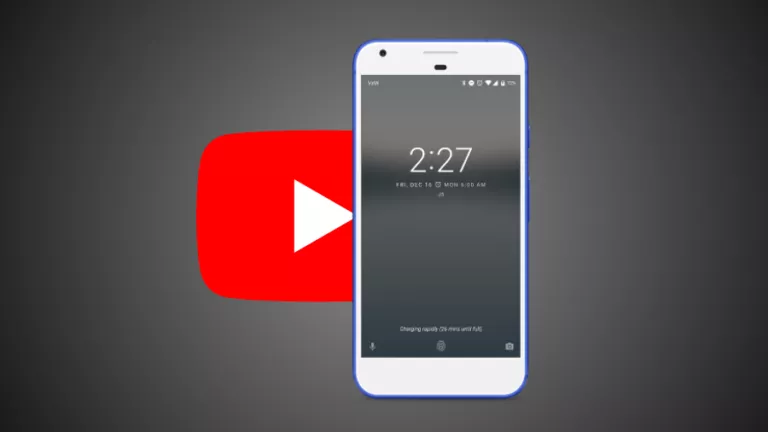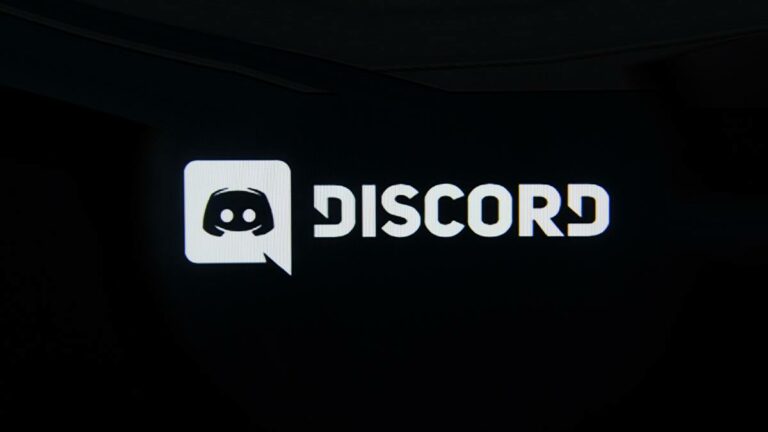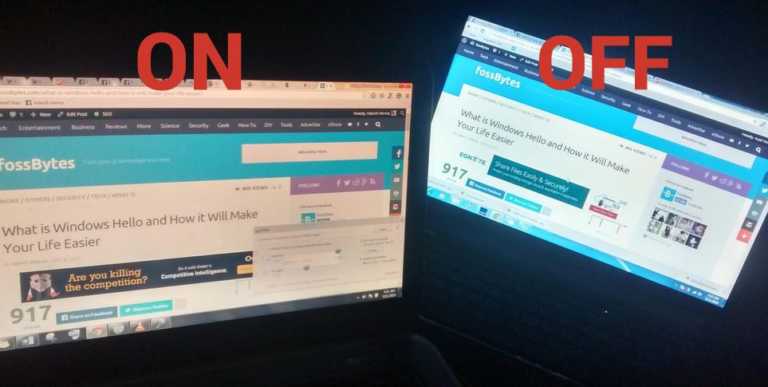Does Your Mac Support HDR Content? Check Here

Having HDR playback on your device can make a world of difference in your watching experience. With speakers as good as Mac’s, you ought to know if your Mac Supports HDR content.
While all the latest Macs support HDR content, you can use this list to check if your model is compatible as well. HDR refers to ‘high dynamic range,’ and we’ve also done an article on how HDR improves your viewing experience.
Macs that support HDR playback
- MacBook Pro 2018 or later
- MacBook Air 2018 or later (Requires Apple silicon MacBook Air to stream HDR to an external display)
- iMac 2020 or later
- Mac Mini 2018 or later
- iMac Pro
- Mac Pro 2019
- Mac Studio
If you have any of the above devices, you’re in luck, as all of these are HDR-compatible Macs. But if you’re using an older one and want to upgrade, check out our Mac buying guide to help you make an informed choice.
How to know your Mac Model
The above list tells you which models support HDR content on Mac. So now it’s time to know your Mac model so you can confirm yours is on the list.
How to check your Mac model from your Mac
1. Click on the Apple icon on the top left corner of your Mac’s screen and select About This Mac.
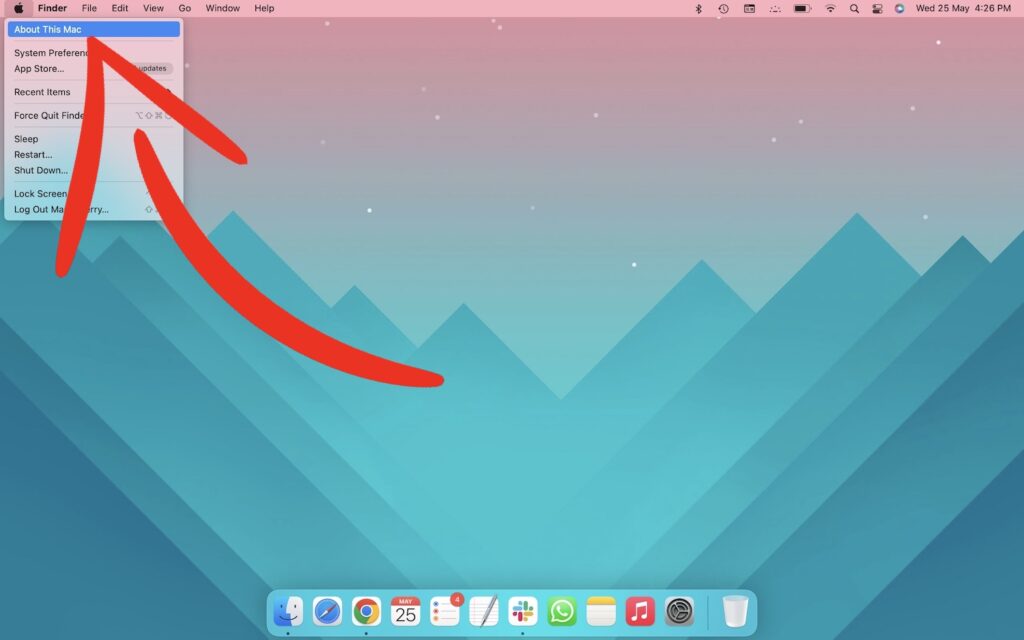
2. The dialogue box will appear with your Mac model and serial number.
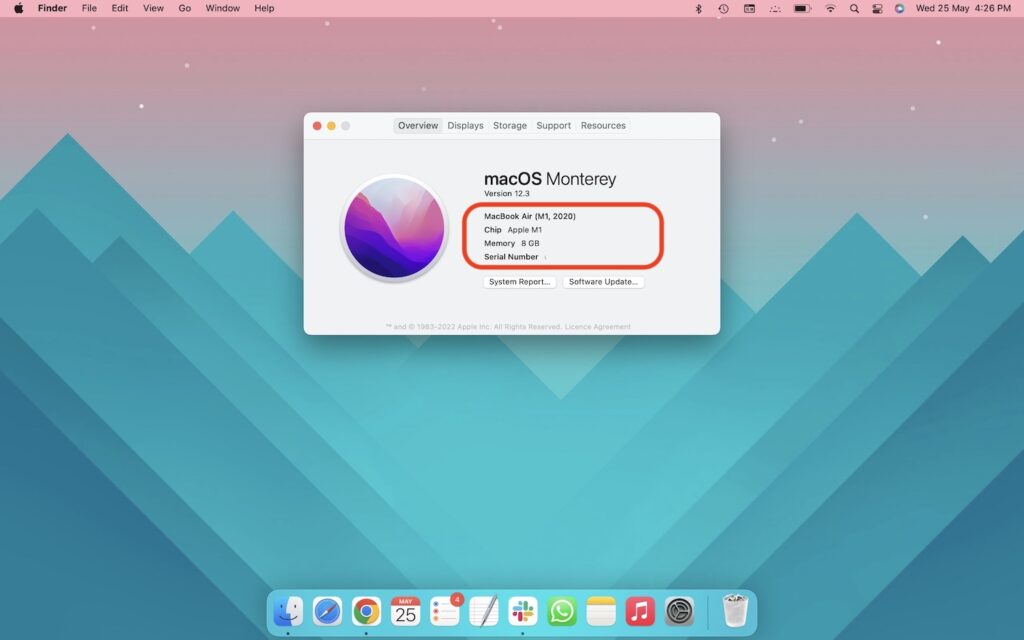
Check your Mac model via Apple ID
1. Go to the Apple ID website and sign in with your Apple ID.
2. Tap on the Apple ID dropdown menu.
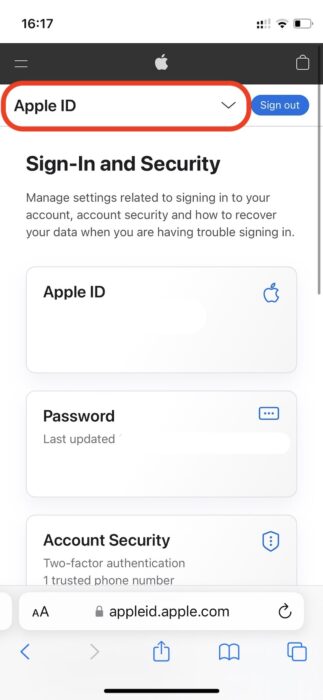
3. Select Devices.
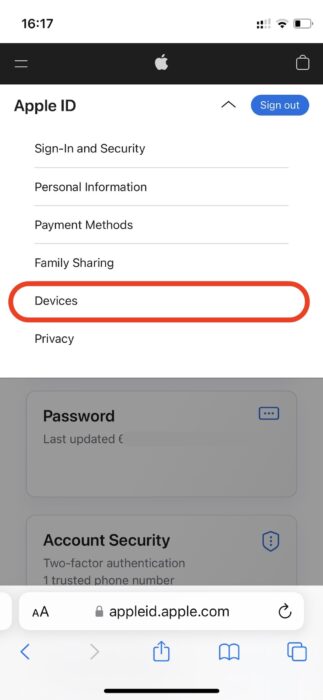
4. Find and tap on the Mac model you want to check.
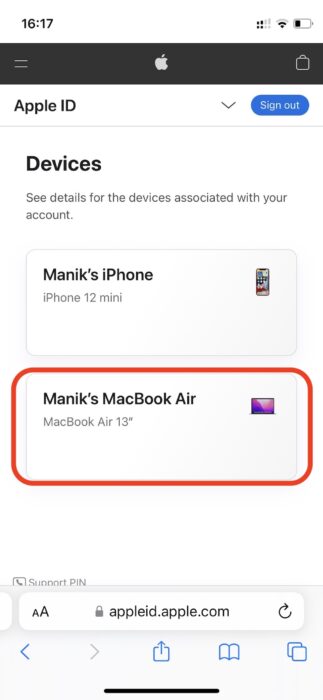
5. You’ll now see the Mac model and serial number.
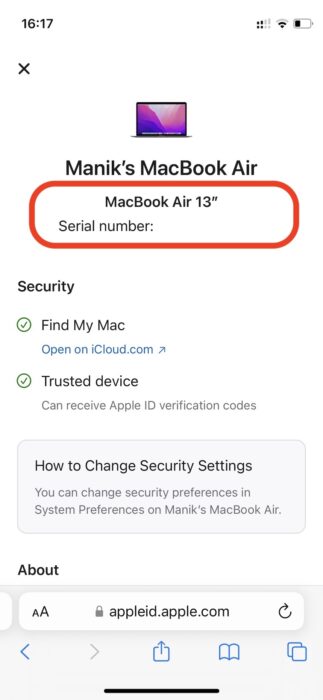
How to stream HDR content from Mac to external display
First of all, only HDR-compatible Macs can stream HDR content to an external display. To do so, you’ll need an HDR-ready monitor and a compatible cable. Once you have these, follow these steps:
1. Go to the Apple icon on the top left corner of your Mac and select System preferences.
2. Select Displays.
3. Choose the connected external display on which you want to stream.
4. Tick the High Dynamic Range box.
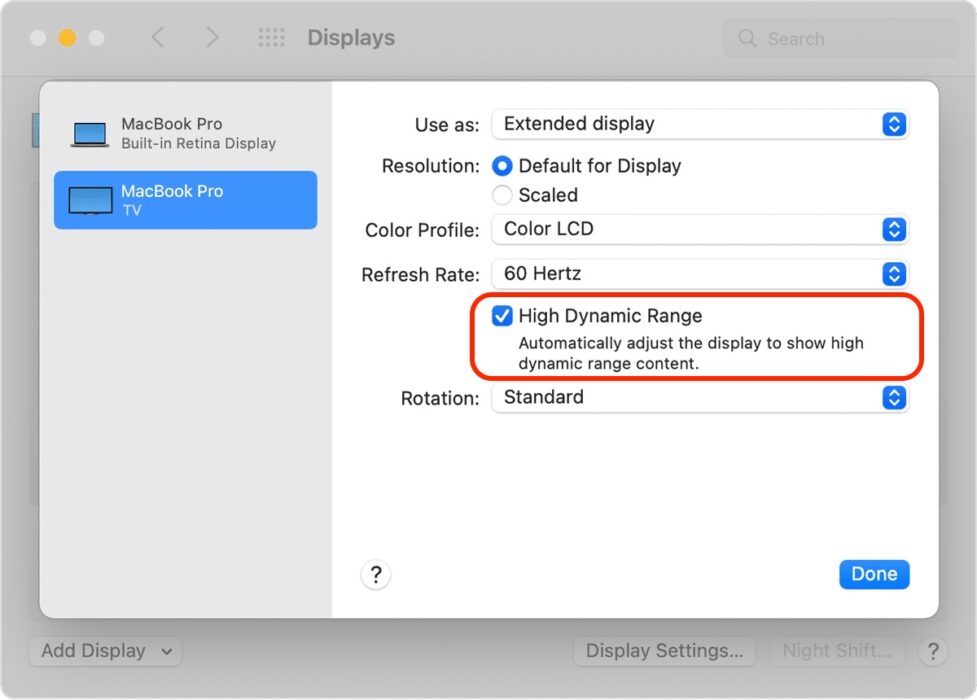
That’s all about how to stream HDR content on your Mac. You can also check out our entire macOS guide to know how to effortlessly navigate the macOS waters. If you find this tutorial helpful, do let us know in the comments.