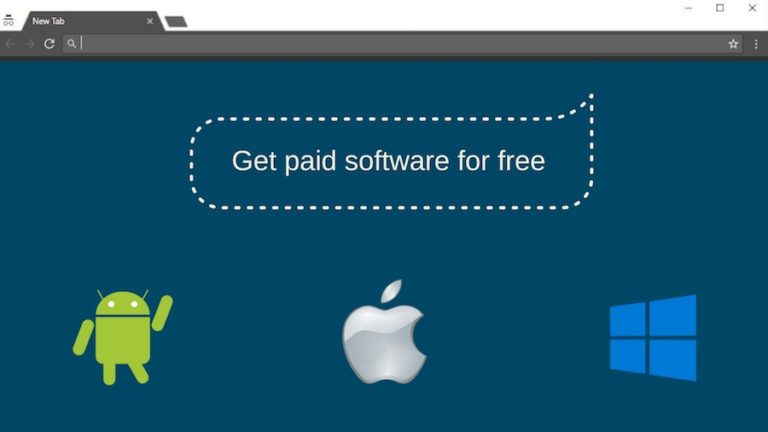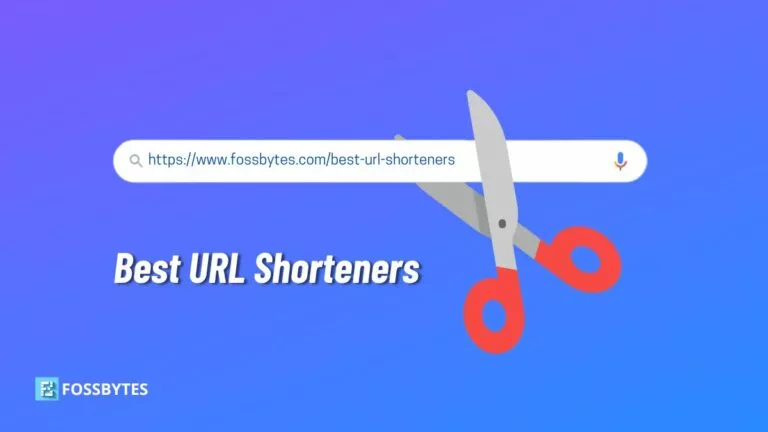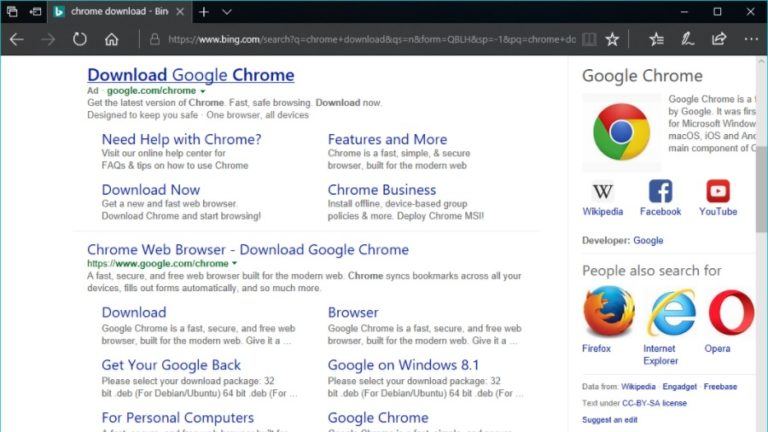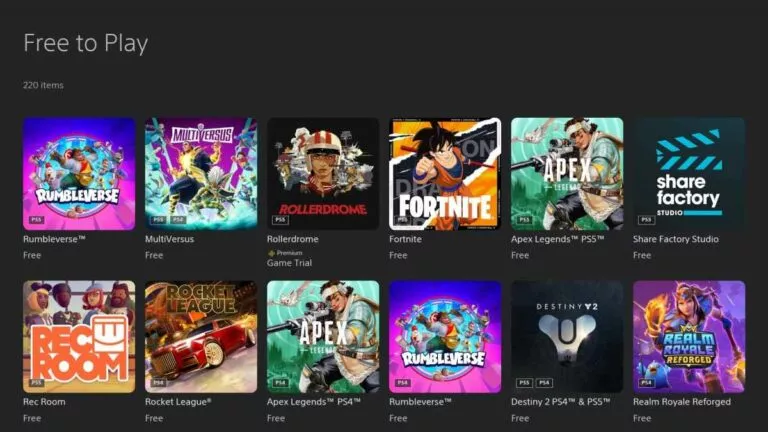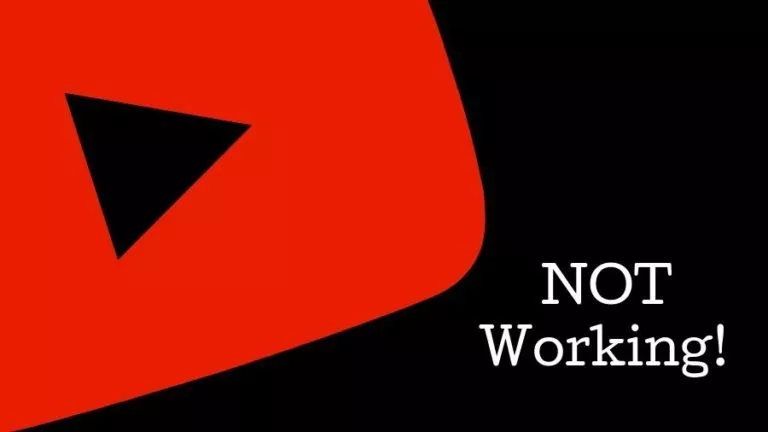10 Best Hidden Google Chrome Flags In 2022
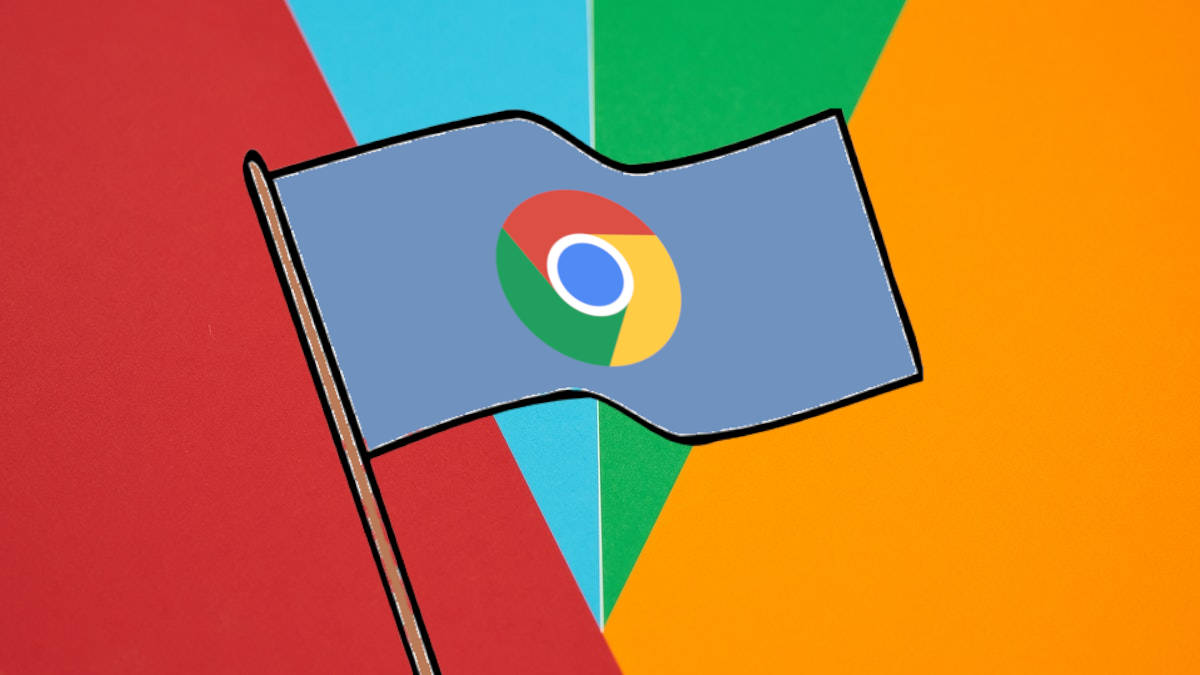
There’s more to Google Chrome, the world’s most popular browser, than what meets the eye. Certain useful features and customization options that you might like are hidden under the hood. These are popularly known as “Chrome Flags.” In this article, we tell you about the best Chrome flags you should check out.
Since Google’s Chromium-based browser is available on multiple platforms, these flags are available on every different platform. Certain flags work across all platforms, including Windows, Linux, ChromeOS, Fuchsia, and Android. Contrary to this, certain others only exist on select platforms.
Table of contents
What are Chrome Flags?
‘Chrome Flags’ are the hidden settings in Google Chrome as a group of experimental features. Their utility ranges from subtle user interface tweaks to performance improvements. Since these flags are in a work-in-progress state, they may not always work as expected.
Usually, the idea is that these features will eventually make their way to a stable release. However, sometimes such features may also get booted out during this testing phase. So, if you’re someone who likes to try new features early, you might want to use these Chrome flags.
Best Chrome Flags you should use
To find these hidden flags in Chrome, type “chrome://flags” in the address bar and hit the Enter key to load up the “Experiments” page. From there, you can use the dropdown next to a particular flag to enable or disable it. You can read about the flag’s purpose and supported platforms in the description.
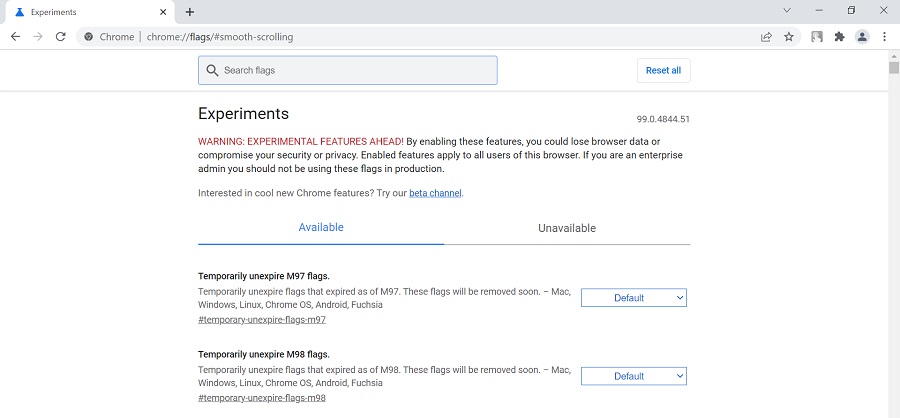
Parallel download
If you want to give your downloads a speed boost, you should try turning this flag on. This feature accelerates your downloads by dividing the file into multiple smaller parts and then downloading them simultaneously or parallelly.
Go to the address bar and enter: chrome://flags/#enable-parallel-downloading
Smooth scrolling
Sometimes, any kind of stutter while scrolling down a feed can feel surprisingly annoying. You can enable this Chrome flag to smooth out the jittery scrolling experience.
Enter in the address bar: chrome://flags/#smooth-scrolling
Save and auto-fill UPI/VPA
Given how popular the Unified Payment Interface (UPI) has become in India, Chrome seems to be testing a special feature that detects UPI ID or VPA in forms and asks to save it in the browser. The next time you open a similar form, we suggest that you auto-fill the ID for you.
Enable by looking up: chrome://flags/#enable-autofill-upi-vpa
Regarding UPI, it’s worth pointing out that the popular payment method can now be used offline as well via 123Pay. This is a potential game-changer for users who own feature phones (non-smartphone devices).
Reader mode
This flag is useful for those who do a considerable amount of reading online. Reader mode makes sure that poorly organized web pages are displayed in a format that helps make reading convenient. After enabling this flag, you just have to click on the reader mode button on the right side of the address bar to toggle it on/off.
In the same bar, you can look it up directly by entering: chrome://flags/#enable-reader-mode
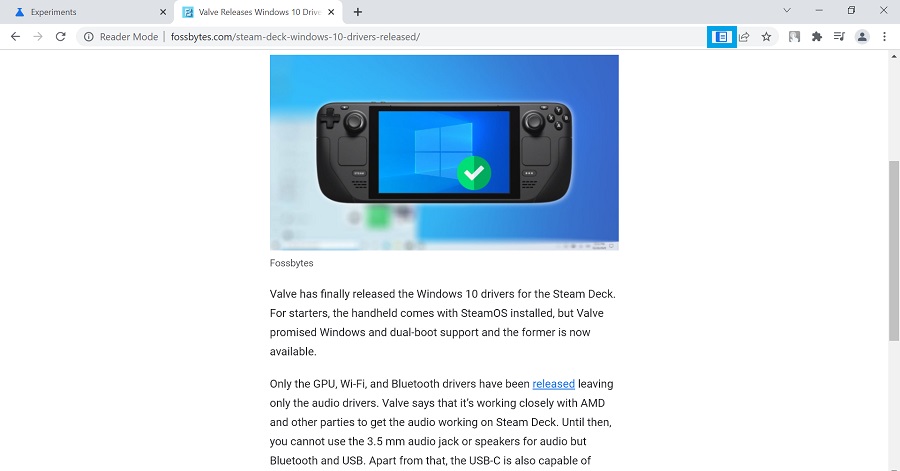
Tab hover card (desktop/laptop only)
Want to take a quick look into what the tab contains without switching to it? After enabling this flag, you can hover your cursor over a tab to see a “hover card” preview of its content.
In the address bar, enter this URL: chrome://flags/#tab-hover-card-images
Pull-to-refresh (desktop/laptop only)
The swipe-down gesture is almost synonymous with reloading a webpage on smartphones. However, a similar feature is absent on laptops despite a trackpad and accompanying finger-swipe functions. Turning this flag on will let you refresh the page by doing a quick swipe action on your trackpad (try using the same gesture you use for scrolling but in a quick burst).
Enter the address bar: chrome://flags/#pull-to-refresh
Side panel (desktop/laptop only)
This one is for those who want to reduce the number of clicks it takes to reach their favorite websites and articles. Once you turn this experimental feature on, you can access your bookmarks and reading list by clicking the side panel button.
To find this flag, go to: chrome://flags/#side-panel
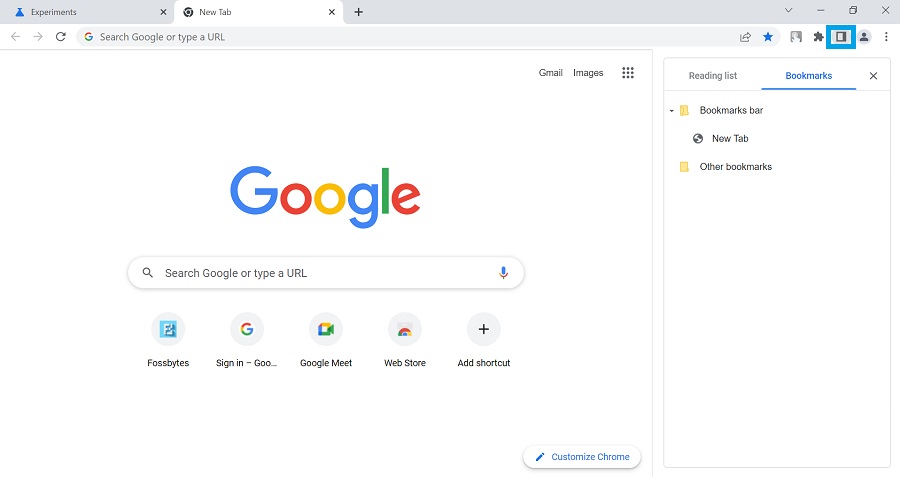
Incognito screenshot (Android only)
When using Chrome on a smartphone, you cannot take a screenshot in the Incognito tab whatsoever — it just saves a blank tab if you try to do so. If you want to change this rule, take screenshots normally in the Incognito tab, then enable this flag.
Just look this up: chrome://flags/#incognito-screenshot
Enable Incognito download warning (Android only)
Although Incognito mode leaves no traces in terms of web history, the files you download during the session are still saved on your storage even after exiting the browser. This flag gives you a nice reminder whenever you save something while browsing in an Incognito window/tab.
Visit this address to quickly find it: chrome://flags/#incognito-downloads-warning
Dynamic Color Theme (Android only)
This Chrome flag incorporates the new “Material You” theme into Chrome on supported devices, including Pixel devices running Android 12. Enabling it gives a subtle, refreshing look to the Chrome browser.
For this flag, go to: chrome://flags/#dynamic-color-android
This rounds up our list of the most interesting hidden features and Chrome flags available in Google Chrome when writing. Think we missed out on any cool flag features? Give it a shout-out in the comments below.