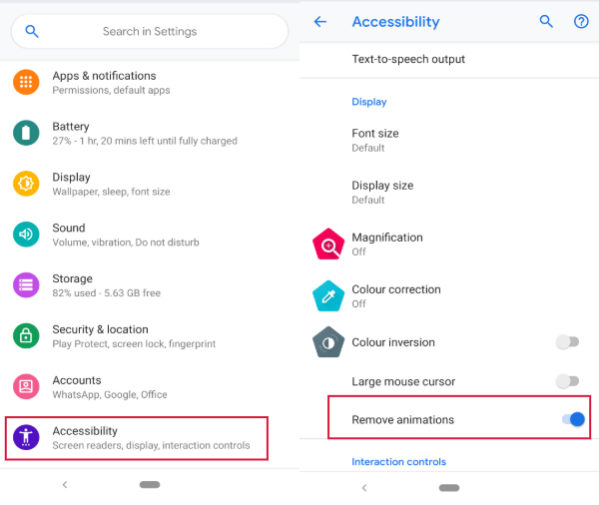9 Android Pie Hidden Features: Best Android 9 Tricks You Might Have Missed

Now that Android Pie is live, there are way too many exciting features to look up to. While some will get easily identified, few others might get lost or maybe completely forgotten in our daily usage.
Like, did you know? You can roll back to the three-button navigation system from the new Android Pie Gesture Navigation. Well if you didn’t, then you have landed on the right place.
Here, I would cover some out of sight and easy to overlook Android Pie features that could come out important for you.
9 Best & Cool Android Pie Hidden Features
1. Get rid of annoying Auto rotate
Of course! you cannot remove the Auto-rotate icon from the notification panel. But at least, now you won’t need to toggle it at anymore.
Android Pie subtly positions out an animated rotation icon on the navigation bar as soon as you rotate your screen to landscape mode. And the best part – you won’t have to constantly toggle Auto Rotate.
To use the new tweak, just tap on that bottom-right nav bar icon to get into landscape mode.
2. Mute/Vibrate with the push of a button
Similar to the well-liked One Plus Alert Slider, Google has unified ‘setting device to mute/vibrate’ with physical buttons.
Just go over to Android Settings → Sound settings → Shortcut To Prevent Ringing → Press Power & Volume Up together → Choose Mute or Vibrate or Do nothing.
Now, pushing the Power + Up Volume button will set your device to vibrate/mute mode.
Sadly, this feature does not work when the screen is off.
3. Remove animations to boost up speed
If you ever hovered over Developer options, you already know the importance of this tool. Well now, this feature is up in the Accessibility menu for your easy access.
Why do you need it? It’s important because not every Android device out there is working lag-free. Thus, removing animations makes the device snappy, but a little rough.
To use this function, go to Android Settings → Accessibility → Toggle the “Remove animations” button.
4. Digital Wellbeing
Under the Digital Wellbeing initiative, Google has rolled out new features which will tremendously help you at getting off your device more often.
Presently, Digital Well-being settings can only be acquired via signing up for its beta version. Once installed, the new settings will automatically surface in your Android device settings.
To use Digital Wellbeing, go to Android settings and scroll down to “Digital wellbeing”. Upon tapping on it, you will discover many tricks under the Dashboard settings.
Top features of Digital Wellbeing
- First and foremost, we have App timers which set a time limit on apps and grays out icon on your home screen for the whole day. App timers can be set under the Dashboard settings.
- Then we have the new Do-Not-Disturb which now restricts visual interruptions as well. Now, you won’t see notifications on the screen.
- If you want to have good night’s sleep, use the new Wind Down option which turns Night Mode (Reduces Blue light) and Do-Not-Disturb, fading the screen to grayscale before bedtime.
5. Stop System UI notifications
If you no longer feel the need for battery notifications, screenshot notifications, etc. Then head over to System UI app settings and toggle off few systems alerts.
To access System UI app, head over to Android settings → Type System UI in the search bar → Tap on the app and go over to its notifications → Turn off alerts which annoy you the most.
What you are seeing here is just a teaser, Android Pie consists of a whole lot of notification updates.
6. Screen Pinning and Split Screen at one place
If you’re unable to find split screen, that’s because Google has shifted the function on the Recent apps screen.
You will notice app icons on each card in the Recent App menu. Tapping app icon will open up a pop-up window, revealing split screen, screen pining, and app info.
7. Emergency Lockdown
If you don’t trust your surroundings, or you are too cynical of people, then this feature is perfect for you.
Emergency lockdown instantly disables the fingerprint scanner, and facial recognition, as well as hides all the sensitive content on the lock screen.
To set up Emergency Lockdown, go over settings → Security and Location → Lock Screen Preferences → Toggle Show Lockdown option.
Emergency lockdown button can be accessed from the Powerbox which eventuates when you press and hold the power button.
8. Feature Flags
Google Chrome already holds an option of feature flags, now it has arrived on Android smartphones as well.
Feature flags are experimental tweaks which are laid for users and developers to test out features which might arrive in the next update.
To use Android feature flags, first, you need to enable developer options. Go to Settings → System → About Phone → Tap five times on Build number to enable Developer options.
Now go to Developer options under System → Scroll down to Debugging options → Tap on Feature flags
As of now, there aren’t many feature flags but the new “Bluetooth While Driving” seems interesting. What it does is, it adds a new setting in the Bluetooth options to turn on “Bluetooth automatically while driving.”
9. Standby Apps
Android Pie has introduced something called “Standby Buckets” which segregates apps into different categories to define limits to their access on device resources like CPU or battery.
The four categories are namely: Active, Working set, Frequent, Rare. For now, assume each one on the scale of top priority to least priority.
For instance, for me, Facebook would come under active but a health app would come under rare (Hehe! I just download them).
Anyway, the new feature is you can set each bucket manually for all applications.
Simply go to developer options → Look for Standby apps → Choose whichever app you want to put into a different bucket
To know more about App buckets, click here.
Also Read: Android Pie Smartphones List: Will My Phone Get Android 9 Update?