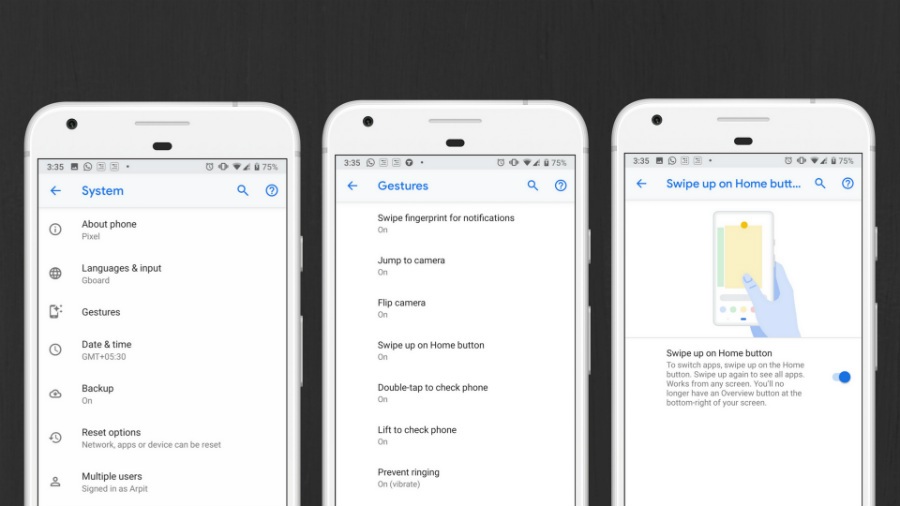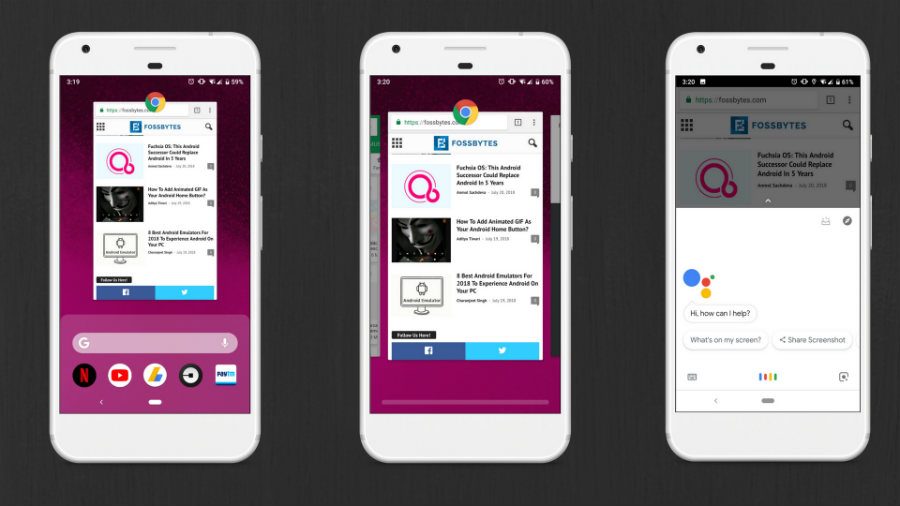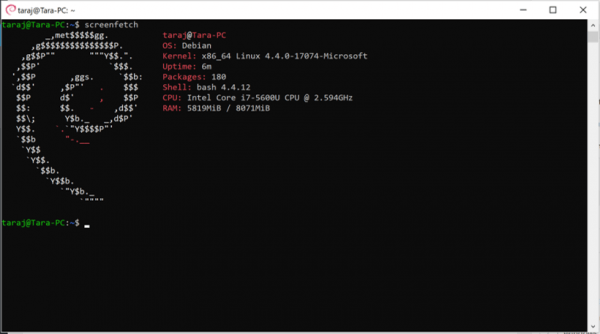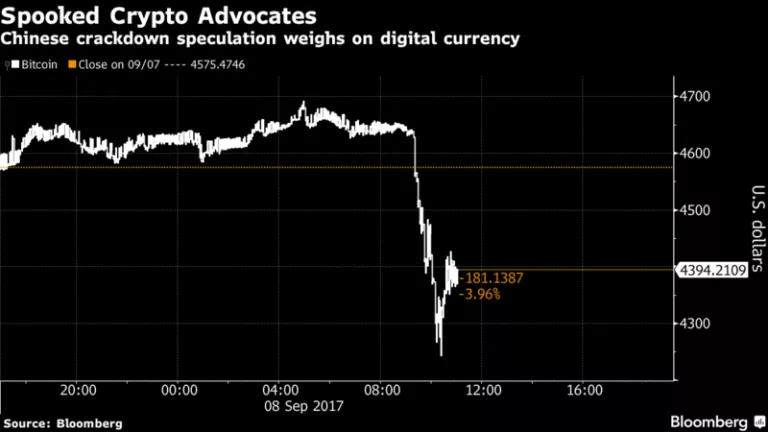Android Pie Gesture Navigation Explained: Best Android 9 Pie Features
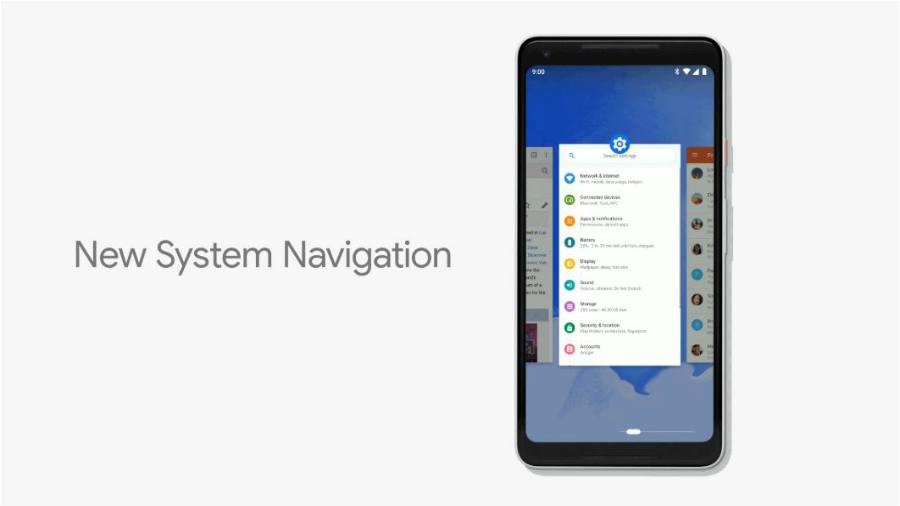
The last developer preview of Android P has completely transformed how we navigate through the Android interface. The fresh look and feel of using Android 9.0 noticeably differs from its earlier version Android Oreo.
A few weeks ago, Google launched a new “Navigation system” utilizing gestures to navigate through different apps and settings. Apparently, the gesture-based system is quite similar to the iPhone X navigation system.
Device makers like One Plus, Huawei, Xiaomi were testing their gesture navigation controls for a long time before Google jumped on the bandwagon. And now, Google has added native support for gestures by integrating it in Android Pie’s noticeable features.
But the company didn’t just stop there; Google is continuously updating all the features of Android Pie, tightly packed in its Android Pie beta versions. Presently, Developer Preview 4 (DP4) is available for download.
Here we will look at the new Navigation gestures rounded up in three big questions —
How to enable Gesture navigation on Android Pie?
Even if you have Android Pie installed on your phone, the gesture system won’t magically appear on your android smartphone. So, to enable the Android Pie gestures:
- Go to your Settings.
- Scroll down and tap on System.
- Next, tap on Gestures.
- Find “Swipe up on Home screen” and tap on it.
- Toggle the button next to the option.
Before enabling Android Pie gestures, make sure you have the latest Android Pie Beta 3 (DP4) installed on your device. Unfortunately, Android Pie Developer Previews (DP) are only available for a few devices. You can check out from here whether your device is eligible for the Android Pie beta program.
How to use navigation gestures on Android Pie?
Now that you have turned the gestures on, you would notice a pill-shaped button on the bottom of the screen – well, that’s your home button. And the ‘caret’ icon on the left is now your back button which is limited to apps only.
- Swipe up once to access the app switcher (Home screen/ in-app)
- Swipe up twice on the Home screen to launch the App drawer
- Swipe all the way up to directly launch App drawer
- Sliding the pill home button to the right triggers a scrolling recent app screen (Home screen/ in-app). If you long press and slide it left and right, you can navigate through recent apps.
- Sliding the home button to the right will instantly switch to a recently opened app.
- Long pressing the home button will trigger the Google Assistant.
The black space on the bottom right corner of the screen, which previously housed the “recent option,” would pack a keyboard switcher and sometimes, a cute little auto rotate animation.
What do we think of Android Pie gesture nav?
The minimalistic approach of having a stylish single home button makes it worth the effort. This would primarily boost the beauty of edge-to-edge displays and even minimize the effort of stretching fingers over the screen.
On the other hand, the loner pill-shaped home button looks great until you open an app and the back button pops up which technically makes no sense since the update was about gesture control.
There are legitimate concerns and fear among the Android Pie users that the annoying double swipe to launch home screen will stay until the end. In the latest version of Android, one has to swipe twice to open the app drawer. Even if we ignore that for a second, the alternative left with us is swiping all the way up to access the app drawer which is equally disappointing.
Also Read: 22 Best Android P Features: What’s New In The Latest Version?