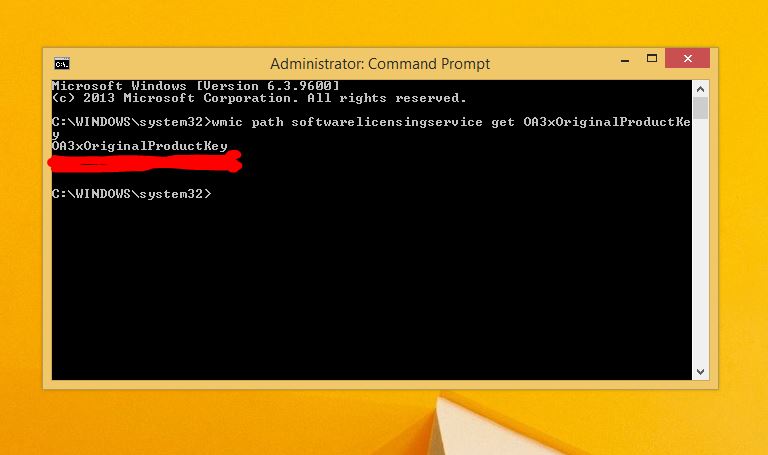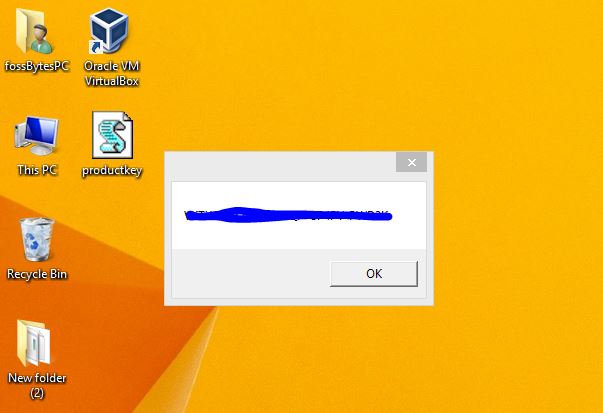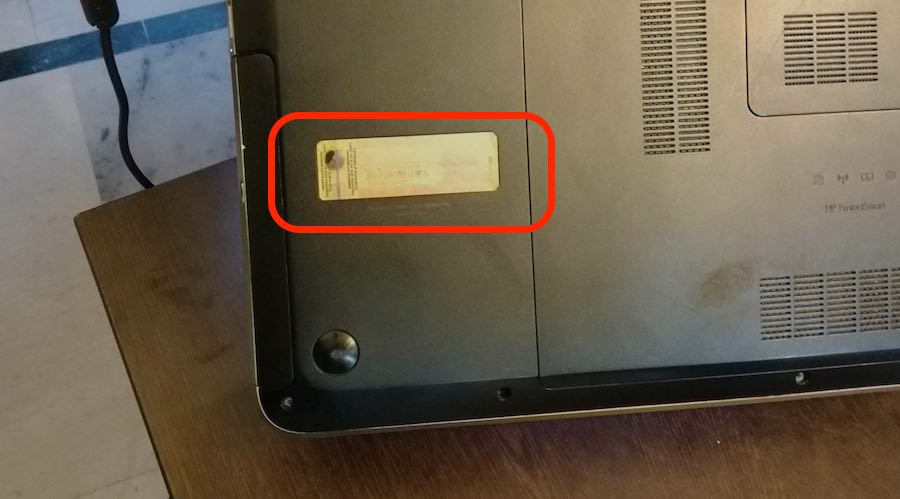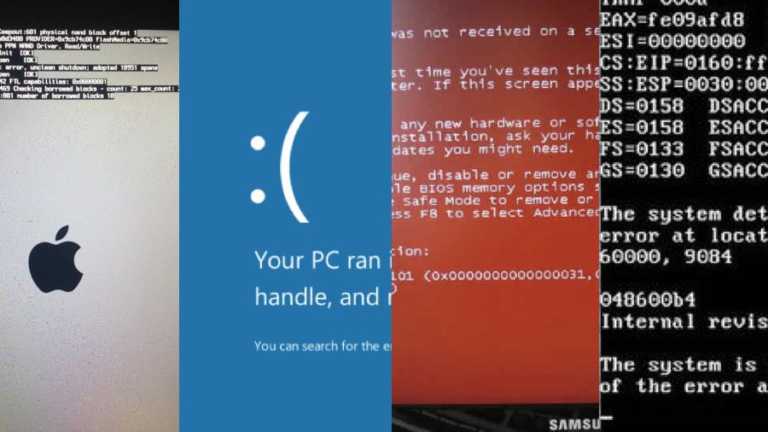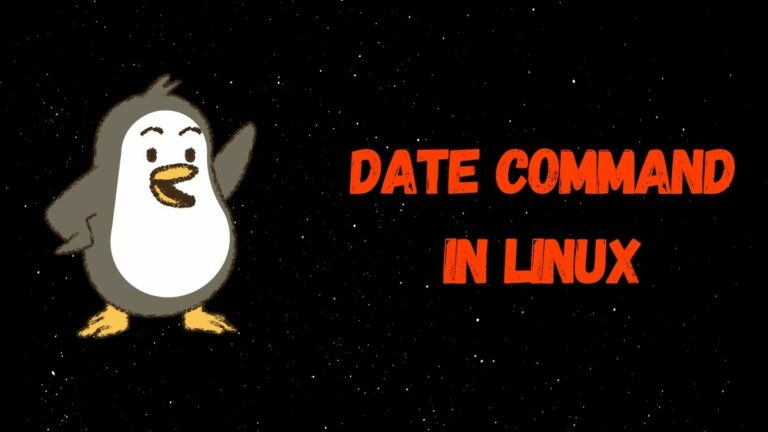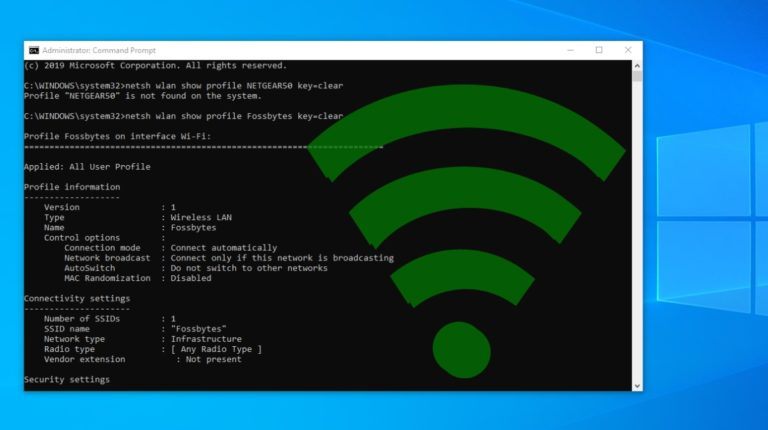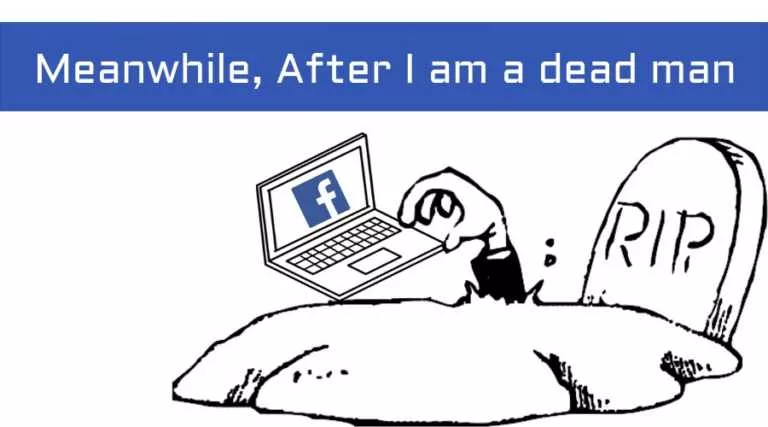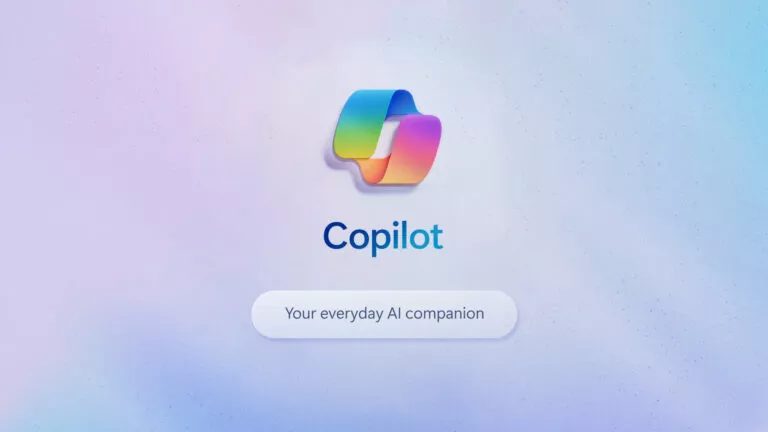How To Find Windows 10 Product Key Using CMD, PowerShell, And Windows Registry?
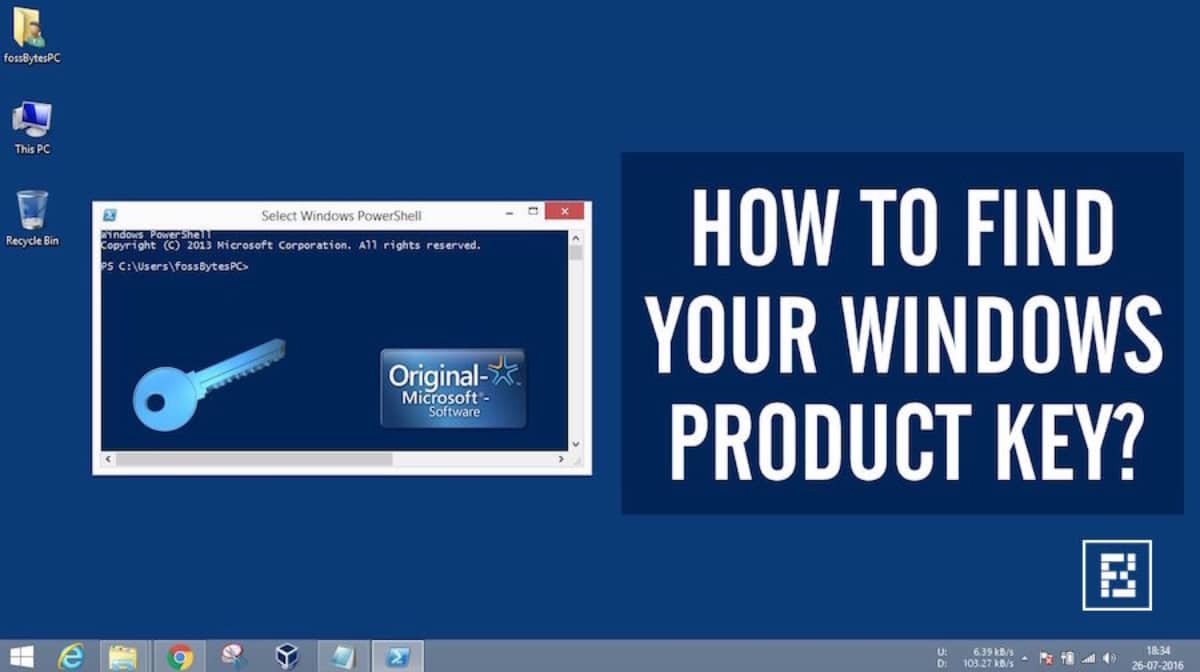
If you are trying to reinstall your Windows 10, it’s possible that you’ll be stuck at some point due to the lost Windows product key. However, using some simple methods that involve PowerShell, Command Prompt, and Windows Registry, you can easily find Windows 10 product key.
These methods are a lifesaver for every Windows user, especially, the ones running Windows 7 and Windows 8 as well. They just need a couple of steps. I, personally, find it hard to understand why Microsoft makes the process to find Windows 10 product key so difficult. It could only be explained with the assumption that Microsoft doesn’t want you to use Windows keys from older computers.
After you install Windows operating system on your computer and activate it, Microsoft stores it in Windows Registry–something that’s impossible for humans to read. Nowadays, Microsoft has also stopped putting Certificate of Authority stickers on machines, which showed Windows keys.
Do you really need a product key?
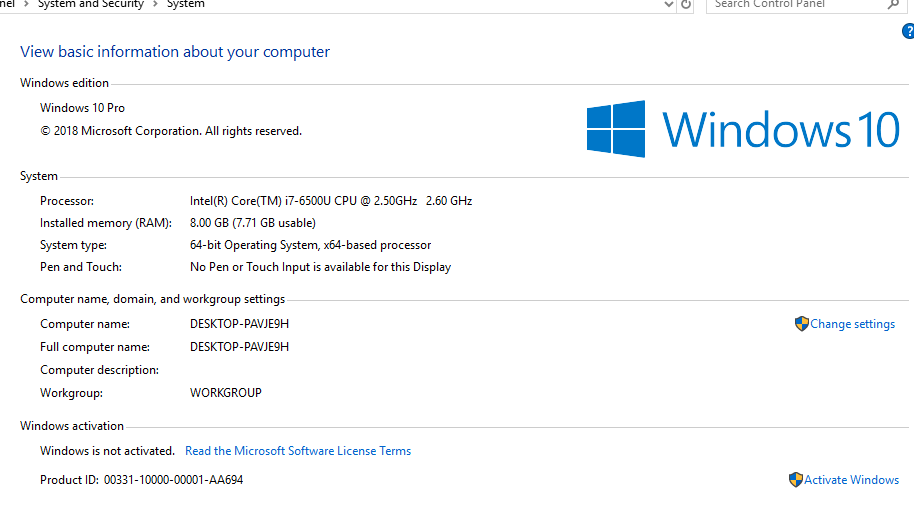
As you know, Windows 10 is the latest version that Microsoft wants to install on every machine. One major change that came was ‘Digital License,’ i.e., you don’t have any 25-digit product key to activate Windows 10 after you reinstall it.
Windows 10 now activates itself automatically using the digital license tied to your Microsoft account. This method is mostly followed by OEMs who preload Windows 10 on their laptops and still.
Still, there could be other reasons why you might want to extract the product key on your Windows PC.
Product Key Vs Product ID: Difference
It’s easy to confuse Product Key with Product ID and vice versa. But it’s important to know that both are different. A product key is your 25-digit Window’s activation key whereas the product ID is a 20-digit number that is used to know what Windows product you’re using—if you’re using Windows 10/8/7 and if it’s Home, Pro, or Enterprise edition.
How to find Windows 10 product key
There are three ways to find Window’s License key—Using the Windows PowerShell, Command Prompt, and Windows Registry.
How to find Windows License key using PowerShell?
To get back Windows serial key using Windows PowerShell, you need to open a new PowerShell with administrative permissions. Now, type the following commands and press enter.
powershell "(Get-WmiObject -query ‘select * from SoftwareLicensingService’).OA3xOriginalProductKey"This method will now promptly show you your Windows 11, 10, 8.1, or 7 product key.
How to recover Windows 10 product key using Command Prompt?
This method to recover Windows product key using CMD is very simple. All you need to do is fire up a Command Prompt window with the administrator rights. To do this, search for cmd in the Windows search bar and right-click to choose the elevated permissions option.
Now, type the following command in Command Prompt and hit enter.
wmic path softwarelicensingservice get OA3xOriginalProductKeyThis step will promptly show your Windows key. Note that this method also works for OEM and Retail licenses.
Using Windows Registry method
To go ahead with this method, you need to boot into your Windows computer. Now, using a simple VBScript–some of you might have seen it on Microsoft forums–you can read all the binary gibberish written in Windows Registry. This script translates the Registry values into a readable format.
So, just copy and paste the following script in a Notepad window and save it as “productkey.vbs” by choosing the “All Files” option in “Save as type.”
Set WshShell = CreateObject("WScript.Shell")
MsgBox ConvertToKey(WshShell.RegRead("HKLM\SOFTWARE\Microsoft\Windows NT\CurrentVersion\DigitalProductId"))
Function ConvertToKey(Key)
Const KeyOffset = 52
i = 28
Chars = "BCDFGHJKMPQRTVWXY2346789"
Do
Cur = 0
x = 14
Do
Cur = Cur * 256
Cur = Key(x + KeyOffset) + Cur
Key(x + KeyOffset) = (Cur \ 24) And 255
Cur = Cur Mod 24
x = x -1
Loop While x >= 0
i = i -1
KeyOutput = Mid(Chars, Cur + 1, 1) & KeyOutput
If (((29 - i) Mod 6) = 0) And (i <> -1) Then
i = i -1
KeyOutput = "-" & KeyOutput
End If
Loop While i >= 0
ConvertToKey = KeyOutput
End Function
After saving this file, just click on it and a new popup window will show your Windows product key in the registry. You can copy or note this down somewhere to use it later.
If these methods don’t solve your problem, you need to contact Microsoft Support or your OEM for Windows activation. You can also use some third-party software to recover your license key. If you’ve got the Windows key but need Windows installation media, feel free to visit our ‘legal’ Windows download guide.
Alternate Ways To Find Windows 10 Product Key
If you are familiar with a Windows product key, you might know that it’s a 25-character alphanumeric code that’s used to activate the Windows operating system. It looks something like this.
PRODUCT KEY: XXXXX-XXXXX-XXXXX-XXXXX-XXXXX
Sometimes, your Windows key could be located or printed in plain sight. Here are a few ways to find Windows keys by just looking around.
This method works better for Windows 7 Windows 8/8.1 as they rely on an actual product key than a license.
1. Using A Third-Party App
One of the best apps to find out your Windows 10/8/7 product key is ShowKeyPlus. It’s easy to use and doesn’t take much time. All you need to do to use it is.
1. Head over to the tool’s official GitHub repository and download its zip file.
2. Once the download finishes, extract the contents and head over to the ShowKeyPlus folder.
3. Double-clicking on the ShowKeyPlus.exe file will show you your product key.
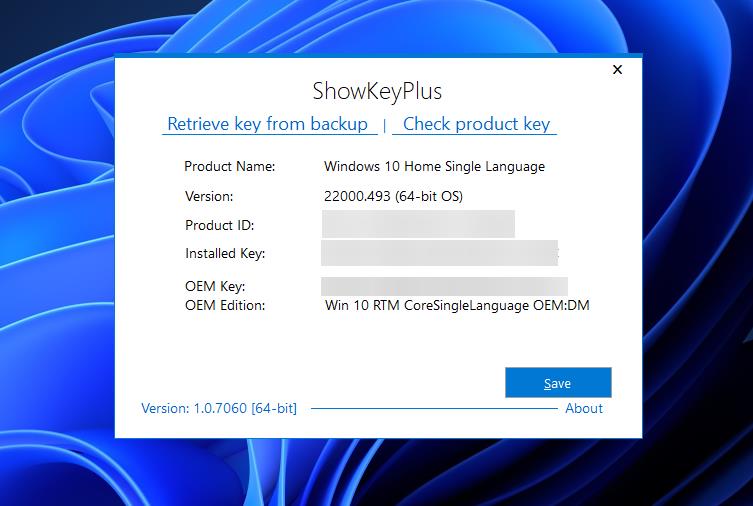
2. Windows key on sticker/label:
When you buy a new PC, it comes pre-activated. It’s possible that you don’t need to open your command prompt or play with Windows Registry. Your Windows key could be there right in front of you on a Certificate of Authority (COA) sticker on your computer or included in the original packaging.
If you bought the PC from an authorized Microsoft retailer, you need to find the Windows product key on a label inside the PC box.
The COA sticker on your computer verifies the authenticity of your Windows computer. It could also be found under the battery if it’s removable. If you own a desktop PC, you’ll spot the COA sticker on the side of the desktop case.
3. Windows key in an email from Microsoft
Just in case you bought your Windows copy from Microsoft’s website, you can find your Windows product key in an email from Microsoft guys. The company sends a confirmation mail after you complete the purchase.
4. Find Windows key in PC’s UEFI firmware
These days, OEMs ship computers using a new Windows activation method. Instead of providing a physical Windows key, they store it in your computer’s UEFI firmware or BIOS. So, if you know which version of Windows you are running, you can reinstall the same version, and it’ll activate automatically–without the need to enter a key.
Similarly, you don’t need a key if you wish to upgrade your legal and activated Windows 7 or 8.1 computer. Microsoft will activate your Windows copy on its own, and you’ll receive a digital entitlement for Windows instead of a key.
Conclusion
So, that was how you can find out your Windows product key in a jiffy. The Command Prompt and PowerShell methods should work well, but if they don’t work, ShowKeyPlus is also an option.
Did you find this article helpful? Don’t forget to drop your feedback in the comments section below.