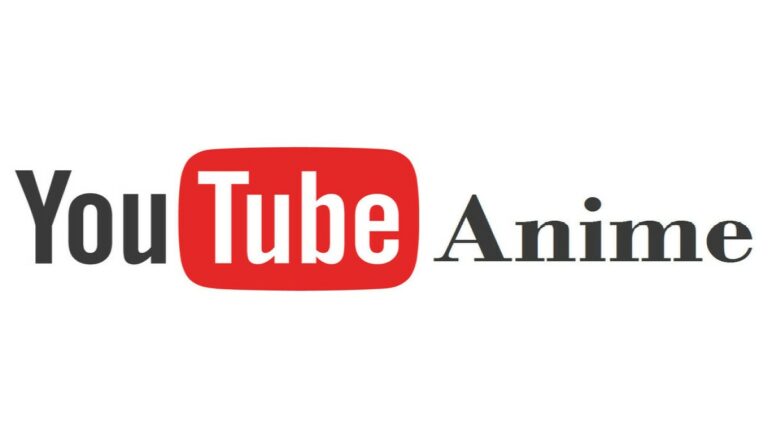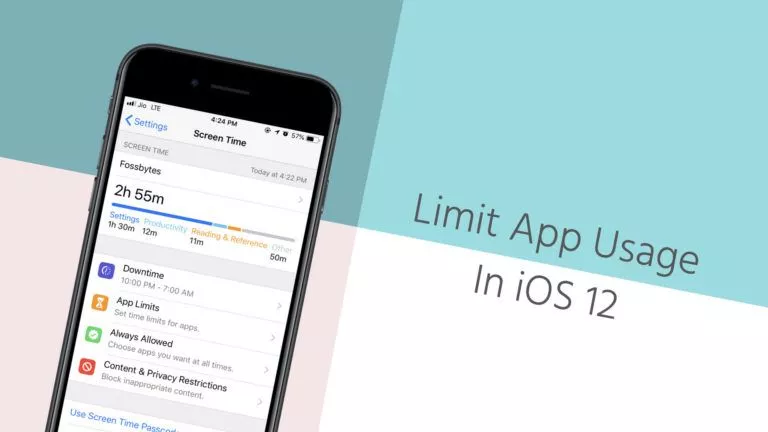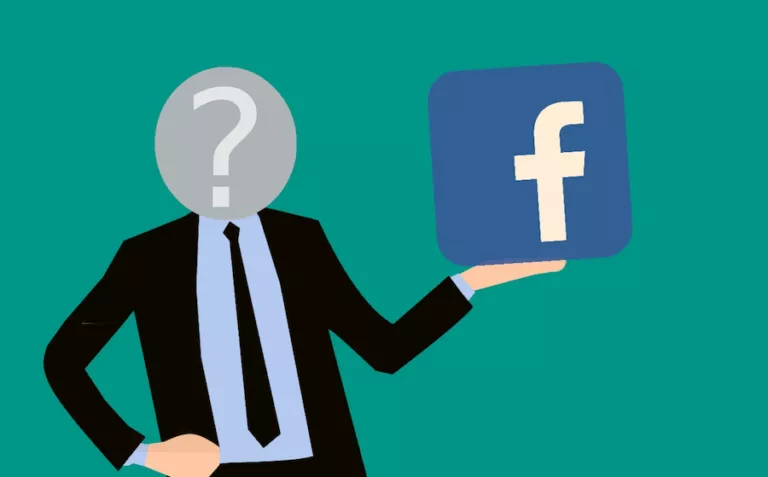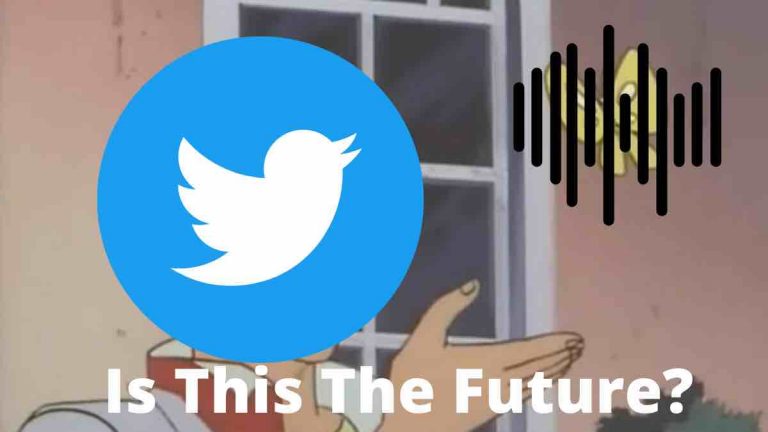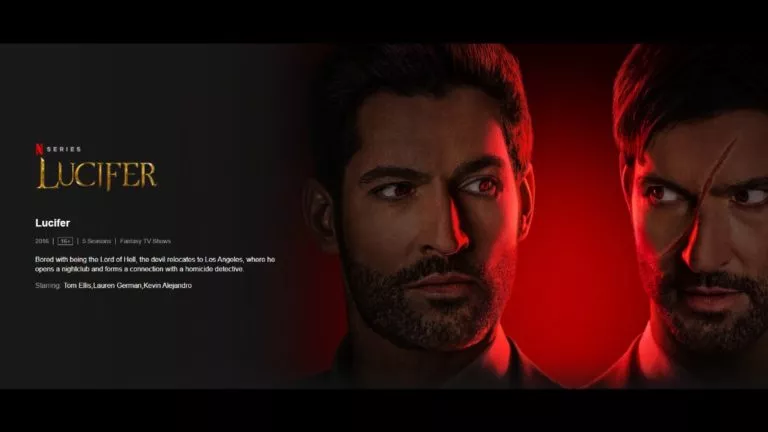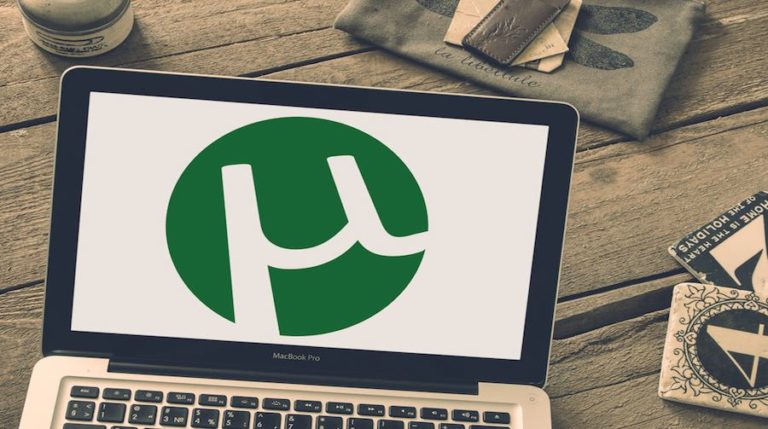Here’s How To Create A Poll In Slack

A team can be more than the sum of its parts when each member has a say. Therefore, many managers often take the opinion of their team members before making certain work-related decisions. Slack has a great way to help you know where others stand on something through its poll apps, the most popular of which is Polly. If you don’t want to install any plugins, you may even use Slack’s emoji message reactions for this purpose.
Taking the manual route of emoji reactions lets you create basic and makeshift polls. On the other hand, Polly is a dedicated poll plugin for Slack that makes poll-creation convenient and is also feature-rich.
In this article, we guide you on how to create a poll using both Polly and the emoji reactions. Also, you would need to perform the following actions on Slack’s desktop app.
Steps to create a poll in Slack
Creating a basic poll using emojis
- Select a channel and click on the message field to start typing a message.
- First off, type in the poll question.
- Now, click on the blockquote button (marked below) and mention your poll options with their corresponding emojis.
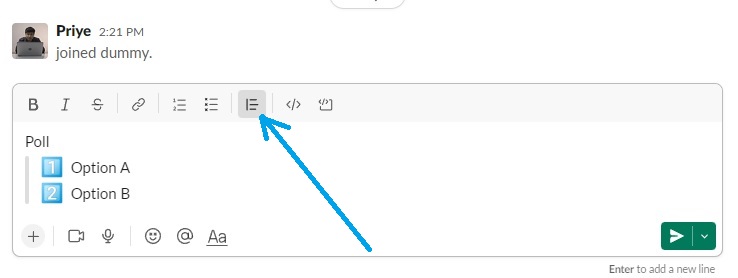
4. To provide the channel members with voting buttons, just react to the message using the same two emojis used in the previous step once each.
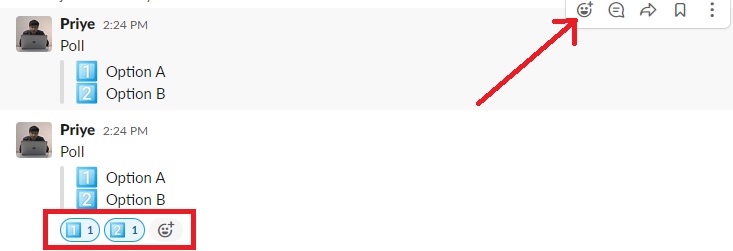
Creating a poll using Polly
Installing the Polly app:
- In the Slack desktop app, click on “More” in the left column.
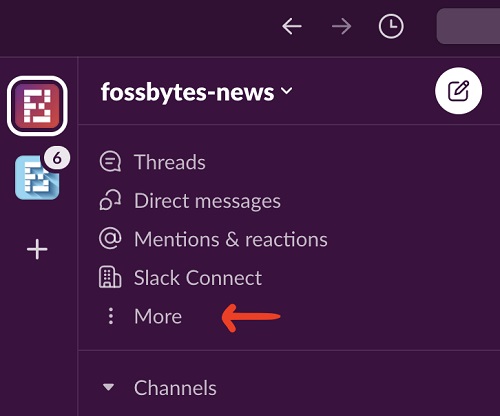
2. Now, choose “Apps” from the options.
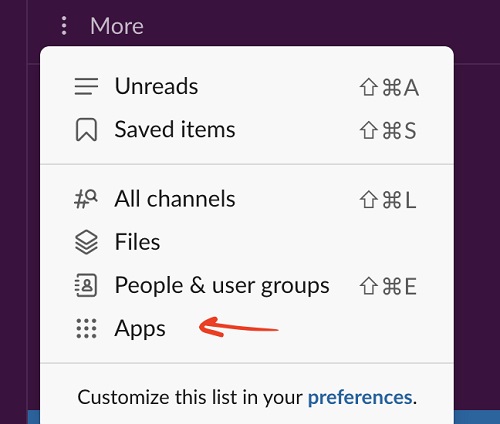
3. Type in “Polly” in the search field. Then, click on “Add” under Polly in the search results.
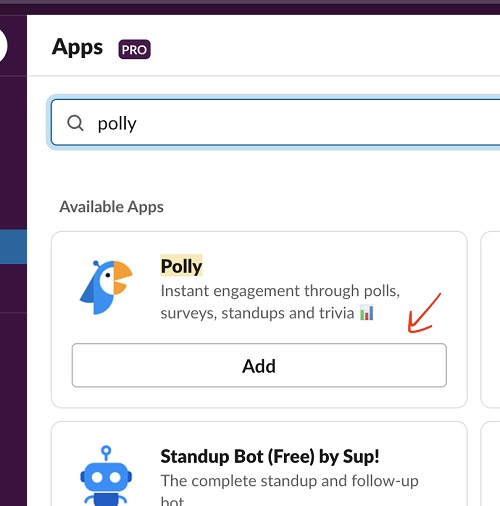
3. Next, Slack will launch your browser and open the Polly app page. Here, just click on “Add to Slack.”
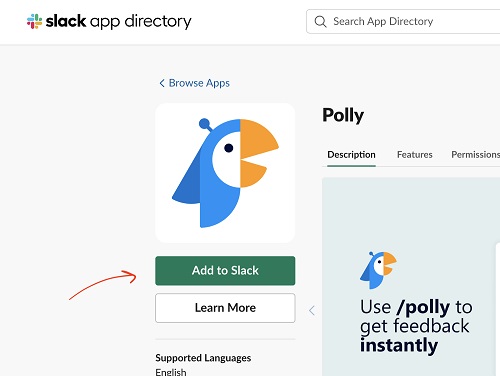
4. Then, click on “Allow” to grant Polly the necessary permissions. That’s it.
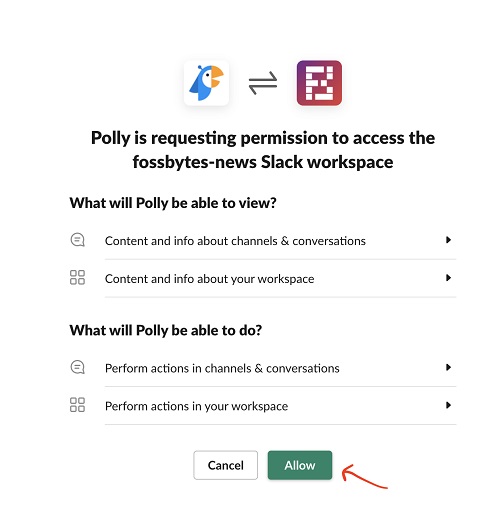
Using the Polly app to create a poll:
- Click on a Slack conversation and type in “/polly create” (without parentheses). Then, hit Enter or click on the send button.
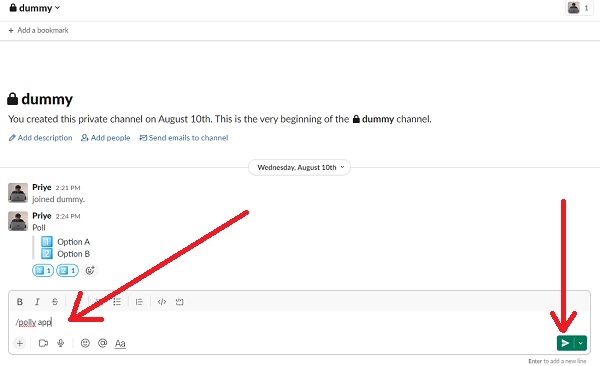
2. Next, the “Create a Polly” window will show up. Enter your poll question, select a poll type, and type in the poll options separated by a line break.
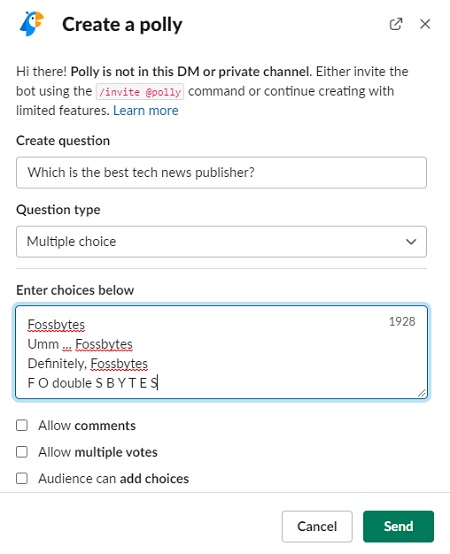
3. Scroll down and configure the rest of the settings. You can schedule the poll for later, allow anonymous responses, and more. While some of these can be applied by clicking on the checkbox, others will need you to hit “Submit” for confirmation.
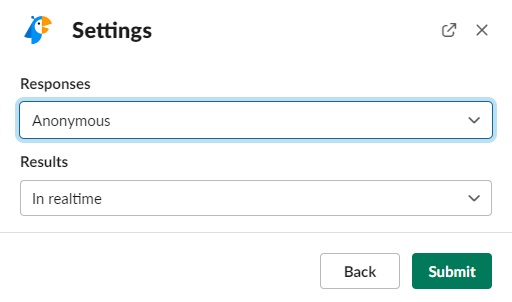
4. Once done, click on “Send.”
Note: After this, you might receive a prompt to get a shareable link for the poll. Those who are outside the organization can vote using this link. If you don’t need it, you can simply click on “Cancel.”
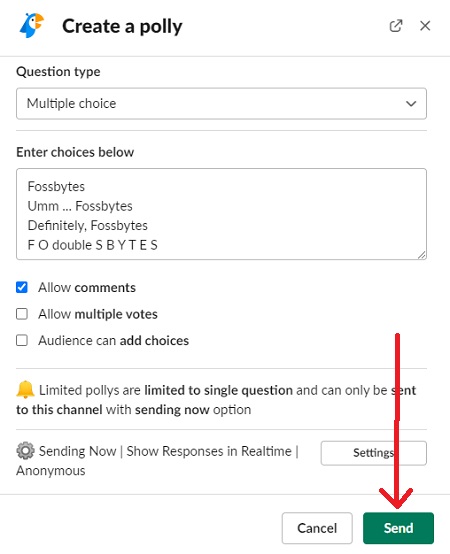
So, the aforementioned methods round up our guide on how to create a poll in Slack. Besides this, you may check out similar topics, such as how to send GIFs using GIPHY in Slack.