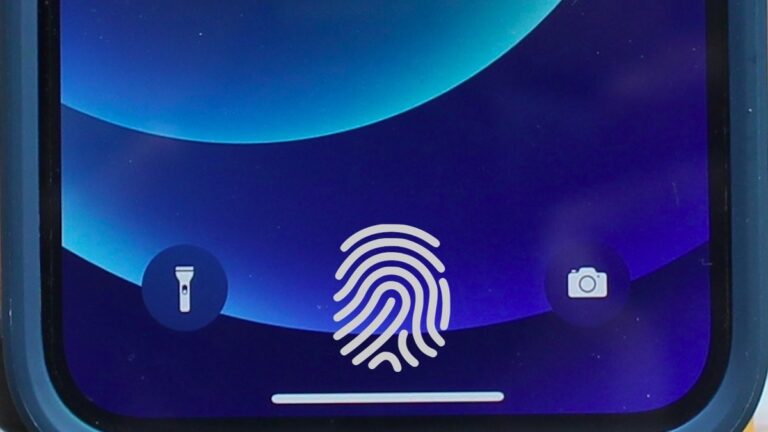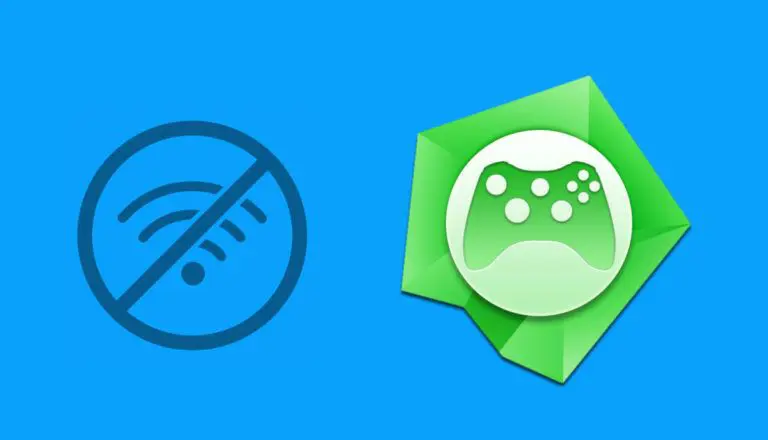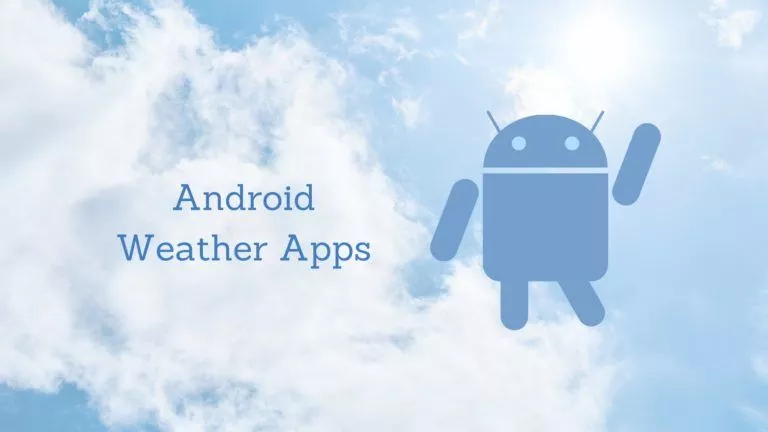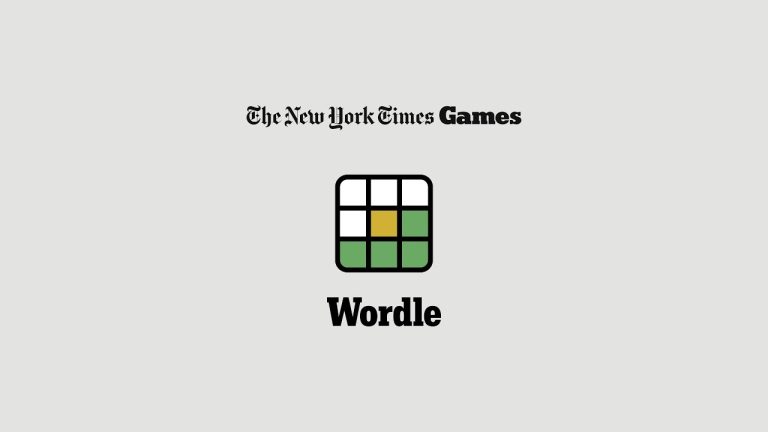Buying A Used MacBook? Here’s Everything You Need To Check

So you’re thinking of buying a used MacBook. That’s a good decision seeing the new ones can set you back at least $1,000. You could be looking at a box-packed MacBook with an Intel processor, or a used or refurbished MacBook. Both cases will save you some money.
We have a separate article where you can check out the 5 things to check before buying a used iPhone. This one is going to be on similar lines but about the MacBooks. We’ll talk about whether or not you should go for an older model and the difference between refurbished and used ones directly from the previous owners. Most importantly, we’ll talk about the 9 things to check when you buy an old MacBook.
Things To Check When Buying A Used MacBook
- 1. Check The Mac Isn’t Stolen
- 2. Have A Quick Test Kit
- 3. Thoroughly Check The Hardware
- 4. Network And Connectivity
- 5. Check Display, Speakers, Webcam On A Used MacBook
- 6. Check Disk Health On Old MacBook Using Disk Utility
- 7. Check Battery Status On MacBook
- 8. Run Apple Diagnostics For Hardware
- 9. Check For Firmware Password On Old MacBooks
1. Check The Mac Isn’t Stolen
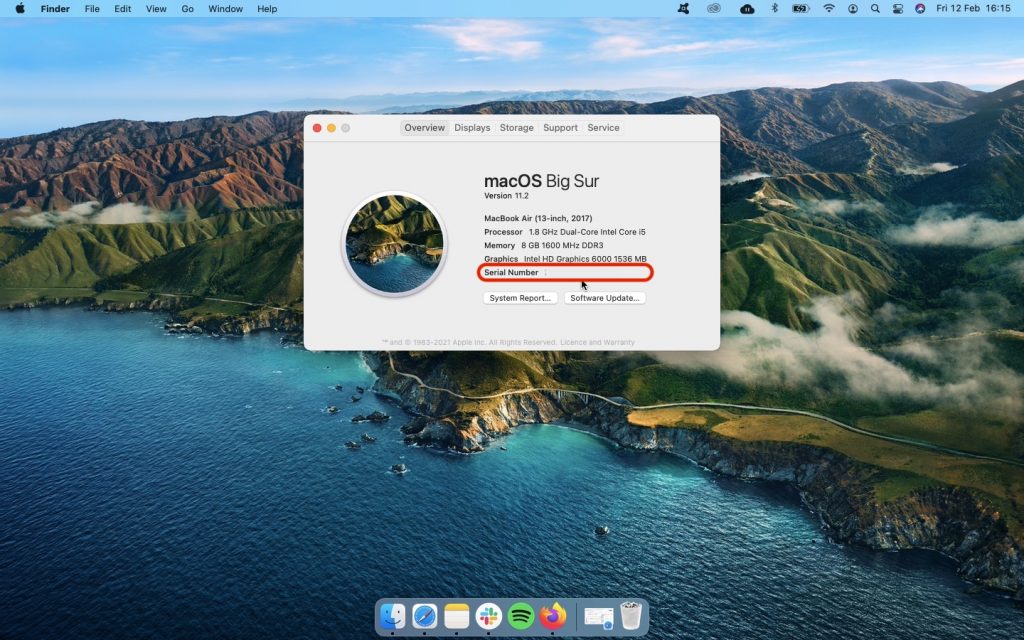
The first and foremost thing before getting a used or refurbished MacBook or anything else is to make sure that it isn’t stolen. Fortunately, in the case of electronics, there are serial numbers and other items that you can use to verify that you’re buying from the right owner.
To verify that the MacBook you’re buying isn’t stolen, ask the owner for the serial number. Once you put it on the Apple warranty check website, you can verify the current coverage of the device. Ask the owner for the bill, and see if the bill has the same serial number on the Mac.
You can check the serial number of a Mac by tapping on the Apple icon on the top-left corner > About This Mac.
2. Have A Quick Test Kit

Once you’re past the verification test, it’s time to test the machine itself. To do that, you’re going to need some items here. You should keep these items handy when going to check a used machine, they’ll always come in handy. These include a bootable USB stick, an SD card, and a pair of headphones with a 3.5mm cable.
You’ll be using the bootable drive to check the ports on the MacBook, and even run a remote OS if the default one doesn’t run. Here are the instructions to make a bootable USB drive. Similarly, the SD card will come in handy to check the SD card slot and the headphones for the 3.5mm jack.
Pro Tip: If you’re buying a MacBook Pro from late 2012 or 2013, do carry a CD or DVD to test the optical drive slot.
3. Thoroughly Check The Hardware

So now you have your verification and your kit, it’s time to test the machine. Let’s not get too excited here and go one step at a time. Before you boot it up, carefully look for any major damages like a cracked screen, dents, scratches, missing screws from the bottom, loose hinges, and so forth.
The hardware check on a used MacBook also includes carefully inspecting the ports. Make sure that at least the ports you need are in good shape and not misaligned. If the ports are bend beyond redemption, you can also take it as a sign of careless usage.
Another part of the hardware check is to inspect the charger. Older MacBook chargers are readily available but you can’t buy a good one for cheap. Check if the old charger is in usable condition, if not, ask for a better price.
4. Network And Connectivity
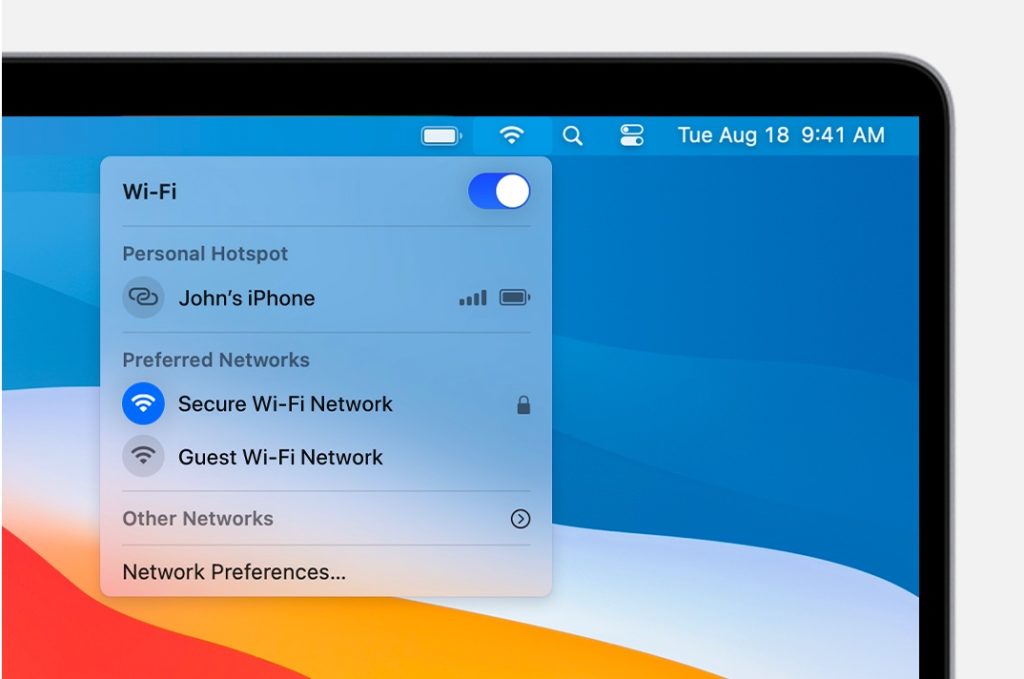
I take it you’ve booted up the MacBook by now. The first things to check here are the network and connectivity options. Start with the USB, SD card slot, headphone jack, and the optical drive from your used MacBook testing kit. Then go ahead and turn on Bluetooth and WiFi.
Try to set up a WiFi network. That way you’ll know if that part of the machine works and you’ll also need WiFi to check the next things on the list.
5. Check Display, Speakers, Webcam On A Used MacBook
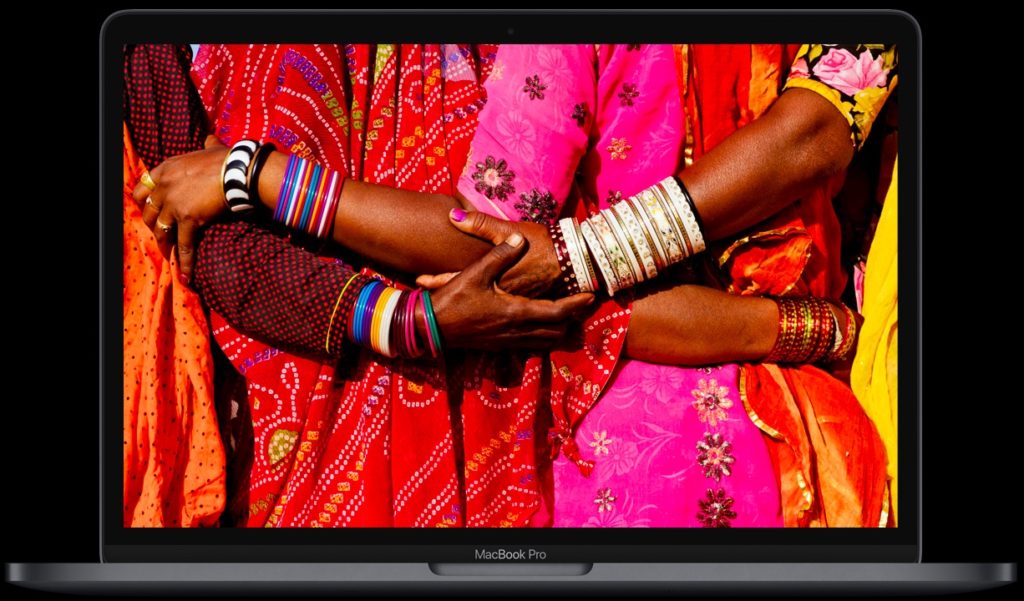
I understand that a used or refurbished MacBook Air or Pro isn’t going to be in mint condition all the way. However, the display and speakers are a big part of the user experience. With the pandemic going on, a webcam is also equally important now.
To check the display on an old or used MacBook, run the EIZO monitor test. This will let you check the Mac for defective/dead pixels. Next up, conduct a speaker test online or simply play a YouTube video to check if the speakers work to your liking. Open FaceTime or Photo Booth to check the webcam.
6. Check Disk Health On Old MacBook Using Disk Utility
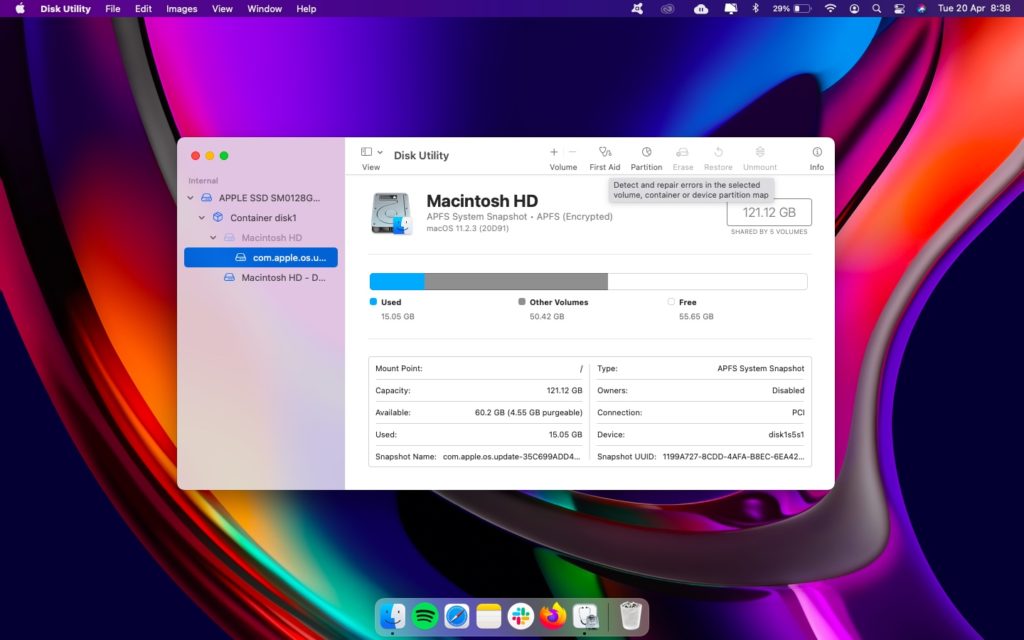
Now we’re getting to the more critical things to check when buying an old MacBook. If you’re buying a used or refurbished MacBook, you have to make sure that everything stays in one piece. One of the most important elements of a MacBook is storage.
You can check disk health on MacBook through the first aid tool in the disk utility section. Go to disk utility and click on First Aid. Run the test, and you’ll know if the disk is in working condition.
Pro Tip: Storage health is important, but it also important to go for the right storage variant. Know your usage and buy the MacBook that has enough storage for your use.
7. Check Battery Status On MacBook
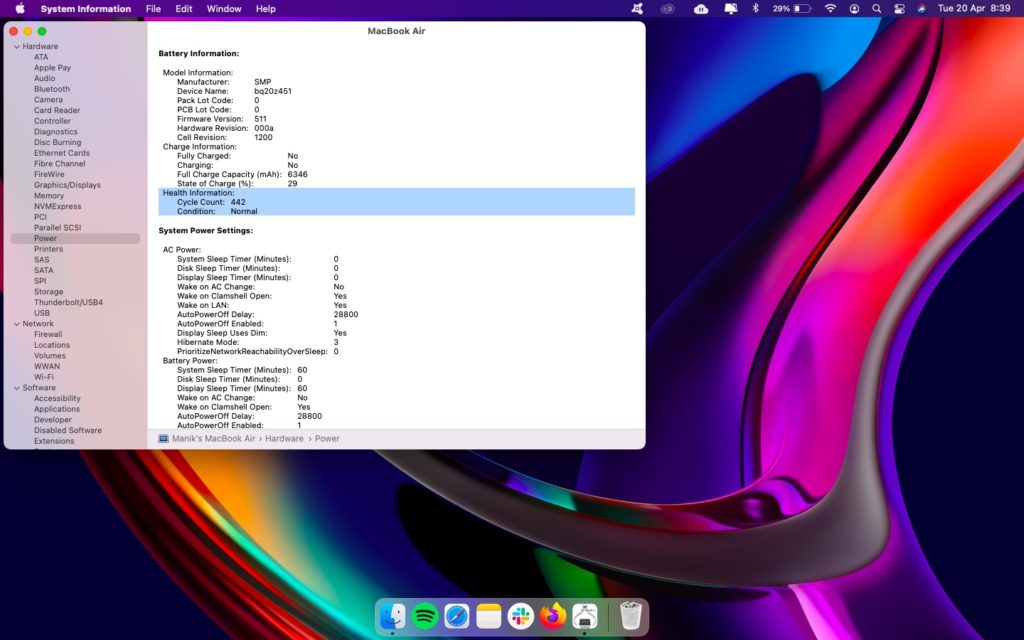
Next up, we have the battery cycle check on the MacBook. Apple has a page detailing the cycle count limits for different MacBook models. Once that limit is reached, a battery is considered consumed by the company.
Hold down the option key and click on the Apple icon on the top-left side of the screen. From here, go to System Information > Power and look for ‘Cycle Count’ under the ‘battery Information’ section. If the battery cycles are under the given number, the battery should last you a while before needing a replacement.
8. Run Apple Diagnostics For Hardware
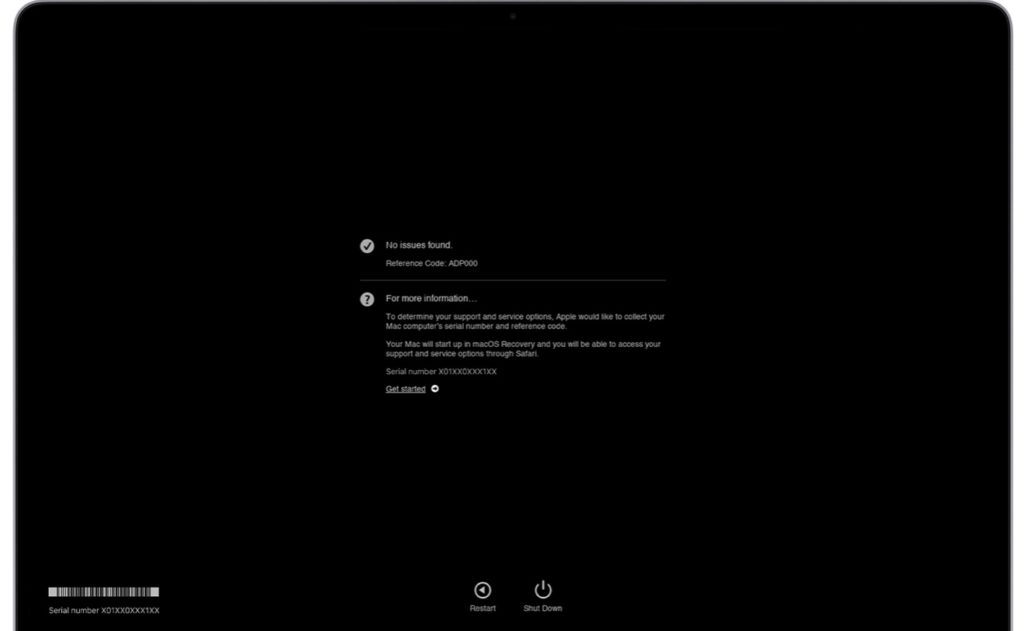
Apple Diagnostics is one of the easiest ways to find a hardware issue lurking around your Mac. The company has a web page detailing how to run Apple diagnostics. Once diagnostics are done running, you’ll receive an error-free report if everything is working well.
If not, you’ll get an error code on the screen. Note it down and put it on the internet or contact Apple support and share the code with them. You’ll know what’s wrong with your Mac and also the cost and repairability. This is one of the most important tests to run if you’re purchasing an old or refurbished MacBook. You can also run the same test on your current MacBook to check for any malfunctioning hardware.
9. Check For Firmware Password On Old MacBooks
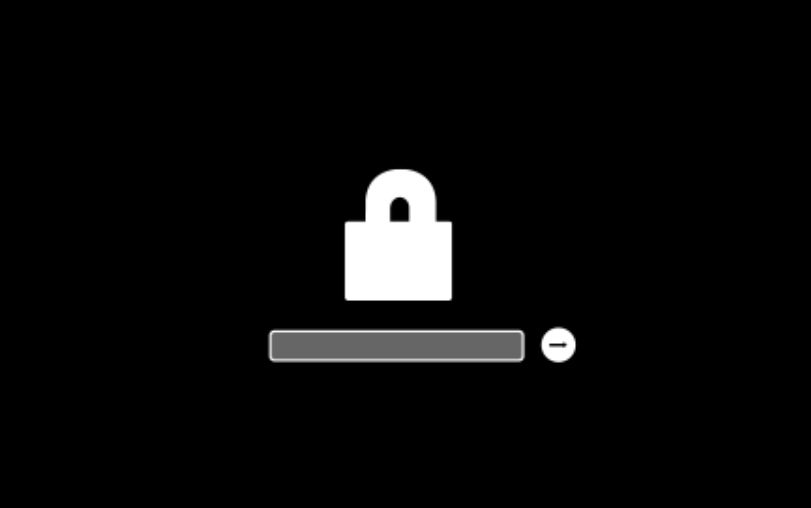
Firmware passwords are passcodes that lock certain parts of the Mac from being accessed. You can set or remove firmware passwords from the recovery screen on your Mac. If you’re buying a used MacBook, check for the firmware password using these steps.
If there’s a firmware password, ask the owner to remove it before you seal the deal.
Should You Buy An Intel MacBook Now?
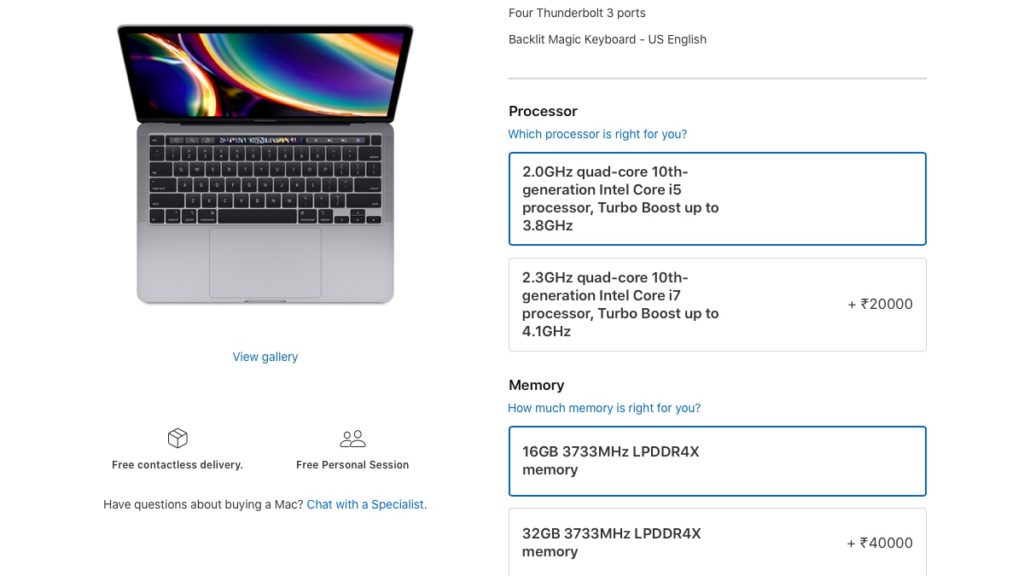
I’m referring to Apple’s big move here, the M1 chip, which seems to have blown a new life into the Mac lineup. With the new Apple chipset, there are certain new arrows up Apple’s sleek little quiver. M1 MacBooks can run iOS and iPad apps, giving them an edge over the older Intel-powered Macs.
The processing prowess of the new chips definitely outshines the old ones. That was precisely Apple’s goal here. But do you really need all that power? Even if you do, you can get the power, plus more ports if you simply go for an old or used MacBook. Intel-powered MacBooks are fast (I’m using a 2017 MacBook Air), and if you go for a MacBook Pro, you won’t feel short-handed in terms of processing power.
Just like any other company, Apple also talks about how the new ones are 2 or 3X faster, but the old ones aren’t slow either. So if you’re okay with not running iPad apps on your MacBook, you can happily settle with an older model.
New Intel MacBooks are available with Apple retail and platforms like Amazon. You can buy a new Intel one at a better price than the new M1 ones.
Refurbished Vs Used MacBooks
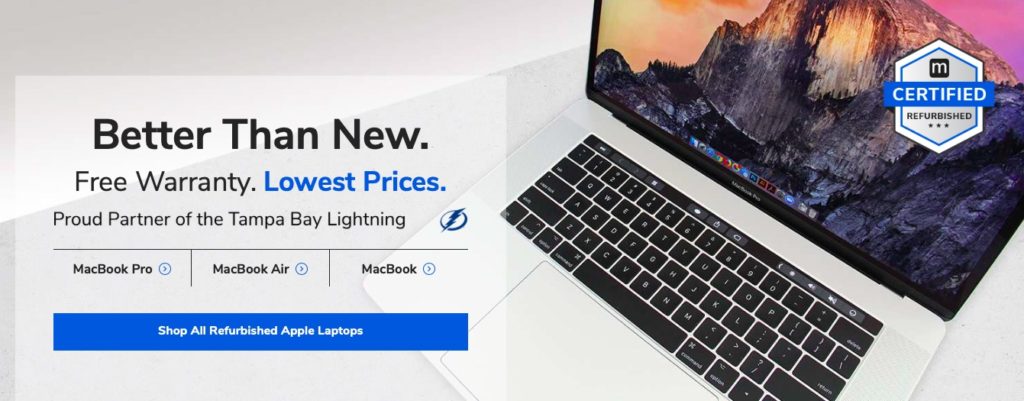
This is my favorite part of the debate. If you’re buying a refurbished one from any of the big platforms like Mac of All Trades or Apple Certified Refurbished Store, there’s a certain peace of mind involved. You also get a warranty on refurbished MacBooks, which also means that they cost slightly on the higher side compared to other used MacBooks.
So let me put the refurbished MacBooks vs Used MacBooks debate to bed in my next sentence. If you’re someone who doesn’t know much or wants to spend time personally inspecting a machine before you buy it, go for a refurbished one. It’ll still save you some bucks and you’ll get the warranty, which is a win-win.
On the other hand, if you’re willing to save more, and you’ve got time to personally check out what you’re buying, buy directly from the current owners. To do that, this was our list of things you should check before getting a used MacBook. You can also use this list to check the refurbished or your current MacBooks.
Buying A Used MacBook: Roundup
If you’re buying a used MacBook and it checks the list or most boxes on it, it is a good buy. You can go for a used or refurbished one, depending on your willingness to check the machine yourself. One of the things that work in favor of refurbished MacBooks is that we’re in a pandemic right now.
While the selection is definitely limited, refurbished MacBooks come with a warranty, and most of the things on this list are checked by the portals selling them. There are also fewer chances of fraud if you’re getting a certified refurbished MacBook. However, for the power users out there, you can use this list as a template when purchasing a used MacBook.