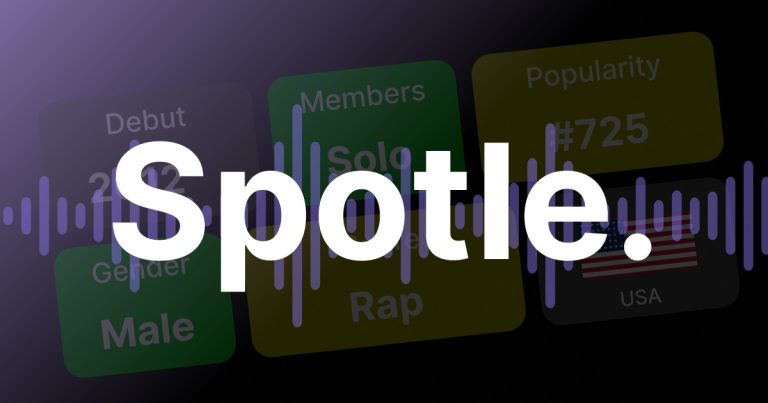Windows Keyboard Shortcuts Cheat Sheet For Windows 10
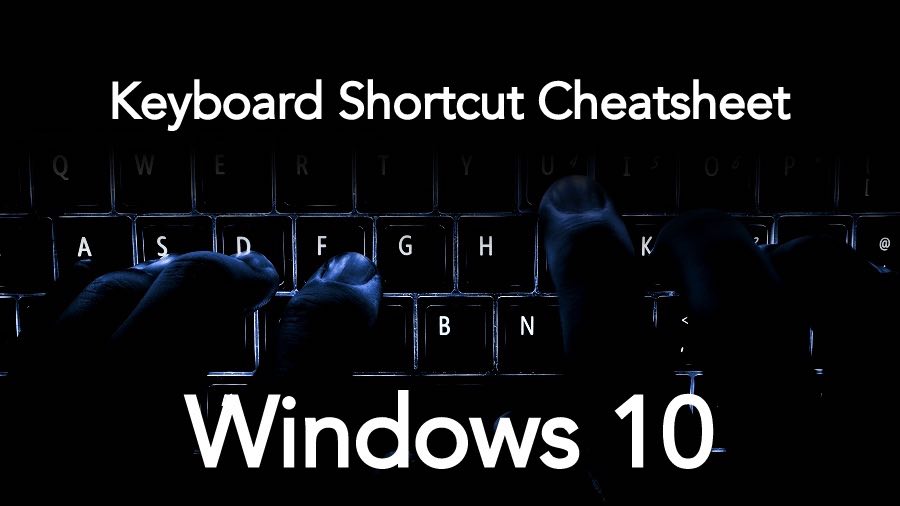
Microsoft has released Windows 11 finally after a long wait but it will take some time for the company to make it available for general users. Until then, Windows 10 remains the favorite OS. If you use Windows 10 regularly, you must know the importance of keyboard shortcuts. Using Windows 10 keyboard shortcuts, you can increase your productivity to the manifold and it also decreases the time spent on any task.
Keyboard shortcuts are a combination of certain keys that can perform a function without involving a mouse in it. You can perform a variety of operations using Windows 10 keyboard shortcuts such as switching desktops, taking screenshots, copying text, open settings, and more.
Here is a list of some handy Windows 10 keyboard shortcuts that you could use on a daily basis to perform normal tasks.
Windows 10 Keyboard Shortcuts
We have compiled a list of the most useful Windows 10 shortcuts that will make your job at work and play much easier. This list includes shortcuts for opening Cortana, locking the orientation, working with virtual desktops and much more. Additionally, you can also read our article on the new Windows 10 keyboard shortcuts in Command Prompt and make things hassle-free. So, here is an interesting list of Windows 10 keyboard shortcuts:
| Windows keyboard shortcuts | Function |
| Essential Shortcuts | |
| Windows+A | Open the action center. |
| Windows+B | Highlight the notification area. |
| Windows+C | Launch Cortana into listening mode. Users can begin to speak to Cortana immediately |
| Windows+H | Open the Share charm. |
| Windows+I | Open the Settings app. |
| Windows+K | Open the Connect pane to connect to wireless displays and audio devices. |
| Windows+L | Lock the device and go to the Lock screen. |
| Windows+O | Lock device orientation. |
| Windows+P | Open the Project pane to search and connect to external displays and projectors. |
| Windows+R | Display the Run dialog box. |
| Windows+S | Launch Cortana. Users can begin to type a query immediately. |
| Windows+T | Cycle through the apps on the taskbar. |
| Windows+U | Launch the Ease of Access Center. |
| Windows+V | Cycle through notifications. |
| Windows+X | Open the advanced menu in the lower-left corner of the screen. |
| Windows+Z | Open the app-specific command bar. |
| Windows+ENTER | Launch Narrator. |
| Windows+SPACEBAR | Switch input language and keyboard layout. |
| Windows+TAB | Open Task view. |
| Windows+PRNT SCRN | Take a picture of the screen and place it in the Computer>Pictures>Screenshots folder. |
| Windows+? | Launch the Windows Feedback App. |
| Desktop Shortcuts | |
| Windows+1, +2, etc. | Switch to the desktop and launch the nth application in the taskbar. For example, +1 launches whichever application is first in the list, numbered from left to right. |
| Windows+D | Switch between Show Desktop (hides/shows any applications and other windows) and the previous state. |
| Windows+E | Switch to the desktop and launch File Explorer with the Quick Access tab displayed. |
| Windows+M | Switch to the desktop and minimize all open windows. |
| Windows+, | Peek at the desktop. |
| Windows+CTRL+LEFT/RIGHT arrow | Switch to the next or previous virtual desktop. |
| Windows+CTRL+D | Create a new virtual desktop. |
| Windows+CTRL+F4 | Close the current virtual desktop. |
| View Related Shortcuts | |
| Windows+Plus Sign | Zoom in. |
| Windows+Minus Sign | Zoom out. |
| Windows+ESCAPE | Close Magnifier. |
| Windows+LEFT ARROW | Dock the active window to the left half of the monitor. |
| Windows+RIGHT ARROW | Dock the active window to the right half of the monitor. |
| Windows+UP ARROW | Maximize the active window vertically and horizontally. |
| Windows+DOWN ARROW | Restore or minimize the active window. |
| Windows+SHIFT+UP ARROW | Maximize the active window vertically, maintaining the current width. |
| Windows+SHIFT+ DOWN ARROW | Restore or minimize the active window vertically, maintaining the current width. |
| Windows+SHIFT+LEFT ARROW | With multiple monitors, move the active window to the monitor on the left. |
| Windows+SHIFT+RIGHT ARROW | With multiple monitors, move the active window to the monitor on the right. |
| Windows+HOME | Minimize all nonactive windows; restore on second keystroke. |
You can also refer to the official Microsoft Windows 10 Keyboard Shortcuts cheat sheet to know more keyboard shortcuts.
Windows 10 Keyboard Shortcut FAQs
You can refer to our article above to learn some useful Windows 10 keyboard shortcut or you can also find the list of keyboard shortcuts on the official Microsoft website.
You can create custom keyboard shortcuts to any app/software by right clicking on desktop shortcut and selecting Properties from the menu. Next, Click the Shortcut tab and add the desired shortcut.
If you are also aware of some other cool Windows Keyboard shortcuts, let us know in the comment section below.