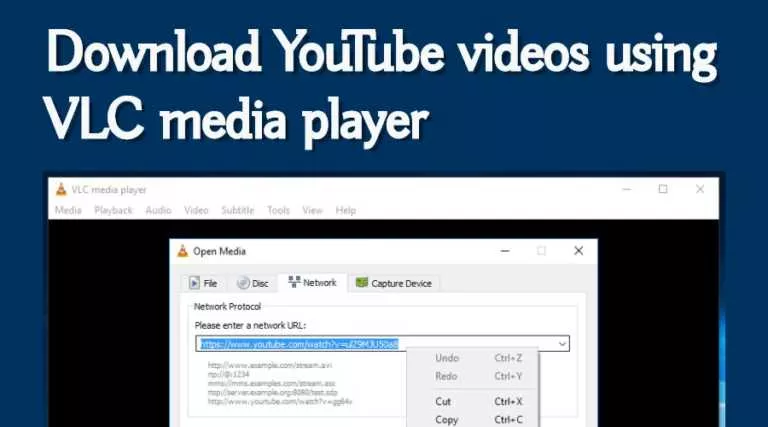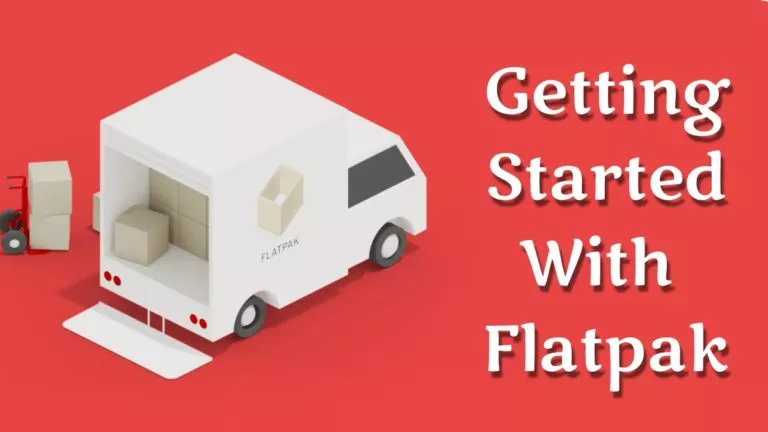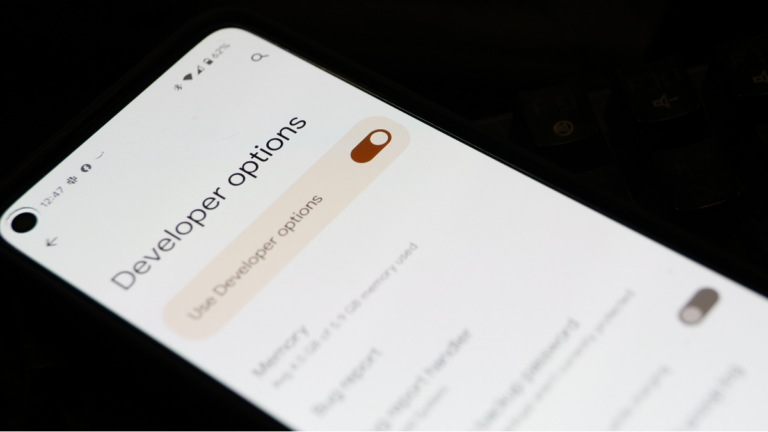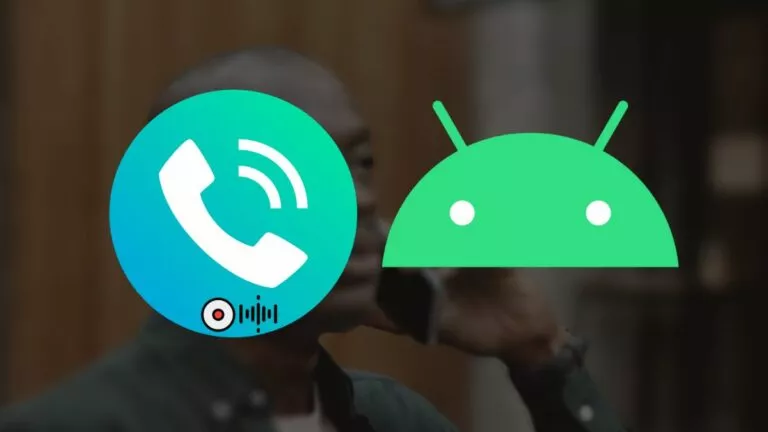How To Show The Clock On Secondary Taskbars On Windows 11

Windows 11 is here, and not many like the newly implemented Taskbar. There are a lot of features that went missing abruptly. Windows 11 stripped the OG Taskbar of one of its beloved features – the clock (only on secondary monitors, though).
As of now, the Taskbar on secondary monitors on Windows 11 doesn’t have a clock section. Unlike Windows 10, the Taskbar on any of your secondary monitors won’t display a clock. However, a community app called ElevenClock puts it back where it should be.
Display the clock on the Windows 11 Taskbar
ElevenClock is an open-sourced app on GitHub that you can put the clock back on your secondary monitors. Here’s how to set up the app and show the clock on the secondary Taskbars.
1. Visit the ElevenClock download page and download the latest version.
2. Further, open the installer file that you just downloaded and begin the installation.
3. Follow the on-screen instructions to install the program.
4. Then, open the ElevenClock app to begin using it.
5. Once you finish the installation, the app will start automatically, and you will see a clock section on the other monitor’s Taskbar. Open the app to make any changes if you want.
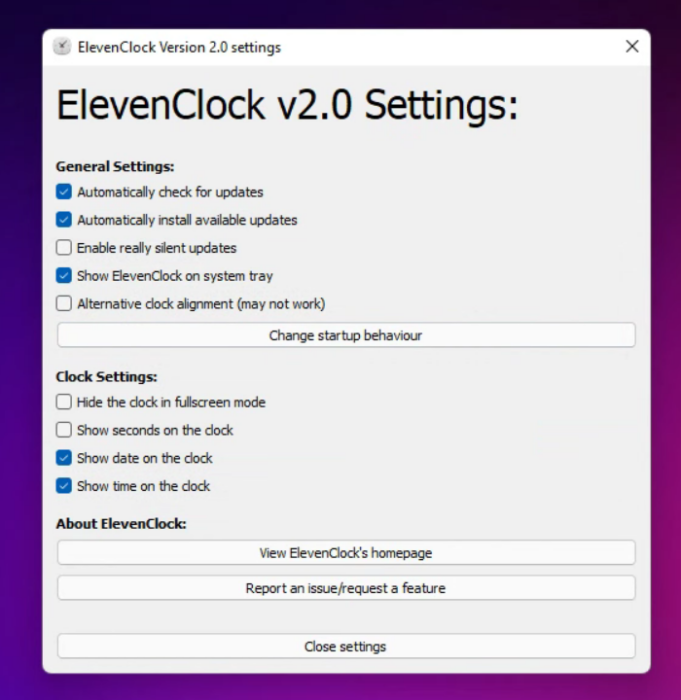
6. Finally, the app offers some basic customization features such as hiding the date, showing seconds on the clock, and more. Select your preferred settings and click on the “Close settings” button.
Once you’re done with the initial setup, your Taskbars should look something like this:
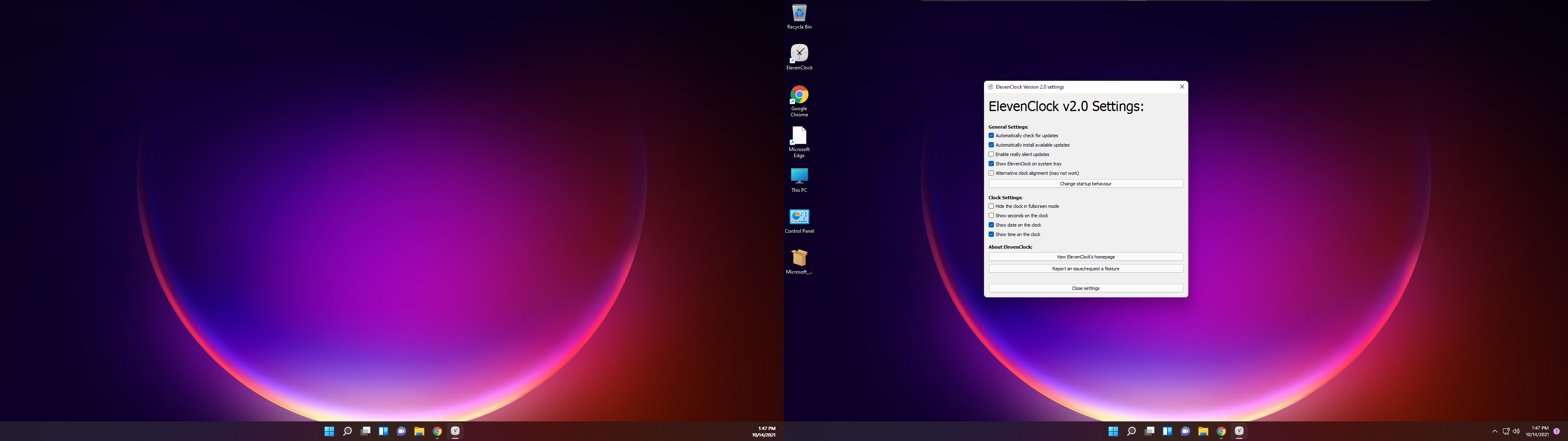
As you can see in the image, a clock widget/section is visible on the secondary Taskbar (the left screen).
This concludes the process of showing a secondary clock on secondary Taskbars. The tool that we use is lightweight in terms of size and doesn’t hog up many resources. Did you like this guide? Let us know in the comments below. Meanwhile, check out our other Windows 11 guides to customize your OS experience.