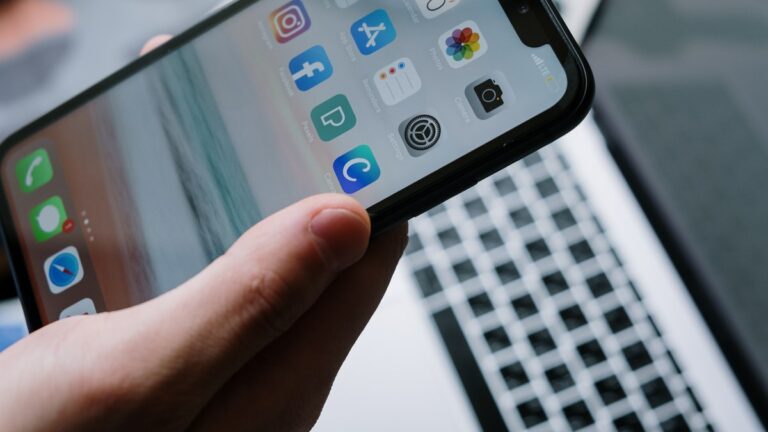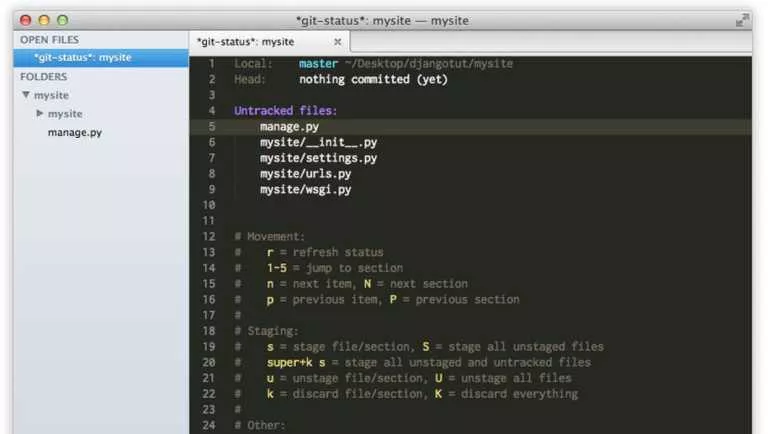How To Connect Meta Quest 2/Pro To A PC [USB & Wireless]
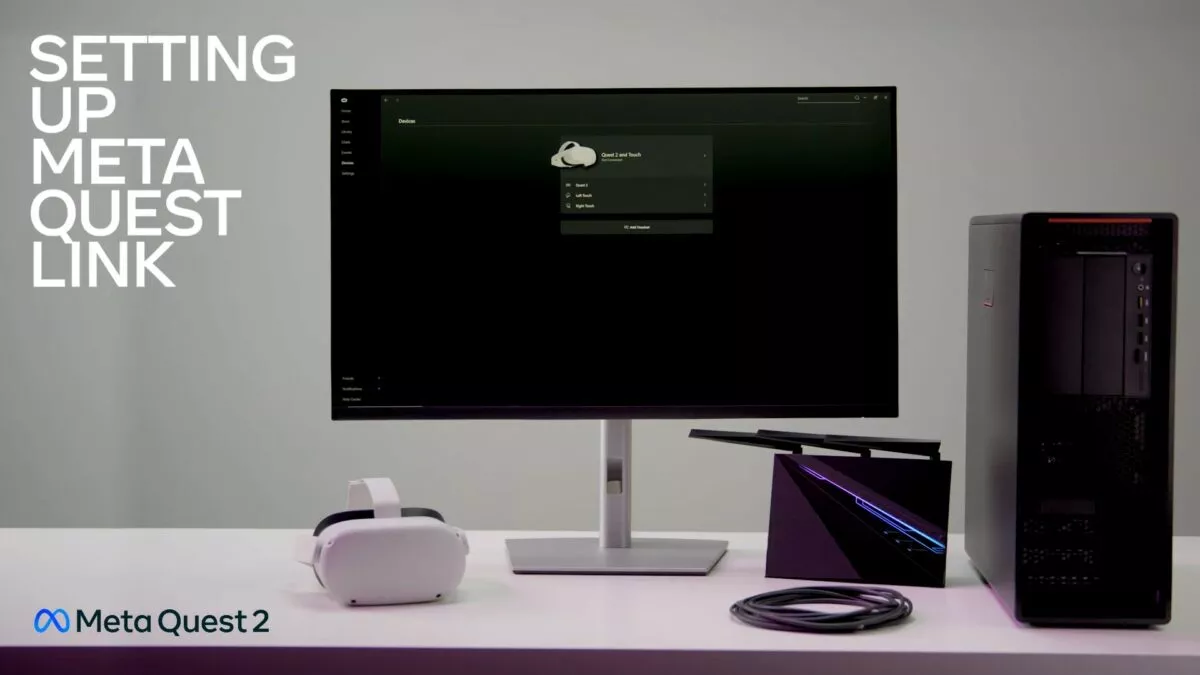
The Meta Quest 2 is a standalone VR headset that doesn’t need a gaming PC to play VR games. However, many popular VR games can’t be played on the headset due to the limited processing power. So here’s how users can connect the Meta Quest 2/Pro to a PC to play VR games.
To connect the headset to your PC, download the Oculus desktop app for Air Link and Link Cable. Users must log in with Meta using a Facebook account or email address to use this software. Make sure you are also using a high-quality USB cable capable of supporting data and power.
PC Requirements
Check that your PC meets the minimum requirements. The following table lists the current PC requirements for Air Link and Link Cable. Users can check out the list of supported Nvidia and AMD GPUs from here.
| Components | Recommended Specs |
| Processor | Intel i5-4590 / AMD Ryzen 5 1500X or greater |
| Memory | 8 GB+ RAM |
| Operating System | Windows 10+ |
| USB Ports | 1x USB port |
Connect the Meta Quest 2 to a PC (Link Cable)
1. Go to oculus.com/setup and click “Download Software” under Air Links and Link Cables.
2. Install the Oculus PC app.
3. Open the desktop app and go to Devices > Add Headset.
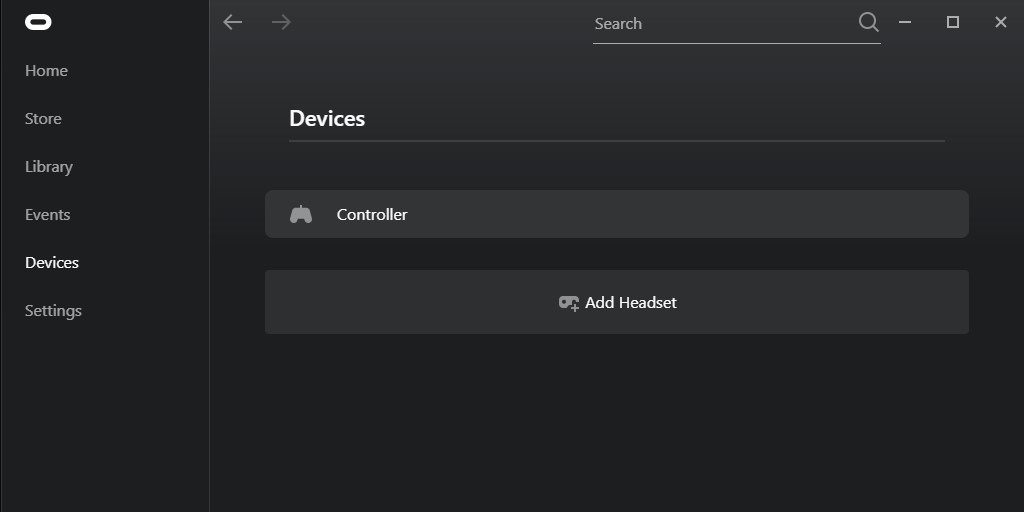
4. Select your headset and connection method: Link (Cable).
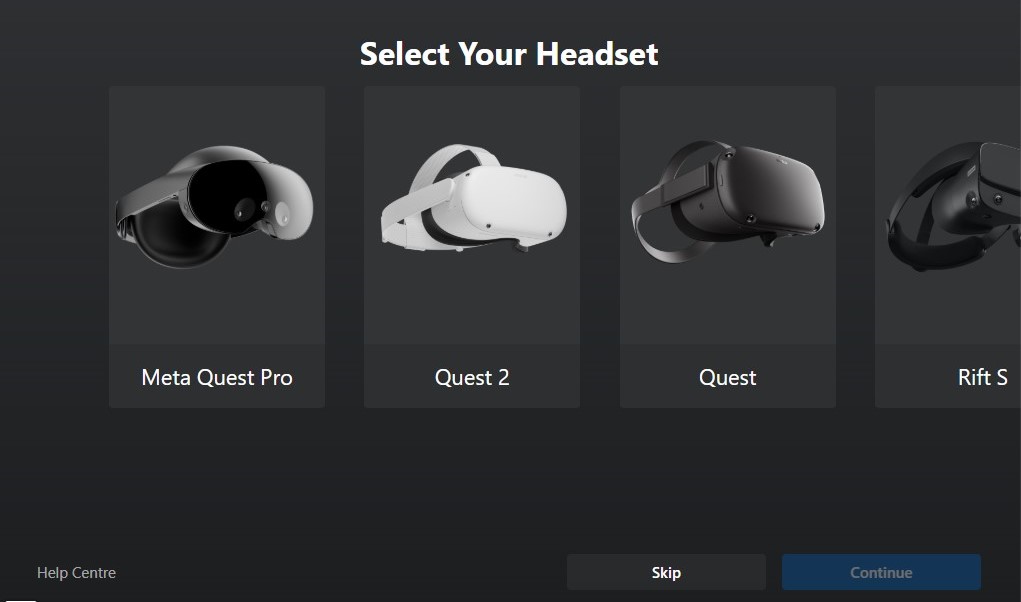
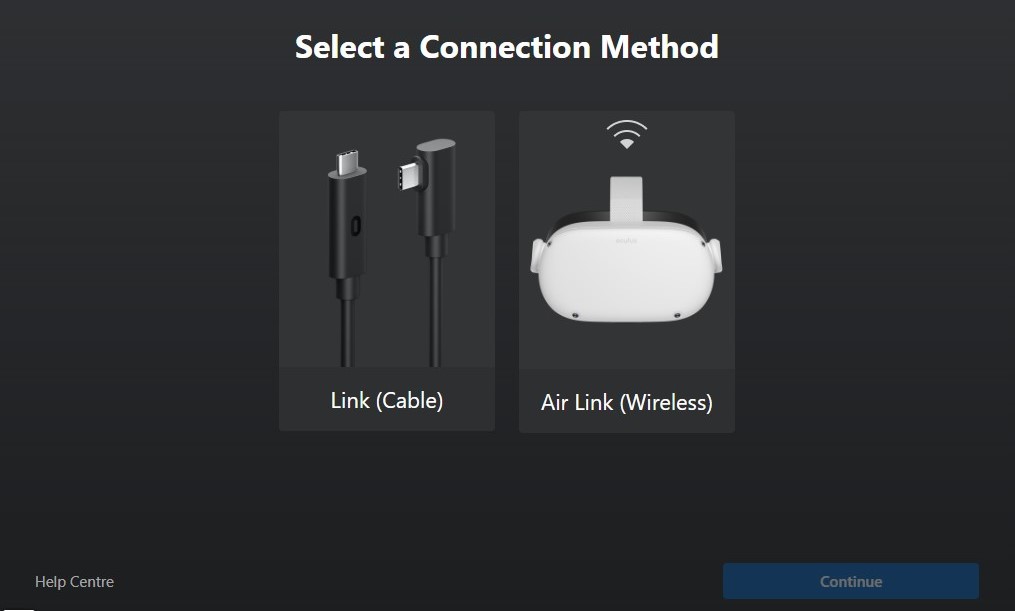
5. Connect a USB 3 cable to a USB 3.0 port on your PC and the other end to the headset.

6. In the Meta Quest app, press Continue.
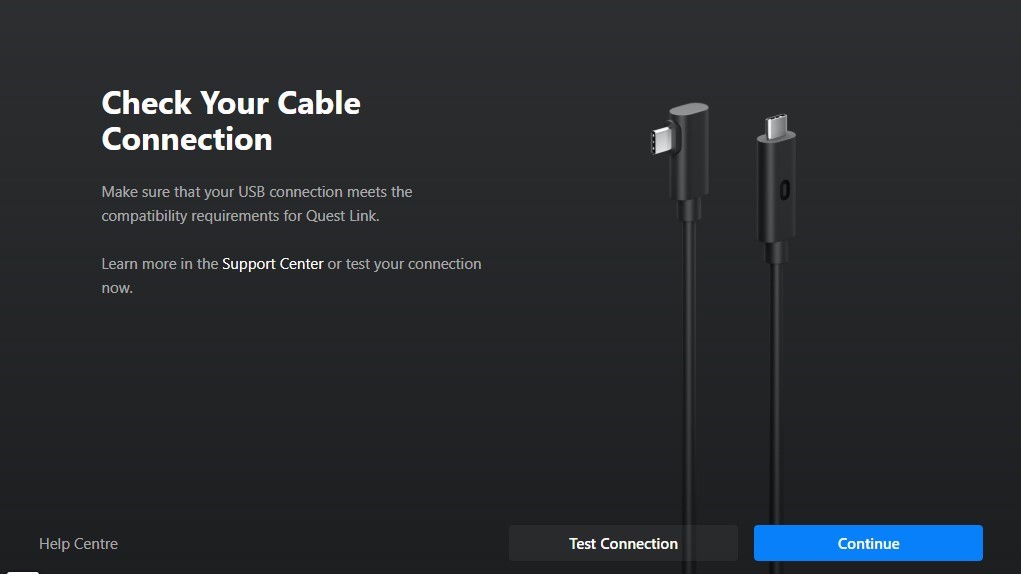
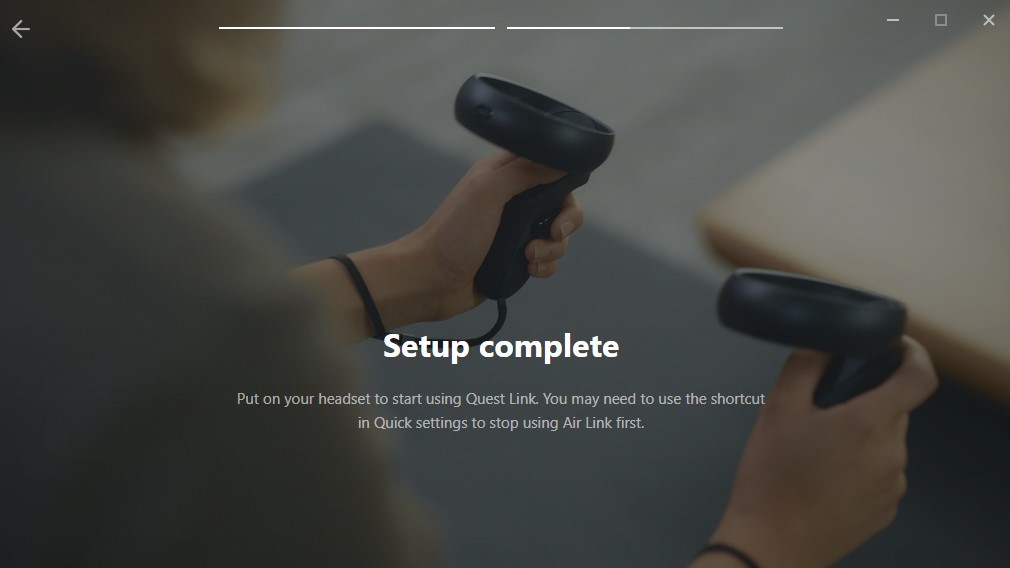
7. On your headset, go to Quick Settings and select Quest Link.
8. Select your PC from the pop-up menu and connect the Meta Quest 2 to your PC.
Connect the Meta Quest 2 to a PC wirelessly (Air Link)
1. Go to oculus.com/setup and click “Download Software” under Air Link and Link Cable.
2. Install the Oculus PC app.
3. Open the desktop app and go to Devices > Add Headset.
4. Select your headset and connection method: Air Link (Wireless).
5. Turn on your headset, and go to Quick Settings > Quest Link.
6. From the pop-up menu, enable Air Link.
7. Select your PC and get a pairing code. Confirm the pairing code on your PC.
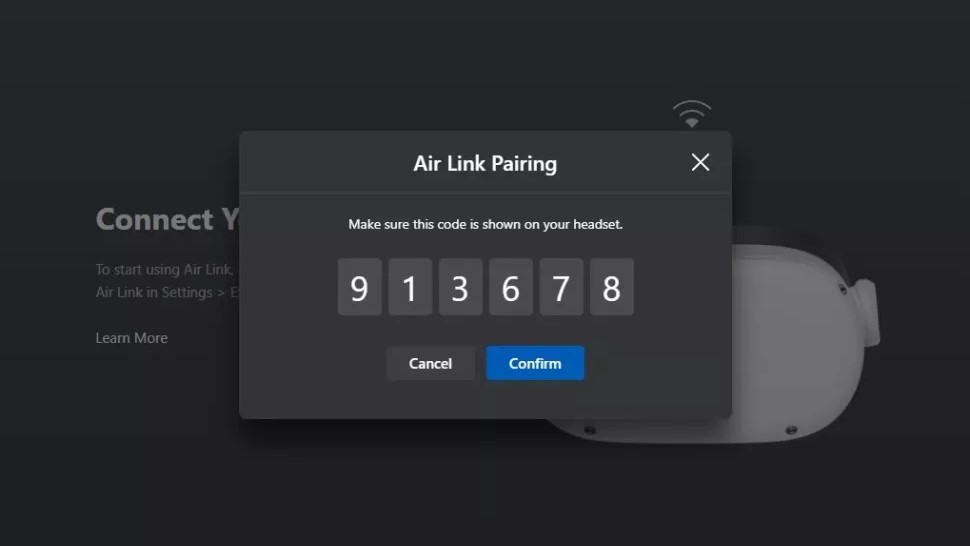
8. Once paired, connect your Meta Quest 2 to the PC using Air Link.
Note: Once enabled, users can also launch the Quest link from the Quick Settings menu. Enabling Air Link also overrides the connection method. Users will have to disable Air Link to use the Link Cable.
How to play PC VR Games on Meta Quest 2
Meta provides the option to connect Quest 2 to a PC using the desktop app. However, the app is not that reliable. Compared to apps like Virtual Desktop and ALVR, the Oculus Link is not that great. The app is quite well known for its blurry visuals, washed-out colors, and random disconnections.
The company has updated the PC client, but there is still some work to be done. Gamers can still check out our other guide on how to play SteamVR games on Meta Quest 2. Let us know your thoughts on playing PC VR games on the Meta Quest 2 in the comments section below.