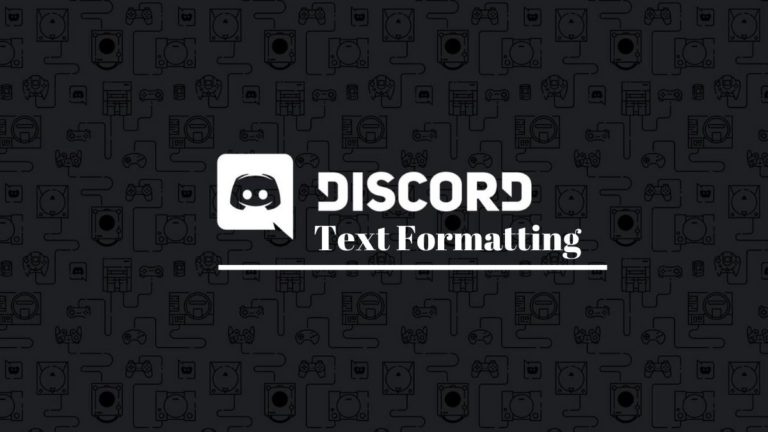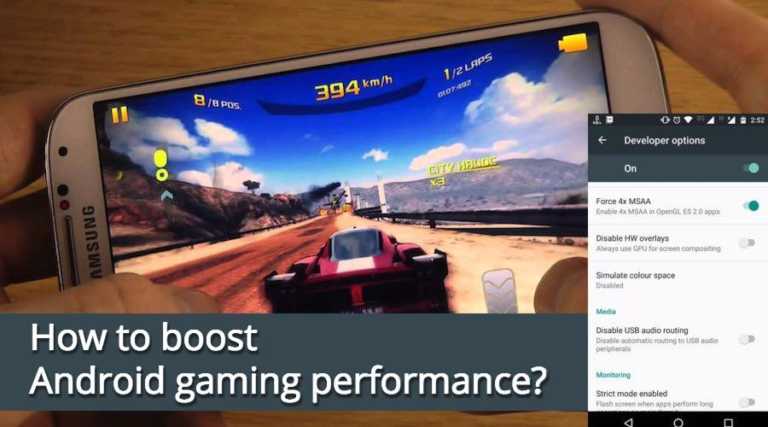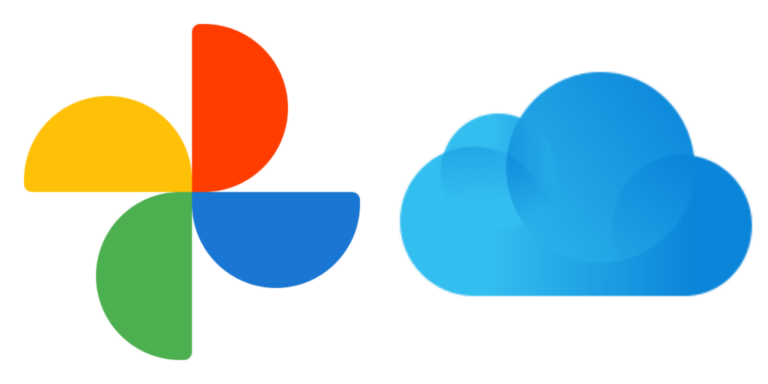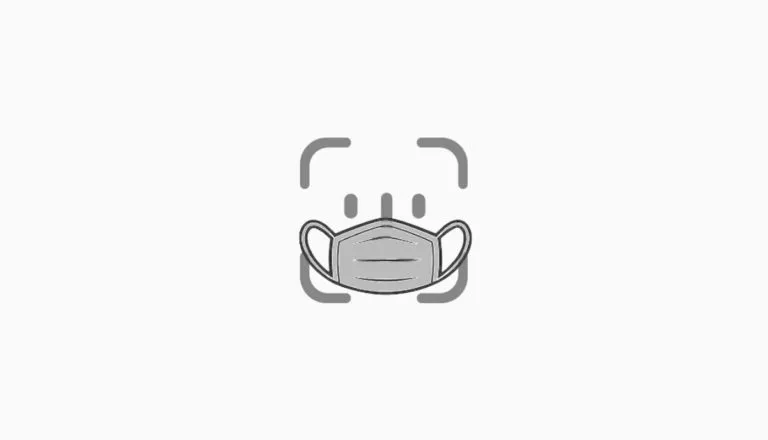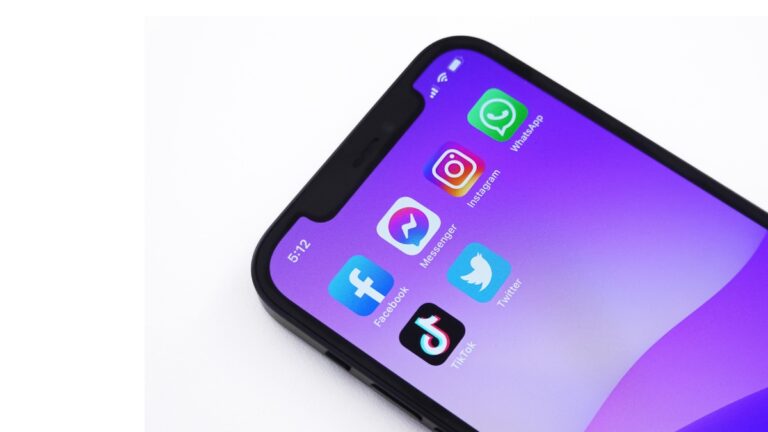NVIDIA ShadowPlay Guide: How To Record Your Favorite Clips
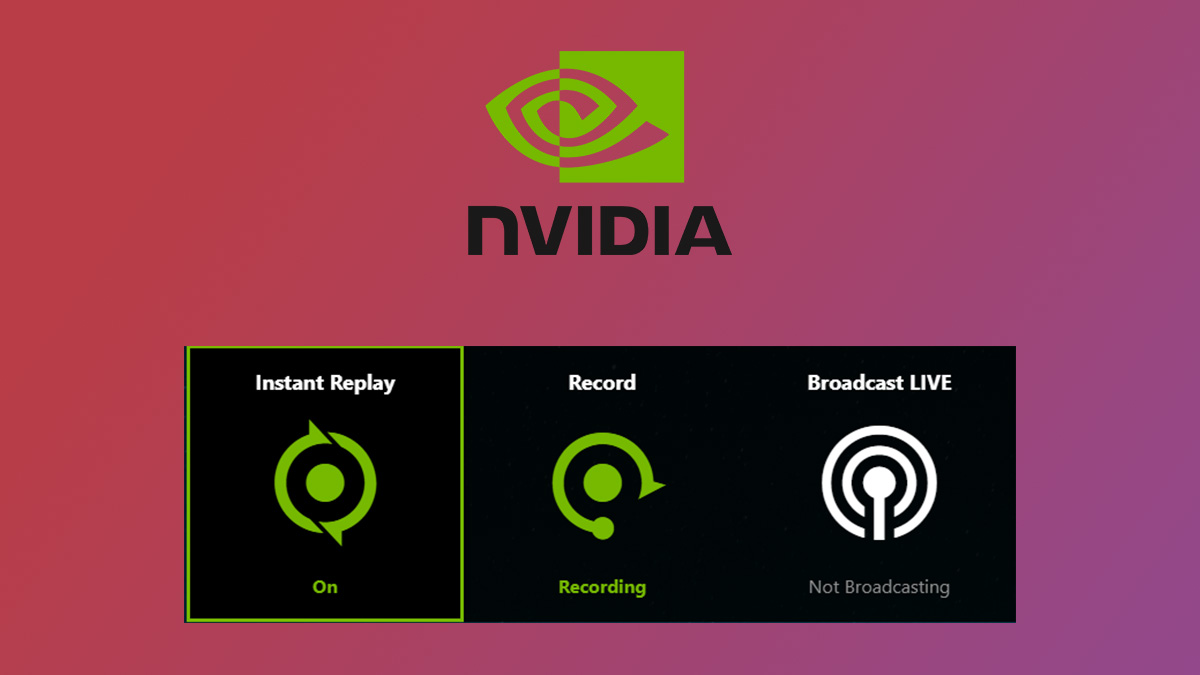
NVIDIA ShadowPlay is a component of the GeForce Experience software. The software works only with NVIDIA GPUs, and some features are specific to certain GPUs. Likewise, you can use NVIDIA ShadowPlay’s recording features to capture the best moments while you’re gaming and even recording desktop apps. This NVIDIA ShadowPlay guide will help you set it up for the best experience.
Recording features aren’t all that ShadowPlay is capable of doing. However, this guide will help you set up the “Instant Replay” feature and configure the recording settings. Let’s look at setting up GeForce Experience and using the overlay.
How to set up NVIDIA GeForce Experience and ShadowPlay
The NVIDIA GeForce Experience app is a pre-requisite for using the overlay to record your clips.
Note: Features that you see on your overlay are most likely to be different than those shown in the images depending upon your GPU and driver version. However, the recording features mentioned in this guide are available to most.
To learn more, follow the steps below:
1. Download and install the NVIDIA GeForce Experience app from its website. Some PCs might already have the app pre-installed.
2. After installation, open the app and sign in to your NVIDIA account. You might have to create a new one if you don’t have an account.
3. Then, click on the green overlay button on the top bar that looks like a share button. Alternatively, you can use the keyboard shortcut ALT + Z to open the overlay.
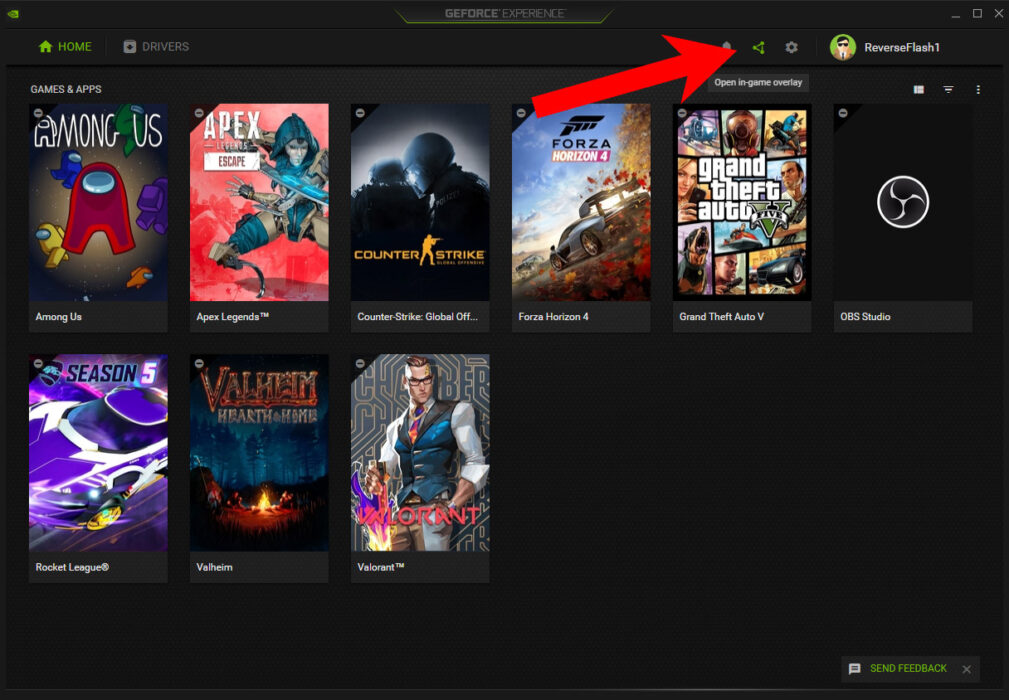
4. An overlay should appear. If it doesn’t, enable the overlay from the Settings section in GeForce Experience.
Configure recording settings and Instant Replay
Once you’ve set up GeForce Experience and the overlay, follow the below steps of the NVIDIA ShadowPlay guide to configure the recording settings:
1. Fire up the ShadowPlay overlay using the ALT + Z keyboard shortcut.
2. Furthermore, click on the gear icon to open the Settings page and select the “Video capture” option. Alternatively, you can click on the Instant Replay or Recording buttons on the home screen and open “Settings” from there to access the video capture settings.
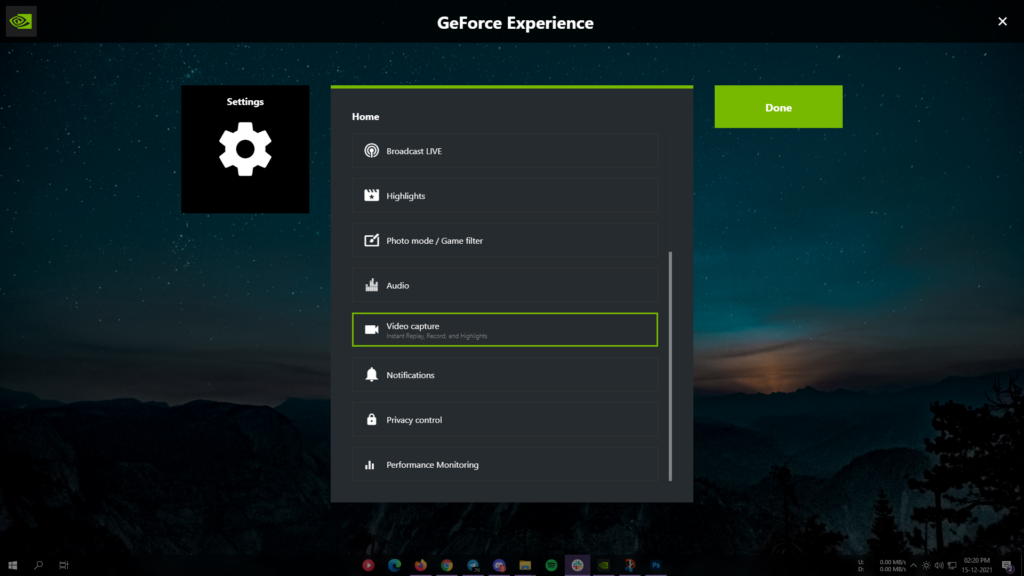
3. A window with recording options like Instant Replay length, frame rate, bitrate, and resolution will appear. Likewise, configure these settings as per your requirement and click the Save button.
The ideal Instant Replay length is around 4 minutes. If Instant Replay is on and you save a clip, a recording of the last 4 minutes of your screen will be saved on your PC. Also, you can set a custom resolution or choose the in-game resolution option. Set the bit rate between 10-20 Mbps, as it’s ideal for most use cases. The higher the bit rate, the larger the recorded clip’s size.
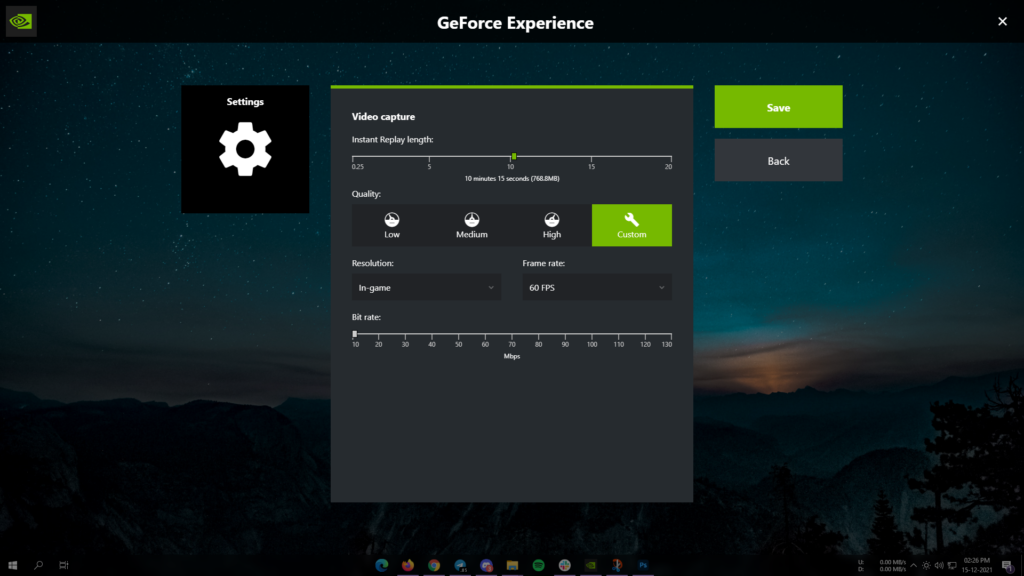
4. After saving these settings, turn on the Instant Replay option from the main menu.
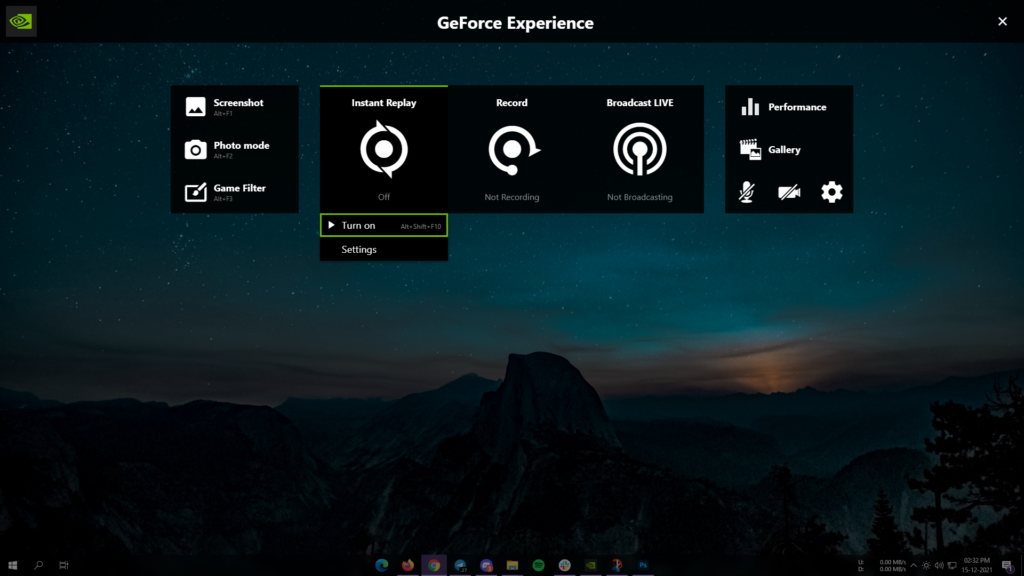
5. Now, whenever you’re playing a supported game and want to record the past 4 minutes, open the overlay using the ALT + Z keyboard shortcut, click on Instant Replay, and select the “Save” option. You can also use the keyboard shortcut ALT + F10 to save a clip without opening the overlay.
The software saves clips to your default Videos folder by default. However, you can change that from the overlay settings by navigating to Settings > Recording.
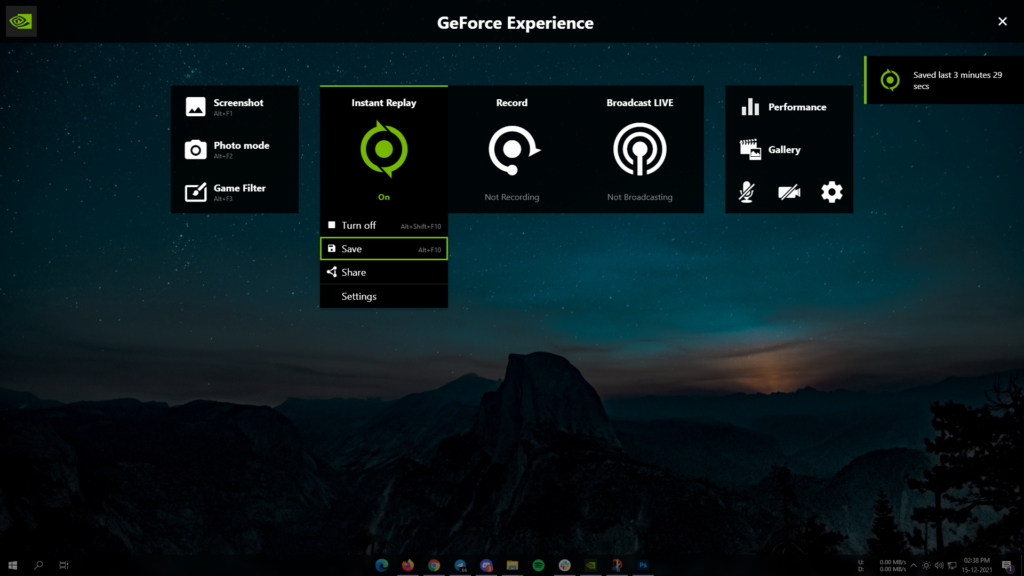
6. You can also manually record a game segment using the Record feature. Click on the Record option in the overlay’s main menu and select the “Start” option. Alternatively, you can use the keyboard shortcut ALT + F9 to start the recording.
To end and save the recording, stop it from the same menu, or press the ALT + F9 keyboard shortcut again to end it.
How to record on desktop using NVIDIA ShadowPlay
Finally, you can also record your desktop and third-party applications using NVIDIA ShadowPlay. It only records clips using Instant Replay while a supported game is running by default. Although, you can choose to enable desktop recording from its settings.
1. Open the ShadowPlay overlay and click on the gear icon to open its settings.
2. Scroll down to open the Privacy control options.
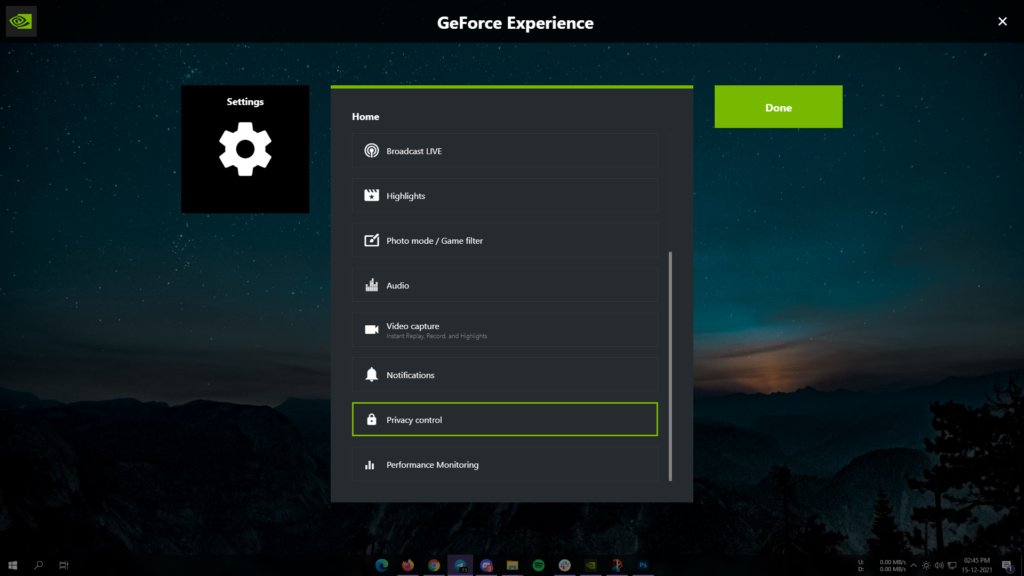
3. Finally, turn on the toggle for Desktop capture.
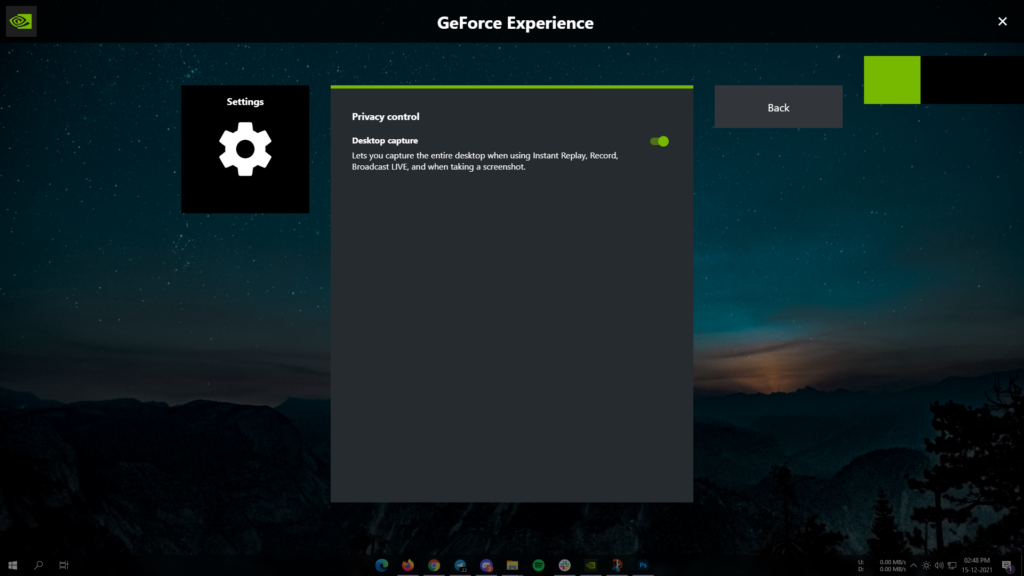
You can now record on your desktop and all third-party apps using the Instant Reply and Record options.
NVIDIA ShadowPlay can certainly prove to be a great tool to record games and desktop apps with ease if you’re a gamer. Did you find this NVIDIA ShadowPlay guide helpful? Let us know in the comments below.