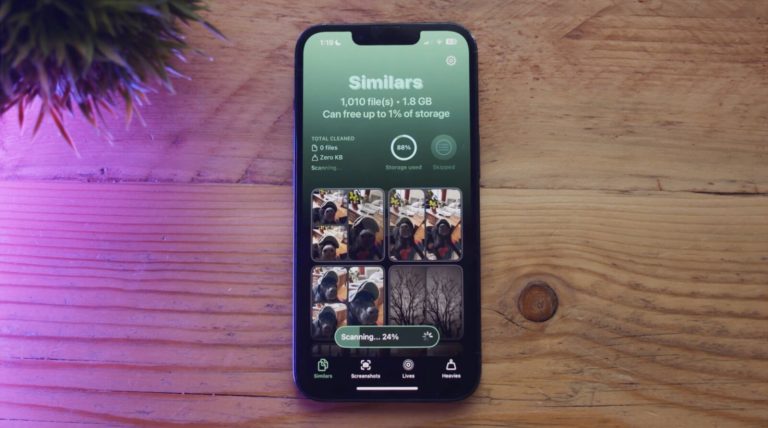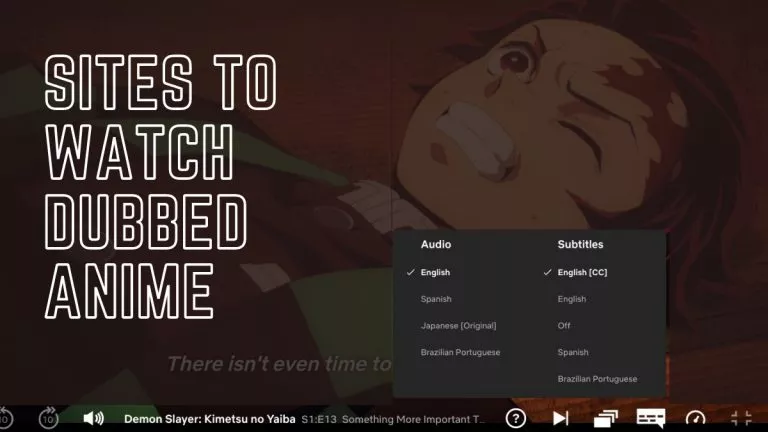19 Most Useful Mac Keyboard Shortcuts To Save You A Click

A deadline that is about to close, coffee that is about to get cold, and the keyboard shortcut that you don’t know. All of this accumulated can get you in real trouble. Because seconds add up — Either it’s sifting through menus with a mouse or something simple as adding a new slide in Powerpoint.
Keyboard shortcuts are important tools that you can use to increase productivity. Ask your graphics designer friend if you don’t believe me; Adobe user without his stack of keyboard shortcuts is like Thor without his hammer.
Now that you are following me, here are some of the top Keyboard shortcuts for Mac that will save the second you spend reaching out to the mouse and boost your productivity.
19 Useful Mac Keyboard Shortcuts
In order for you to get familiar with the Apple keyboard shortcuts, you first need to know about the mac keyboard symbols aka modifier keys. Almost all the quick shortcuts on Mac include one or more modifier keys listed below:
- Command (or Cmd) ⌘
- Shift ⇧
- Option (or Alt) ⌥
- Control (or Ctrl) ⌃
- Fn
Essential Keyboard Shortcuts for Mac
Before we start off with the weird but handy shortcuts, let’s lay down the basics first. Because you never know, often the most simple things can go overlooked.
Similar to Windows, common keyboard shortcuts such as cut, copy, paste, and several others are universal for all the Mac applications and the system UI. Below are the top keyboard shortcuts that you must know if you are new to a Mac computer:
1. How to Cut, Copy, and Paste on Mac?
Cut, Copy, and Paste operations are pretty simple on a machine running macOS. Select the text or element you want to modify and use the following the keys:
- [⌘ + X] – Cut
- [⌘ + C] – Copy
- [⌘ + V] – Paste
Basically, here the Command key is replacing the Control key used in Windows keyboard shortcuts. And Macs have Control key too, so, don’t get confused.
2. How to Undo and Redo on Mac?
Undo and Redo are another Mac universal shortcuts that work on nearly all programs.
- [⌘ + Z] – Undo
- [⌘ + Shift + Z] – Redo
3. How to Minimize and Close a Program on Mac?
If you are switching to an Apple computer, you will notice that closing the apps on macOS is different from closing apps on Windows.
Here are different Mac keyboard shortcuts to minimize or remove the application window from the home screen.
- [⌘ + H] – Hides the application. Great if you want to hide a window in a millisecond.
- [⌘ + M] – This shortcut minimizes Mac applications, and you can access them from the dock.
- [⌘ + W] – This shortcut closes the application.
4. How to Select all on Mac?
Selecting items on Mac is quite similar to the Windows OS.
[⌘ + A] – Select all items[⌘ + Click] – Select specific or multiple files
If you want to select a group of files; just click on one file, press the Shift key and click on the last item.
5. How to Page Up and Down on Mac?
Unlike most Windows PC’s, there are no dedicated Page up and Page down on Mac. Instead, we have keyboard shortcuts —
[Fn + Up Arrow] – Page Up[Fn + Down Arrow] – Page Down
Mac Keyword Shortcuts for Power users
After getting acquainted with the modifier keys and basic useful Mac keyboard shortcuts, it is time to look at some intermediate level key combinations that will further help you boost your productivity.
6. Using Spotlight
Spotlight is also one of the best features made by Apple. On macOS and iOS, it enables users to quickly find and open apps, files, documents, and more. Here is the keyboard shortcut to access Spotlight.
[⌘ + Space] – Open Spotlight7. Adjust minute amounts of volume and brightness
Mac keyboard holds dedicated buttons for raising or lowering the volume. But what if not only you want to change the volume, you also want to tune it to the perfect dB. Here are the keyboard shortcuts exactly addressing that:
[Option + Shift + Volume Up] – Increase Volume[Option +Shift + Volume Down] – Decrease Volume
These shortcuts will change the volume in tiny increments.
The same functionality is also available for changing the brightness in Mac. With the below keyboard shortcuts, you can increase or decrease the brightness in small increments
[Option + Shift + Brightness Up] – Raise brightness[Option +Shift + Brightness Down] – Lower brightness
8. Taking Screenshots and Screen recording
Capturing screenshots on Mac has always been an easy task, only if you know the right keyboard shortcut. While Mac offers different keyboard shortcuts for different types of screenshots, you just need to learn one.
[⌘ + Shift + 5] – On-screen Capture controlsWith the help of the toolbar, you can capture the entire screen, a window, or just a selected portion of the screen. You can also start a screen recording.
You can use the following Mac keyboard shortcuts to capture different types of screenshots directly:
[⌘ + Shift + 3] – Screenshot of entire window[⌘ + Shift + 4] – Selected portion of the screen
9. Force Quit an application
Unlike Windows, the cross red button that you will see on the top-left corner in Mac doesn’t quit the app; instead, the app keeps running in the background. Hence, here is the keyboard shortcut for quitting apps on Mac –
[⌘ + Q] – This shortcut forcefully quits the programKeeping our urge to quit programs aside, you don’t have to force quit applications on Mac if you use them frequently. Killing applications won’t necessarily speed up your Mac, and we have Mac cleaners in place to achieve that.
10. A Quick look at items
Quicklook is pretty useful if you want to preview a number of items without the hassle of opening the preview app. To use Quicklook, just select the file and press Spacebar.
Mac also offers a keyboard shortcut to take quick peek of images and other files
[⌘ + Y] – Use Quick LookYou can also have a slideshow of a group of files using an advanced Quick look keyboard shortcut. Just select the files and press
[⌘ + Option + Y] – View a Quick Look slideshow11. Open Preferences
The standard procedure is to hover the mouse pointer on the menu tab and hunt down the “Preferences” option. However, Mac offers a single-step keyboard shortcut
[⌘ + Colon (:)]12. Open Help Menu
Mac always offers a Help tab on the menu bar, whether its a third-party application or the Mac Finder. A feature often overlooked, the help tool can answer nearly all your app-related questions. One quick way to access it is through this keyboard shortcut on Mac –
[⌘ + Shift + /]13. Open Recently closed tab
Stole this from our life-saving tips; There is Mac keyboard shortcut that enables you to re-open browser tabs if you accidentally close them. Not just Safari, it also works on other browsers including Google Chrome and Mozilla Firefox.
[⌘+ Shift + T]Bizarre but Useful Keyboard Shortcuts for Mac
14. Compose email
Need to compose an e-mail real quick? There is a Mac Keyboard shortcut that opens up the Mail app and starts composing a new mail instantly.
[⌘ + Shift + I]15. Find spelling mistakes in a document
It’s difficult to find spelling mistakes, particularly in long documents. On macOS, you can easily find typos in your writing just by using the keyboard shortcut mentioned below.
[⌘ + Semicolon (;)]16. Strikethrough Text
If you want to add some styling to your text, strikethrough is one way to go about it. Here a universal keyboard shortcut to cross out text in macOS –
[⌘ + Shift + X]Often several writing apps in mac have a different strikethrough keyboard shortcut. Check out our article on how to apply Strikethrough in different applications.
17. Copy-Paste without formatting
One of my favorite keyboard shortcut in Mac, this is a match-style shortcut that pastes the text without its previous formatting.
[Option+ Shift + ⌘ + V]18. Copy-Paste the screenshot on clipboard
I have already told you how to take screenshots on Mac. But if you want to copy and paste the screenshot at a different location here is a sneaky keyboard shortcut for you.
[Shift + Control + ⌘ + 4] [Shift + Control + ⌘ + 3]Now, just paste the type of screenshot onto a text document.
19. Add Smileys and Emojis to your text
Did you know? You can add special characters such as smileys and emoji in your text using the built-in emoji panel on macOS. To access the special characters window, macOS features a keyboard shortcut so that you don’t have to go hunting emoji on the Internet.
[⌘ + Control + Space bar]Customizing keyboard shortcuts in apps
In macOS, you can customize several keyboard shortcuts. However, the best part is you can add several of your own keyboard shortcuts in many macOS applications.
Go to the Shortcuts tab in the Keyboard panel → select App shortcuts → click on the ‘+’ button.
In the dialog box, select the application → Specify the kind of settings you would like to open up with the personalized shortcut → Specify the shortcut and click on Add.
Therefore, if you want to make the most out of keyboard shortcuts on the Mac then try out the personalized shortcuts.
Also Read: 6 Best Mac Cleaners To Speed Up Your Mac