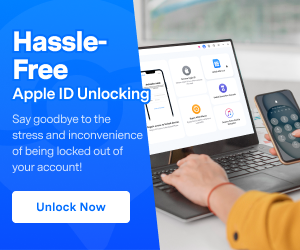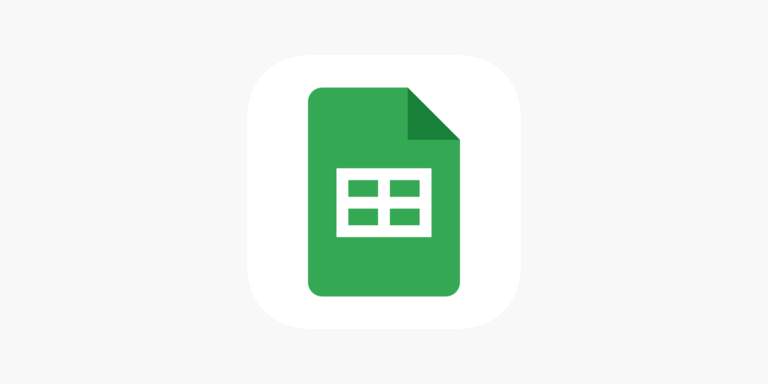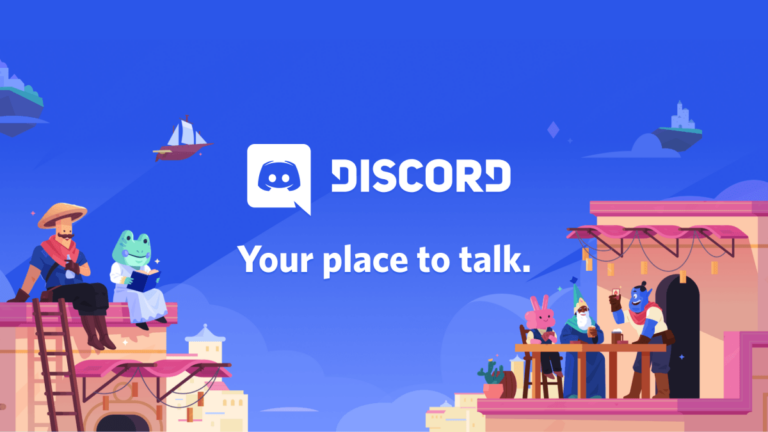How To Setup Apple ID: 3 Simple Ways To Create Your iCloud Account
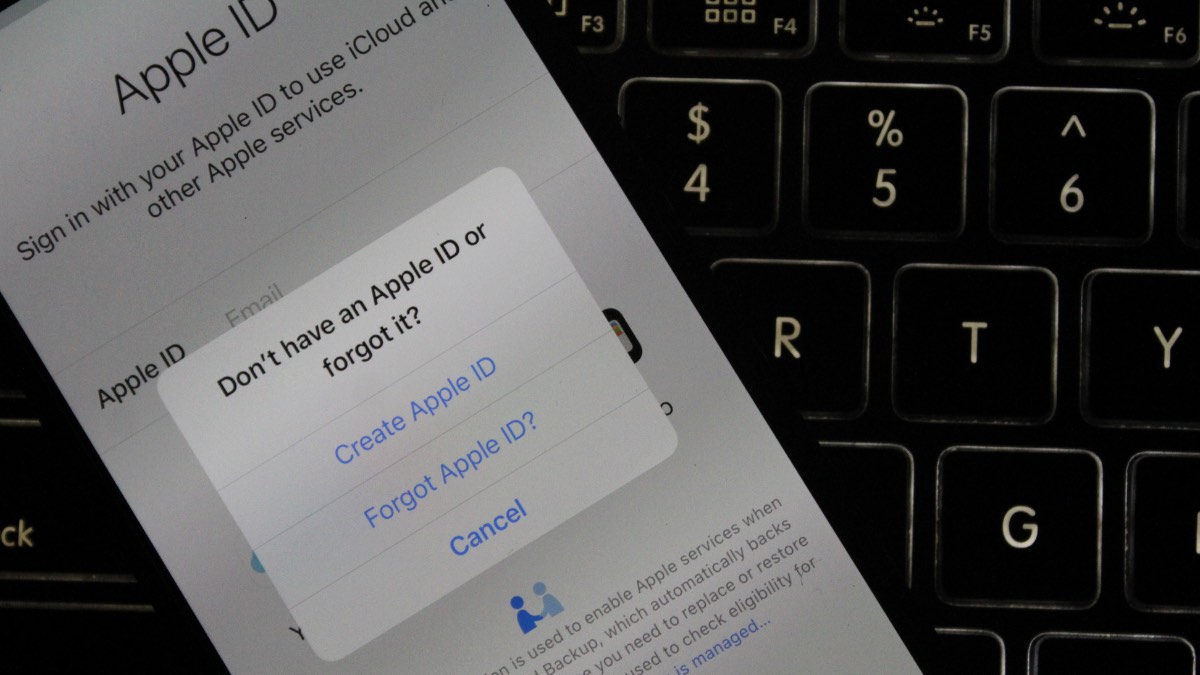
Your Apple ID or iCloud account is your doorway into the Apple ecosystem. When you buy an Apple product, you’ll have to set up an Apple ID to make purchases from the App Store and use iCloud storage.
It also allows you to sync everything across your Apple devices. Suppose you set up your Apple ID on a Mac you just purchased. When you log into that same ID on your iPhone or your iPad, your contacts, messages, subscriptions, and everything else will be available on your iPhone too.
There are multiple ways to create an iCloud account, and the good thing is that you can create an Apple ID without an Apple device. So here are the three easy ways to set up your Apple ID.
How To Create A New Apple ID In Easy Steps?
Setup Apple ID On Mac
So you decided to buy a Mac, and now you’re into the Apple ecosystem. Here’s how to set up Apple ID on a Mac.
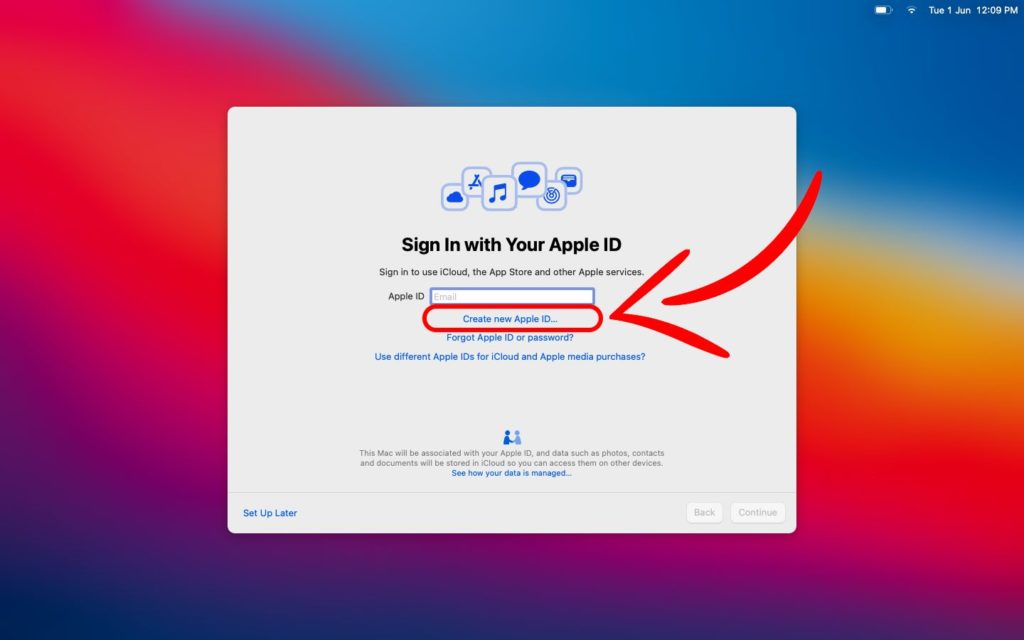
You can choose to set up your iCloud account right from the macOS welcome screen, as shown above. Just tap on ‘Create new Apple ID’ and follow the on-screen instructions.
If you skipped that and already went ahead and booted up your Mac, you can create an Apple ID through the Mac App Store. Here’s how to do it. You’ll need an active internet connection for this process.
1. Open the Mac App Store and tap on ‘Sign in‘.
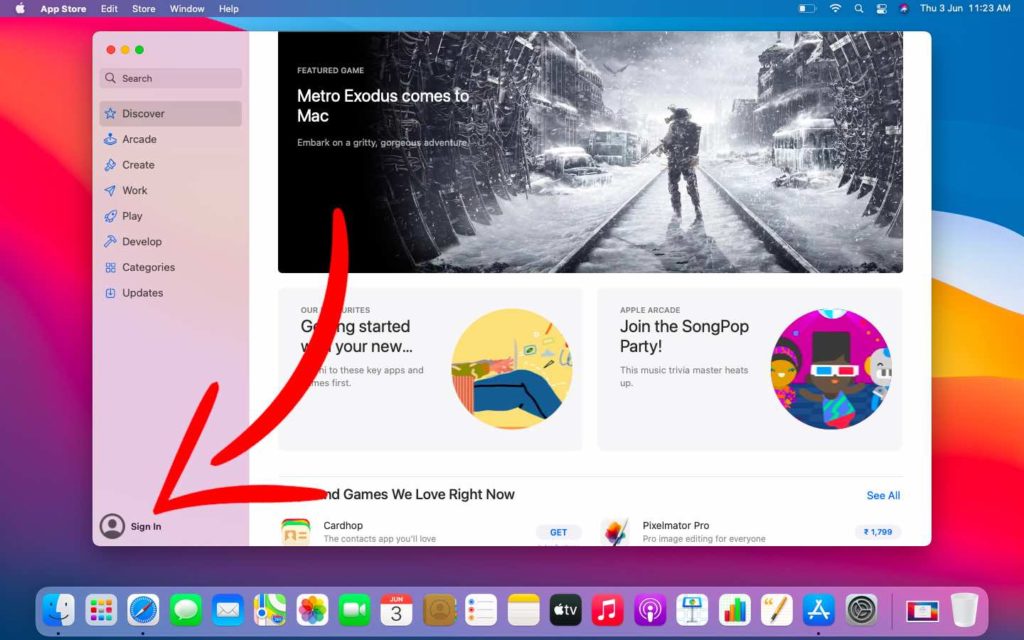
2. Now tap on ‘Create Apple ID‘ and follow the on-screen instructions.
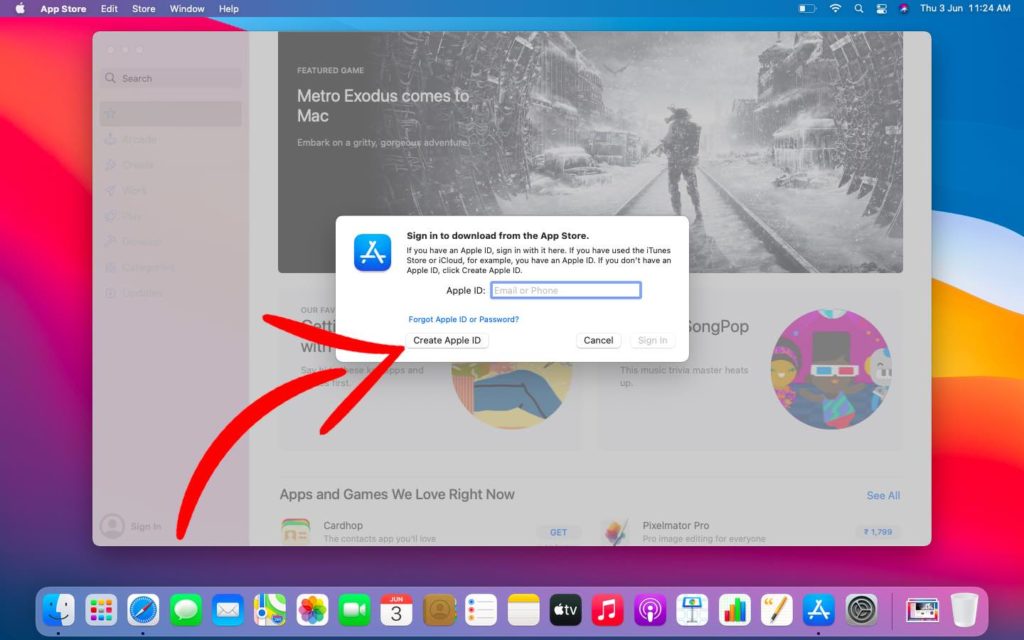
3. Once you’re done, you’ll see your Apple ID on the bottom-left side of the App Store.
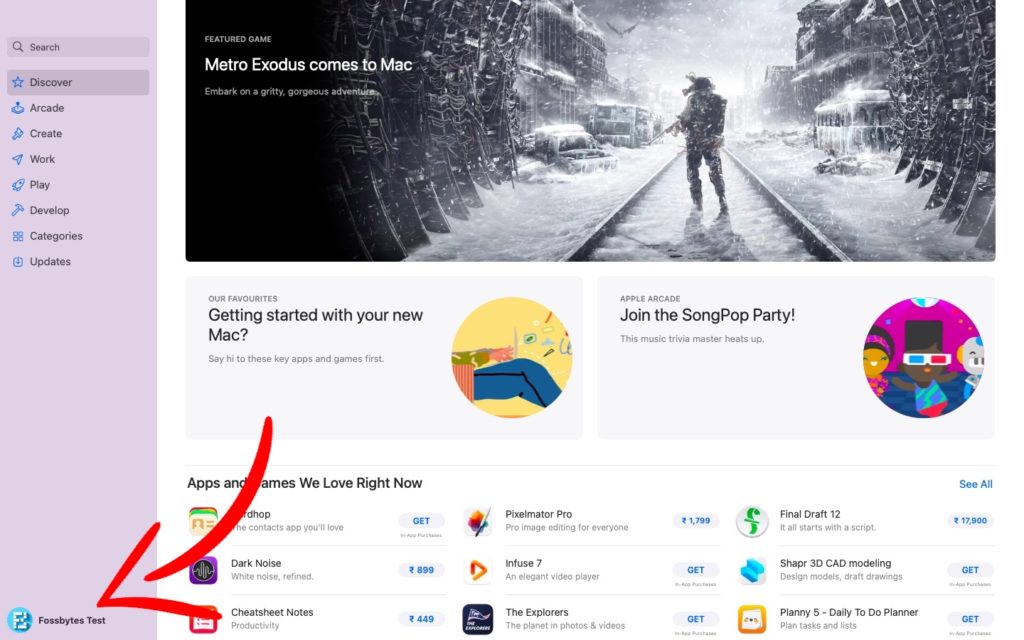
Setup Apple ID On iPhone/iPad
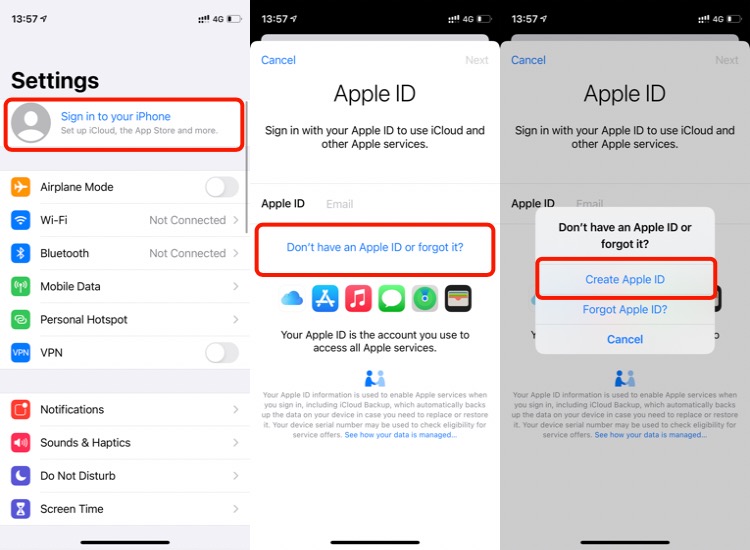
There are two ways to set up an iCloud account on your iPhone/iPad. The first one is to go to Settings > Sign in to your iPhone > Don’t have an Apple ID > Create Apple ID.
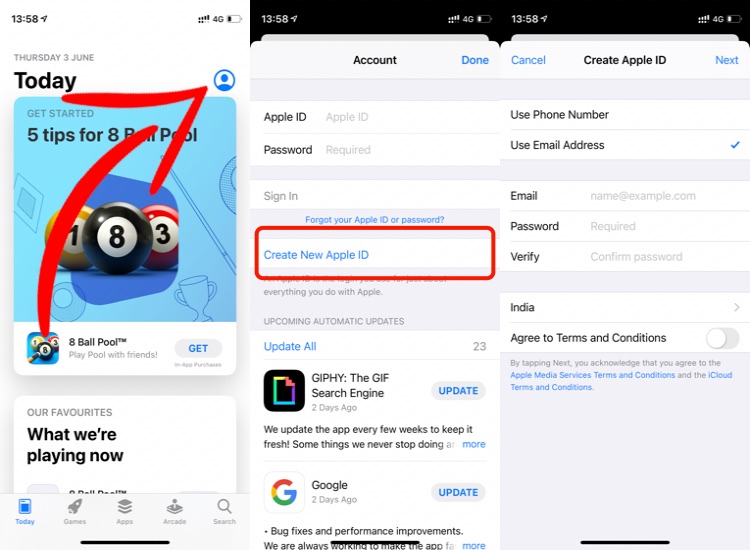
Another way to create an Apple ID on iPhone is to go to the App Store > tap on the profile icon on the top-right side > Create New Apple ID.
Create Apple ID From Apple Website And Use Apple Software For Free
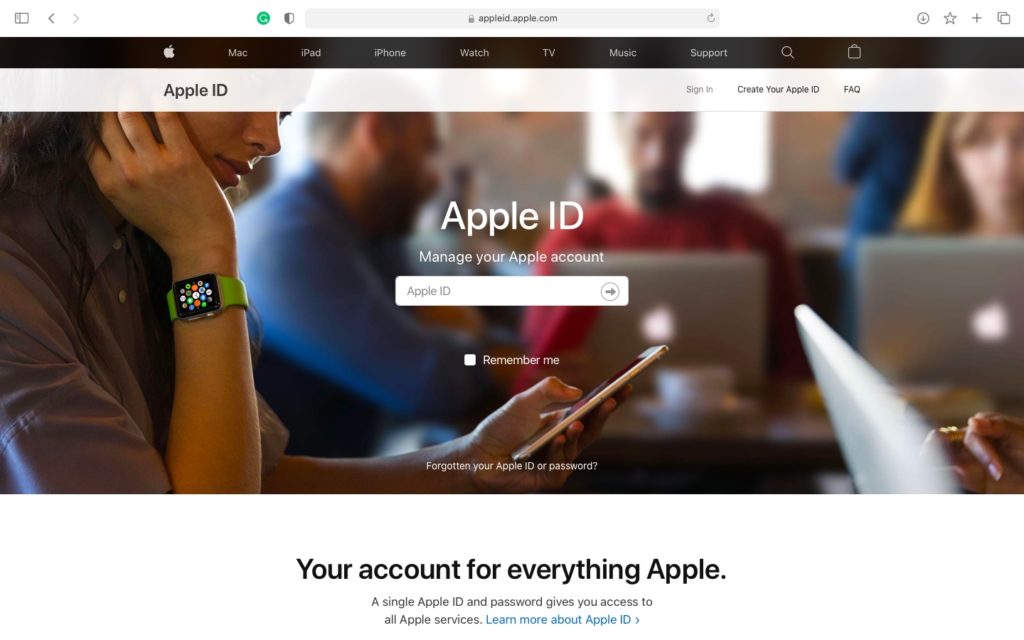
You can easily create an Apple account from the Apple ID website. Just go to the website, tap ‘Create your Apple ID’ and follow the on-screen instructions to set up your account.
Now go to the iCloud website, where you’ll be able to use Apple Software like Pages, Numbers, and Keynote online for free. You’ll also get 5GB free iCloud storage with a basic account. So if you’re using a Chromebook or a laptop along with an iPhone, you can use this method to keep your data synced.
This method is also useful if you’re considering switching to a Mac and want to know what the software experience feels like. While the online version isn’t as fluent as the offline one, it is intuitive, and you’ll get used to it after a while.
Bonus: Create An iCloud Account On Windows
Yes, you can create an iCloud account and use iCloud on Windows devices. However, you’ll only get iCloud and iTunes for your Windows laptop. Even though it is limited functionality, you can access Apple Music and iCloud storage without an Apple device.
Also, in the future, if you get an iPad or an iPhone, simply sign in to your iCloud ID and the data from your Windows device will be available on your Apple device. To Create an Apple ID on a Windows laptop/PC, follow these simple steps:
1. Download the latest version of iTunes for Windows from the Microsoft Store.
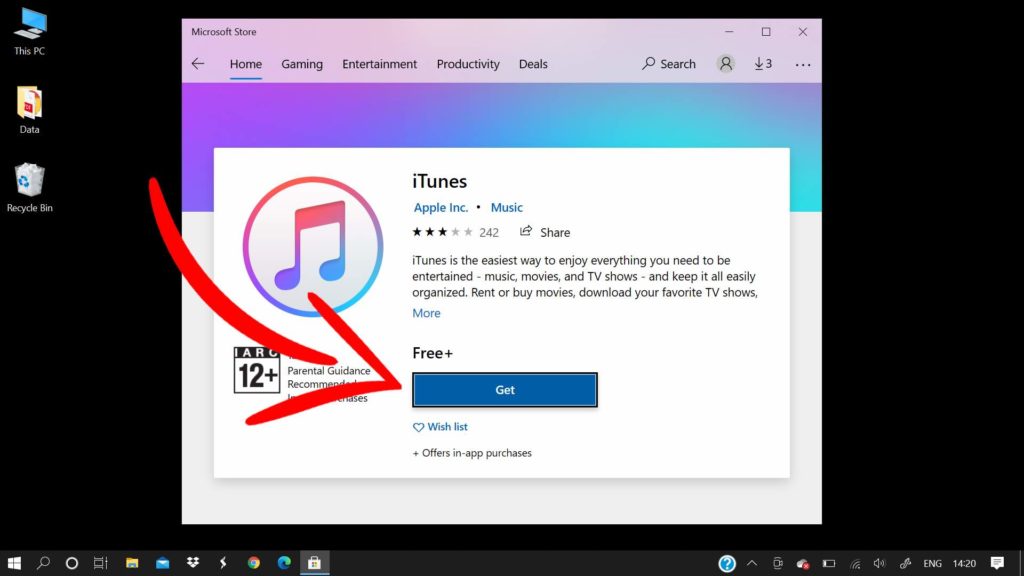
2. Open the app and go to Account > Sign in.
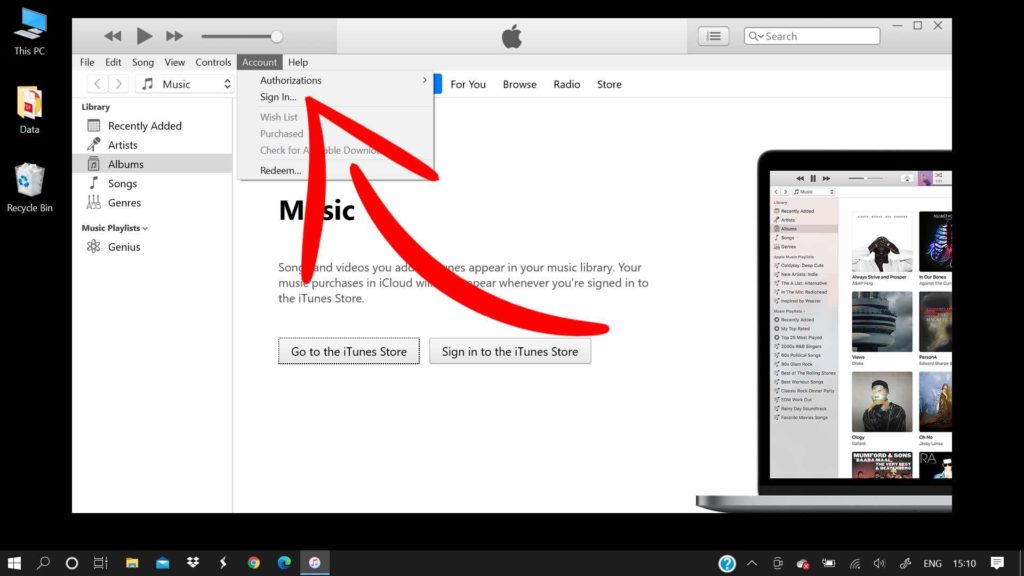
3. Tap on Create New Apple ID and follow the on-screen instructions.
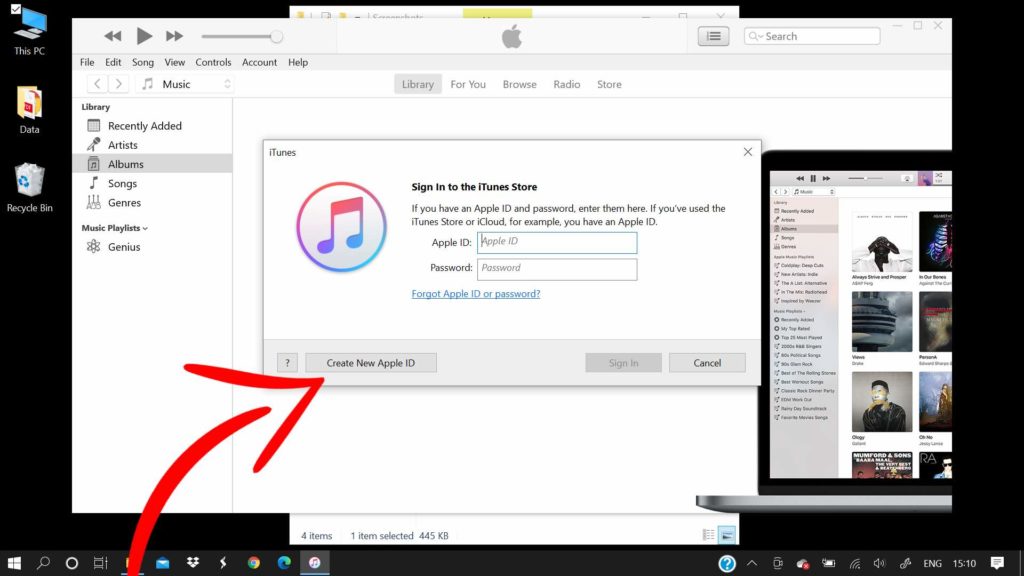
How To Set Up Apple ID FAQs
Yes, anyone can create an Apple ID with or without an Apple device.
You’ll be asked to fill in your credit card details when you sign up for Apple ID. You can skip this step too. Apple won’t charge you unless you make a purchase.
The basic Apple ID with 5GB iCloud storage is free. You’ll need to pay for more storage if you run out of it.
You can upgrade your iCloud storage from within your Apple ID account from your iPhone. Just go to Settings > Apple ID > iCloud > Manage Storage > Change Storage Plan. You can also choose Apple One and get additional services like Apple Music, Arcade, Apple TV, and News.