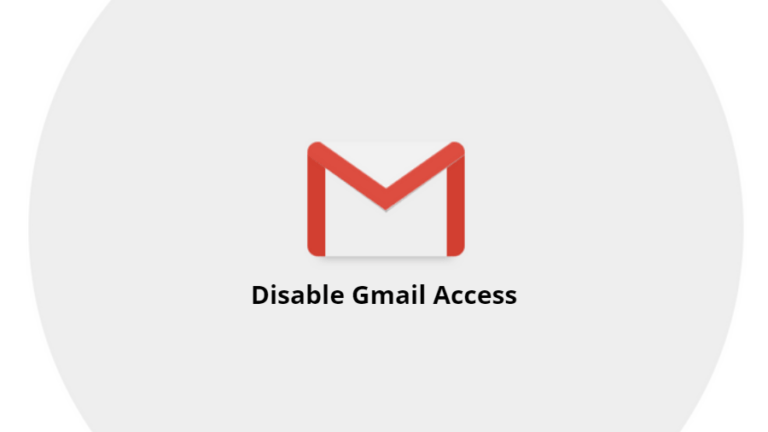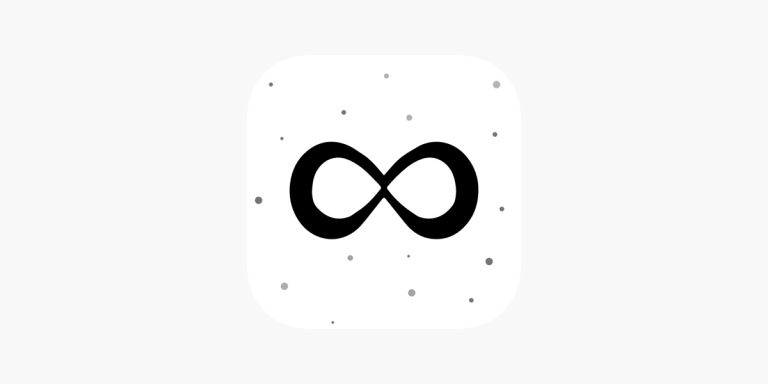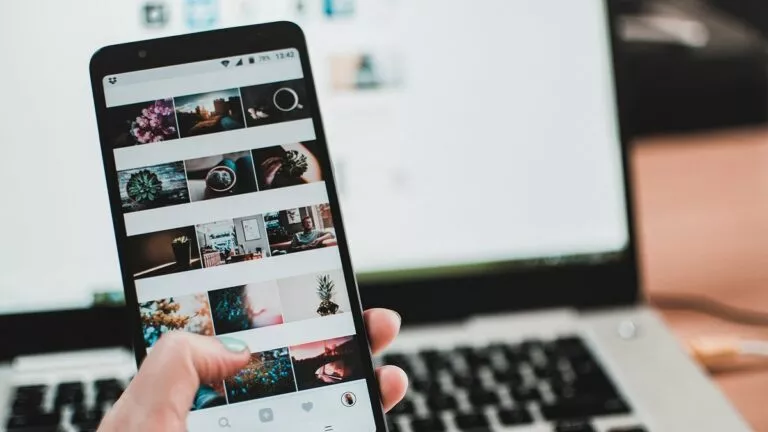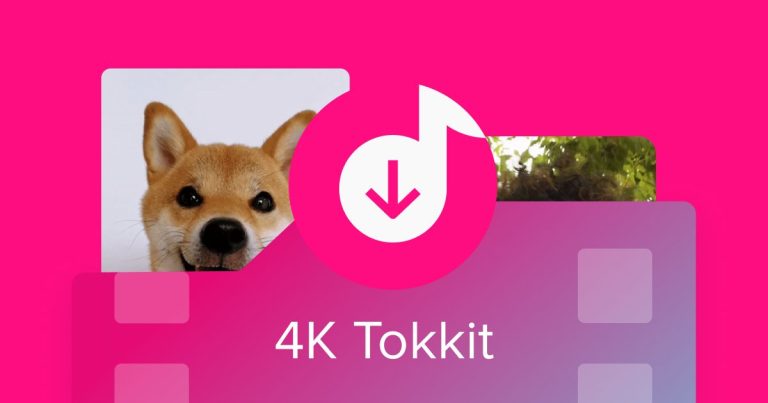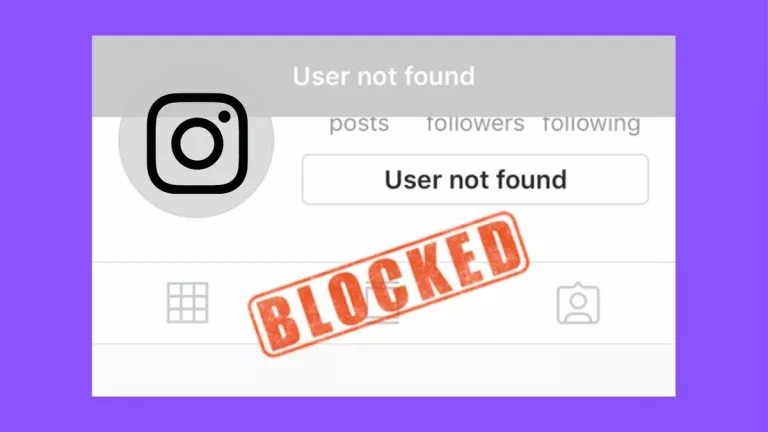How To Remove Someone From A Slack Channel

At times, people often add more members to a Slack channel than what the work may require. And that’s understandable because it’s better to have a few additional members handy, just in case. However, we may later realize removing them could streamline the channel’s interactions. So, here’s a guide that shows how to remove someone from a Slack channel.
When you remove someone from a Slack channel, that user will no longer get any future notifications from that channel. However, the user will be able to see who has removed him. Additionally, he can also view all the messages and files shared in the channel up until his removal.
By default, any channel member can remove another user from that particular private channel. Whereas, in the case of public channels, only the workspace admins can remove someone from the channel. This action is available on both desktop and mobile versions of Slack.
Steps to remove someone from a Slack channel
Removing someone from a Slack channel on desktop
- In the Slack desktop app, select the desired channel from the left column.
- Click on the group of profile pictures in the top-right corner.
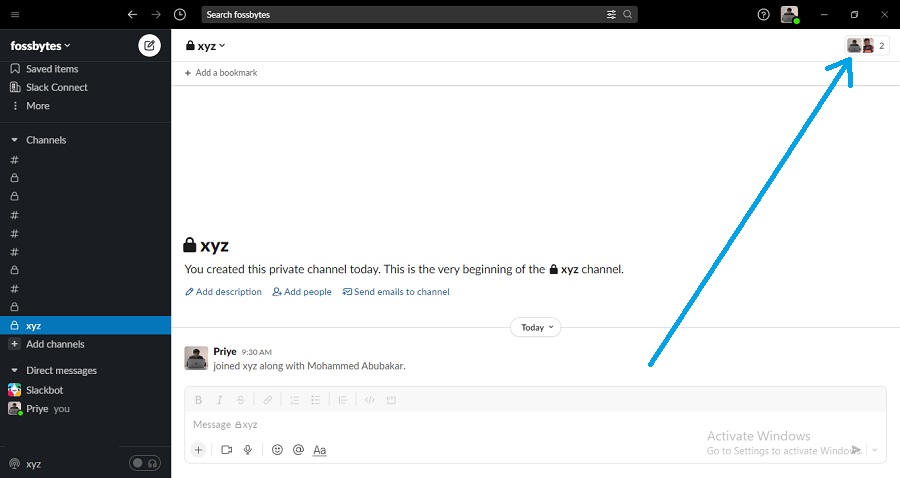
3. Click on “Remove” next to the name of the person whom you want to remove from the channel.
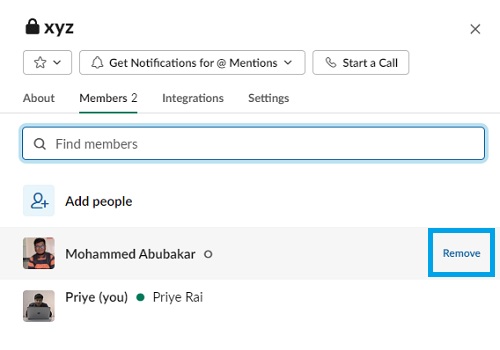
4. When prompted, click on “Remove” to confirm your decision.
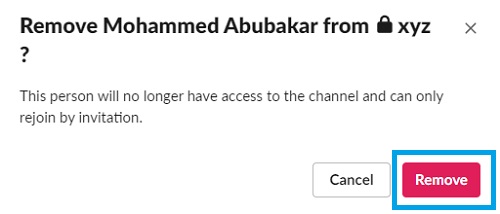
Removing someone from a Slack channel on mobile
- Launch the Slack app and choose the desired channel.
- Tap on the text field near the bottom.
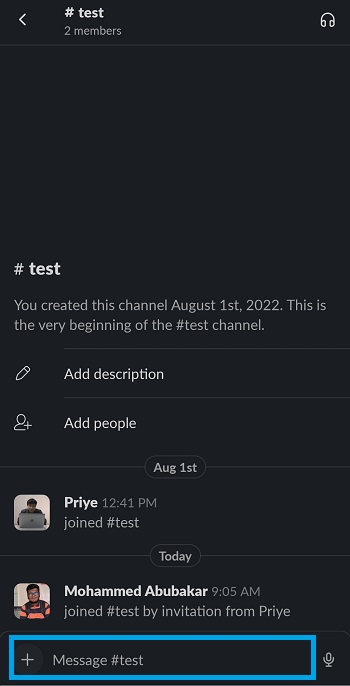
3. Now, type in “/remove @” followed by the name of the channel member whom you want to remove and select the user when suggestions show up. For instance: “/remove @Sonia”
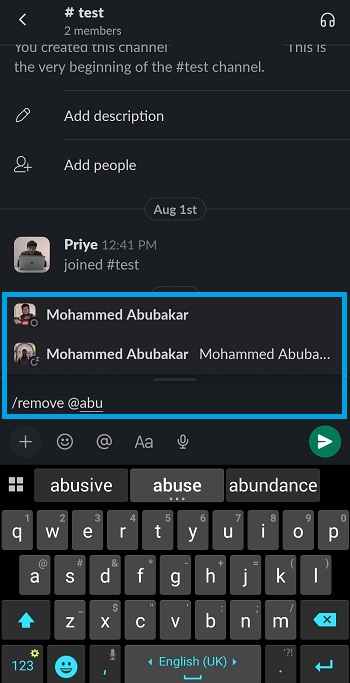
4. Finally, tap on the send button to confirm the move.
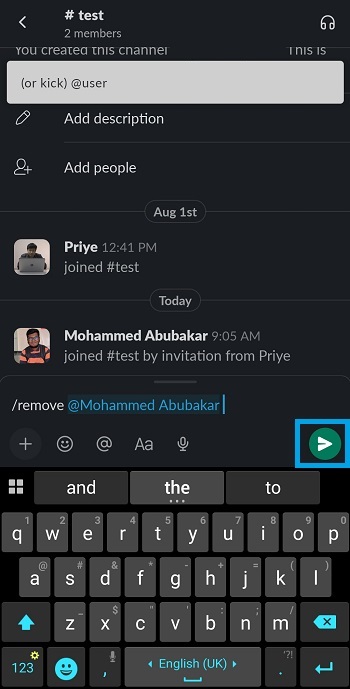
So, that’s how easily you can remove a user from a Slack channel. Besides, if you want to leave a channel yourself, here are the instructions. For similar Slack how-tos, check out our dedicated guide.