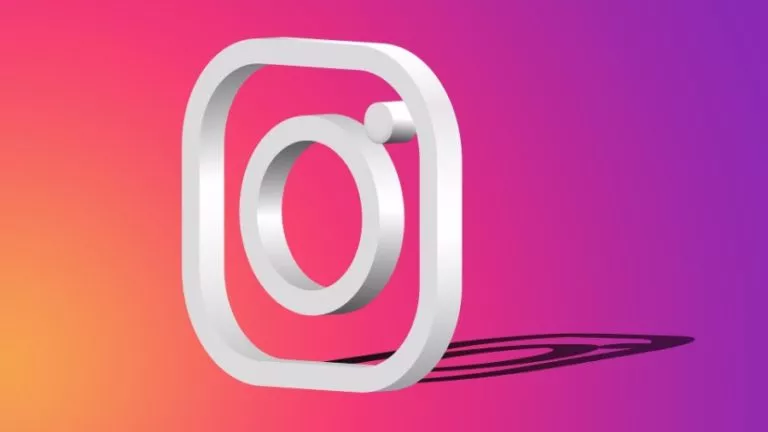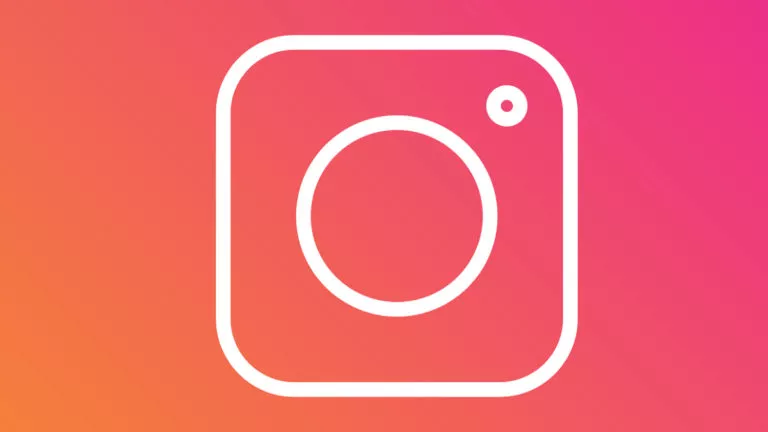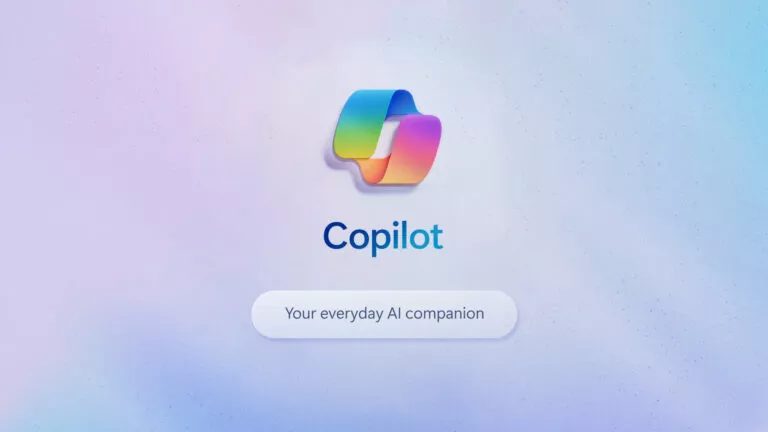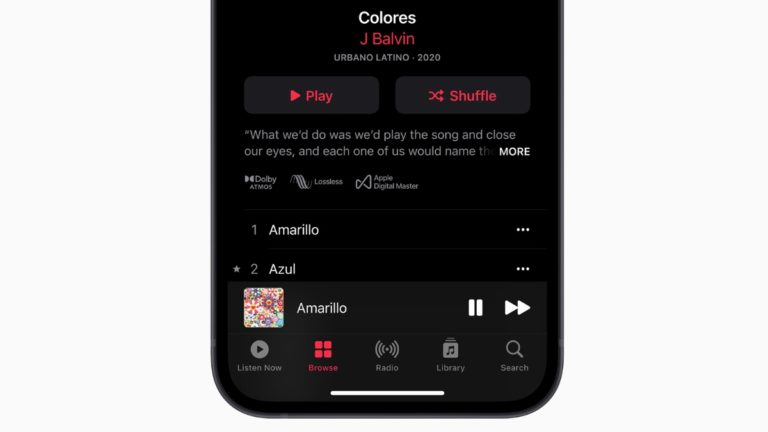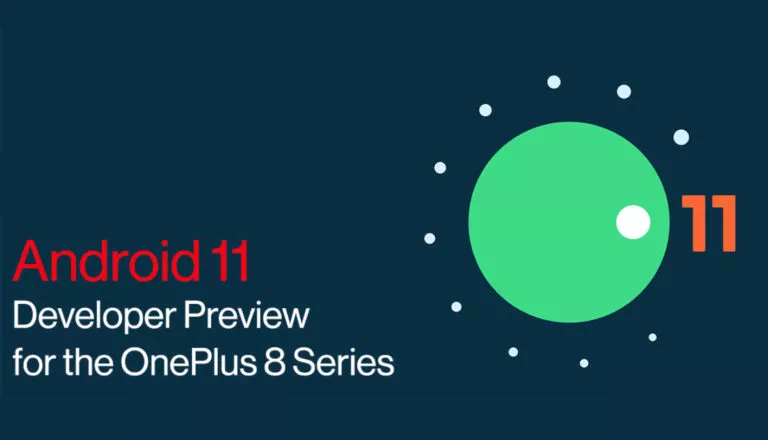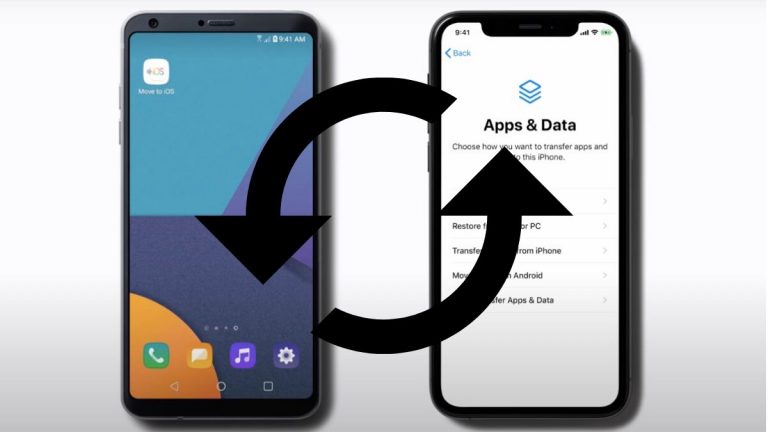How To Record A Zoom Meeting? Quick & Easy Guide
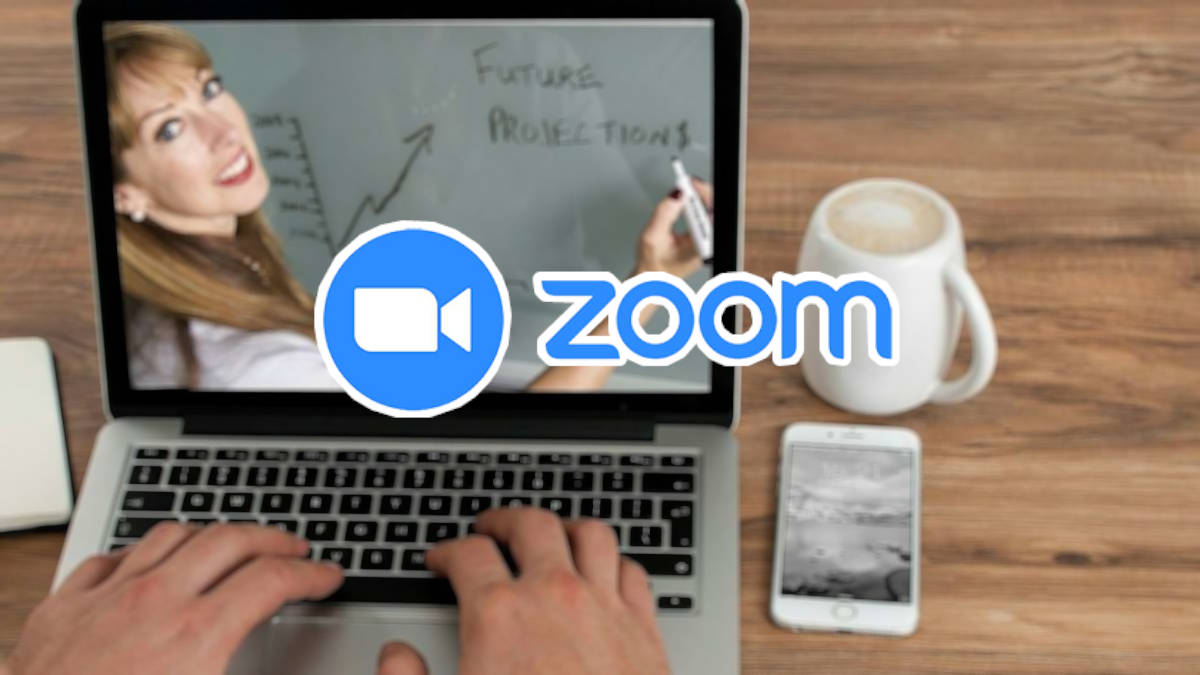
A significant chunk of our social interactions now takes place online. Various events are held via video conferencing, from routine work meetings to something as unique as a webinar. Therefore, it is likely that a need may arise to save some of these important events for later. This guide will tell you how to record a Zoom meeting.
On Zoom, there are two kinds of recording: local and cloud. While the former is available for all users, the latter is only available for paid accounts. The main difference between the two is that local recording simply saves the video to your system, whereas cloud recording saves it on Zoom’s servers from where you can view or download the video whenever you want.
The steps to save recordings locally and on the cloud are the same. Below, we show you how to record Zoom meetings and where to find your recordings.
How do I record a Zoom meeting?
- Open Zoom Desktop Client and sign in to your account.
- Create a new meeting or join one as the host.
- During the meeting, click on the “Record” button at the bottom. If you have a paid account, you’ll get to choose between local recording and cloud recording. (If you don’t see the button, make sure to visit zoom.us, log in to your account, go to Settings > Recording, and then enable the “Local recording” toggle.)
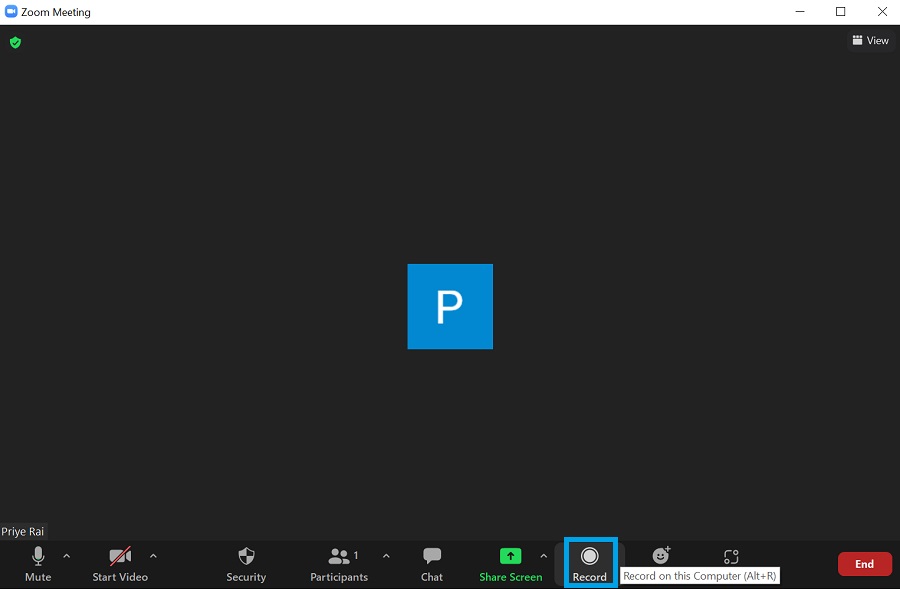
4. When you want to stop recording, click on the stop button (square symbol) at the top left.
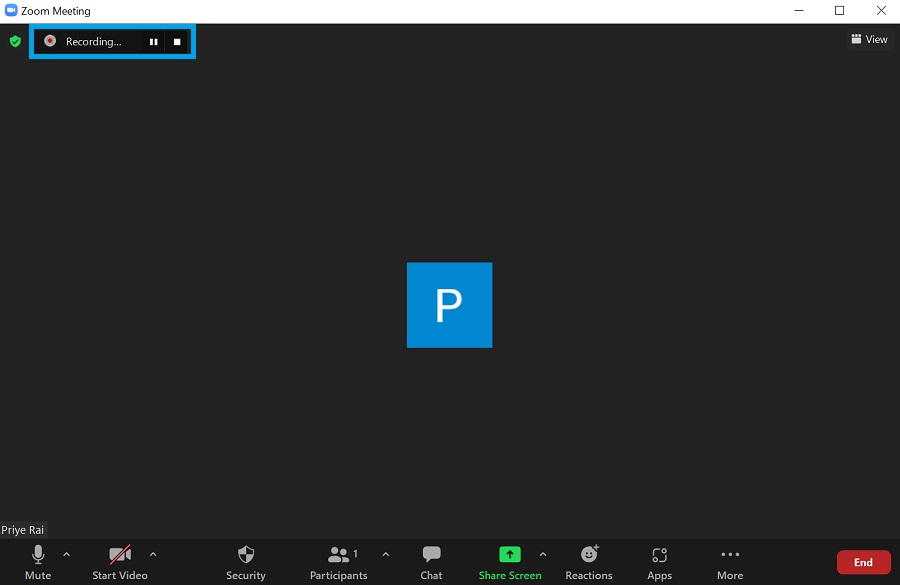
If it’s a local recording, you’ll get a saved video meeting message when you end the session. Alternatively, you can go to “Documents” > “zoom” on your system to view the recording file.
To access cloud recordings, go to “zoom.us” and sign in to your account. Then, go to “zoom.us/recording” to view both videos saved on the cloud and locally saved videos.
How to record a Zoom meeting as a participant?
By default, only the host can record a Zoom session. However, he may also grant preferred meeting participants the ability to record the meeting for themselves.
As a host, you can grant recording permission to others during a meeting. To do this, when inside a meeting, click on the “Participants” button, then click on “More” next to the participant’s name and select “Allow Record.” To revoke permission, follow the same steps and choose “Forbid Record.”
How do I record a Zoom meeting without permission?
Obviously, you will have to use a third-party software program to record a Zoom call without permission, as there is no built-in Zoom feature for this. You can use any screen recording program for Windows PC or pick one among the best Android screen recorders (you may also go for the built-in option). If you are a Mac user, you may check out the built-in tool that allows you to record the screen. A similar screen-capturing feature is available on the iOS platform as well.
FAQs
Yes, you can record a Zoom session even if you are not the host, given that the said person has permitted you to record.
As a host, if you can’t access the recording feature on Zoom, make sure you have enabled the “Local Recording” toggle in the Recording tab under Settings in your account. As a guest, check and confirm with the host that he has given you the recording feature.
Yes, you can record a Zoom call and save it for later locally, even with a free account.