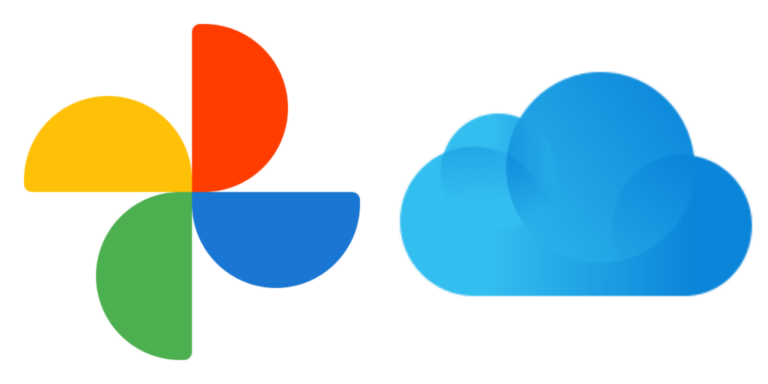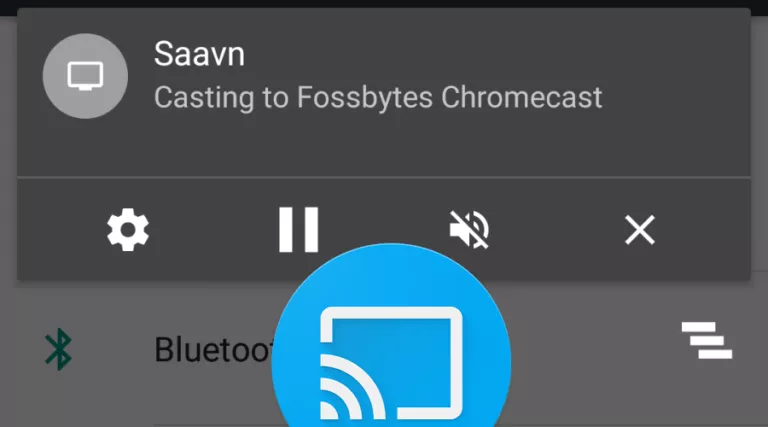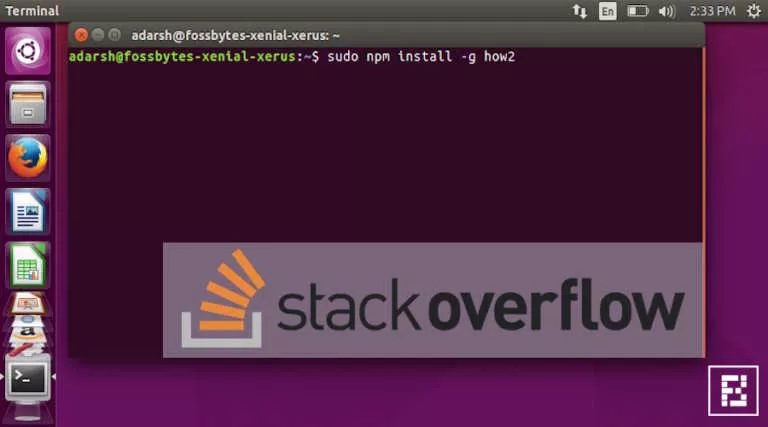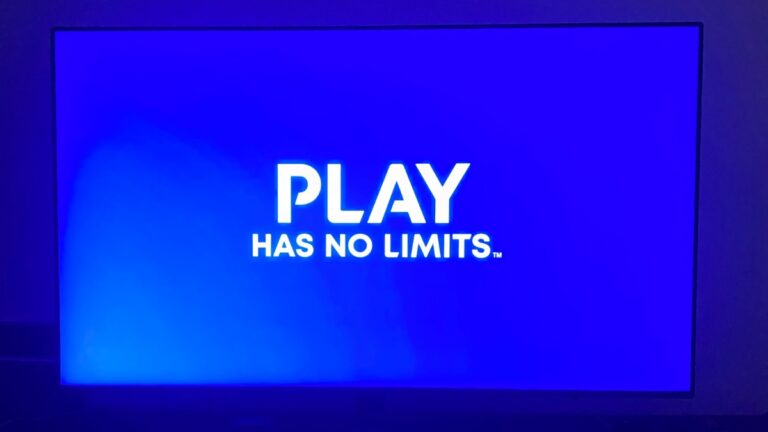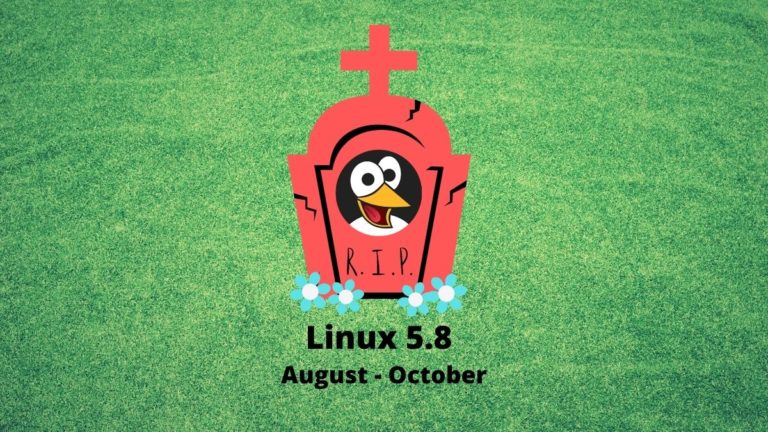How To Fix Discord RTC Connecting Error?
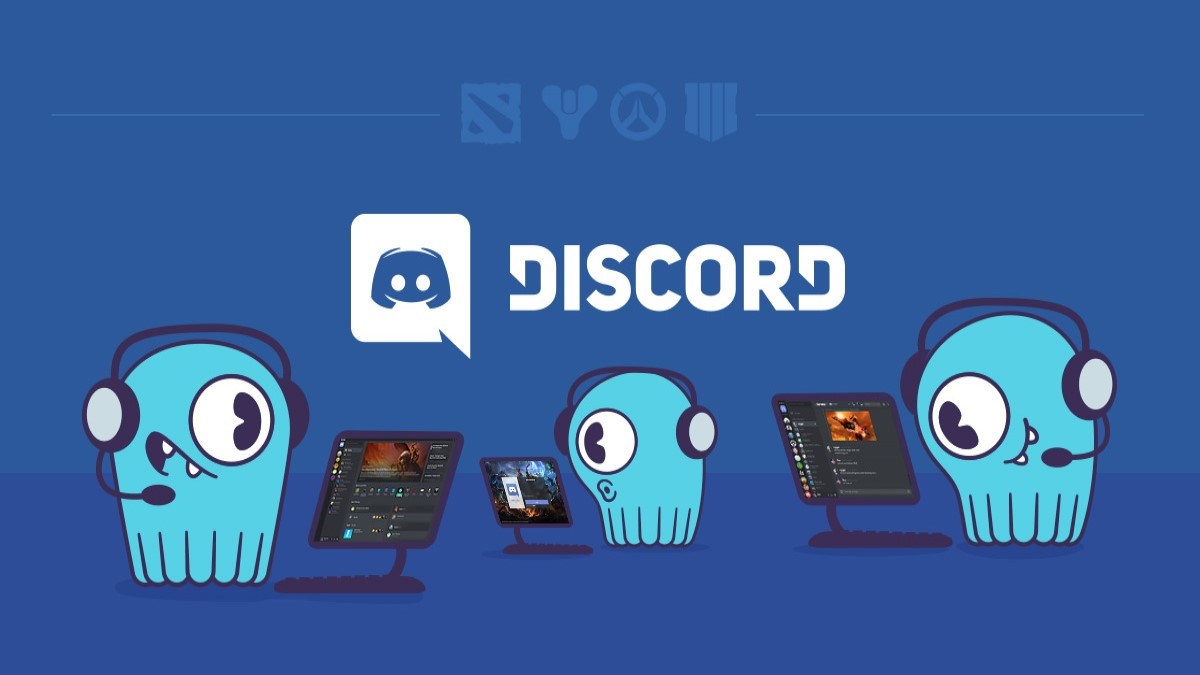
If you are a Discord user, you might have run into RTC connecting error every once in a while. But what is RTC connecting error on Discord? This error occurs when you are trying to connect to a voice call but are stuck. According to Discord support, there are several reasons why one can encounter RTC connecting and No route errors. However, there are several ways to fix the RTC connecting Discord error as well.
What is Discord RTC connecting error?
Discord uses WebRTC, a real-time chat protocol for its servers. Discord RTC connecting error is a network-related problem. For some reason, your version of Discord is having trouble connecting to the server, resulting in RTC connecting error. They can appear in four different ways, but they all have similar fixes.
- ICE Checking
- No route errors
- RTC Connecting
- Connecting
Reasons for Discord RTC connecting error
- Poor internet connection (9 out of 10 times)
- Network instability
- VPN interference
- Firewall or Antivirus blocking
- Server unavailability
Here is how to fix Discord RTC connecting error:
- Check your internet connection
- Restart your devices
- Try a different browser
- Check your VPN
- Change server region
- Disable Quality of Service
- Change the audio subsystem
- Temporarily disable your antivirus program or the Windows firewall
- Update your network driver
- Do the RTC connecting test
- Reset your DNS server and IP settings
How to fix Discord RTC connecting and other voice connection errors?
Check your internet connection
Nine out of 10 times, this issue is caused by poor network connection or network instability. So make sure your internet is working properly by using sites such as speed test or fusion connect. This should fix your Discord RTC connecting error. If not, then follow the steps given below.
Restart your devices
You can also restart your computer and router before attempting any other major fixes in this list. Make sure that your router is turned off for at least two minutes before turning it back on. This will likely fix the Discord RTC connecting and No route errors.
Try a different browser
If you are using Discord Web, your browser cache or extensions might be interfering with your Discord RTC connecting. You can use a different browser or fix it by following the steps below.
To disable extensions type in chrome://extensions/. From here, you can disable or remove the extensions from your browser. You can also click on the extension icon in the top right corner of Chrome and disable the extension on Discord alone.
There might be some corrupted cache memory that is causing this Discord RTC connecting error. You can fix it by clearing some browsing data. You can do this just by pressing Ctrl+Shift+Del.
From here you need to change the time range from last hour to all time. You don’t need to delete your browsing history.
Check your VPN
Discord doesn’t take well to changing IP addresses, especially when VPNs don’t have User Datagram Protocol (UDP) support. So turn off your VPN if it doesn’t support UDP and check out our guide for the best free VPN list for Android and PC.
Change server region
Gamers have faced this issue quite often. When the servers are physically away from your actual location, Discord has difficulty making an outgoing connection. You can change it by going to Server Settings>Server Region.
Disable Quality of Service
Go to User Settings> Voice and video> and untick the ‘Enable quality of service high packet priority’ option. This might fix your Discord RTC connecting error. If not, then follow the steps given below.

Change the audio subsystem
Go to User Settings> Voice and video> Audio Subsystem. Change it from Standard to Legacy and then restart Discord.
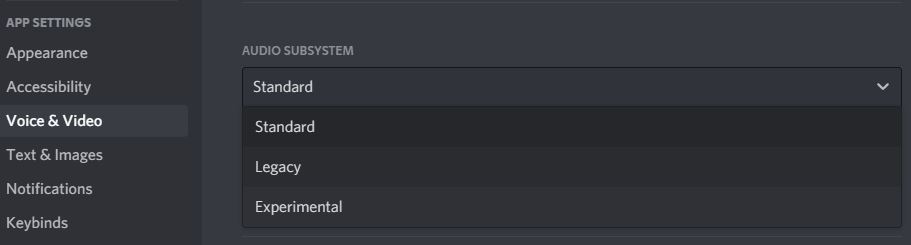
Temporarily disable your antivirus program or the Windows firewall
There is a chance that your antivirus might have isolated Discord and perceiving it as a threat. You can fix this by making an exception for Discord in your anti-virus program. You can also disable your Windows, but that is not recommended.
Update your network driver
Search for Device Manager and open it. Go to Network Adapter and right-click on your network device, and select Update Driver. Then select ‘Search automatically for updated drivers’ and wait for the process to finish.
Also, check out our article on list of best voice changers for discord mac here!
Do the RTC connecting test
You can also head over to the WebRTC troubleshooter to identify the issue. The process will take a couple of minutes, after which you can fix it directly by following the related steps.
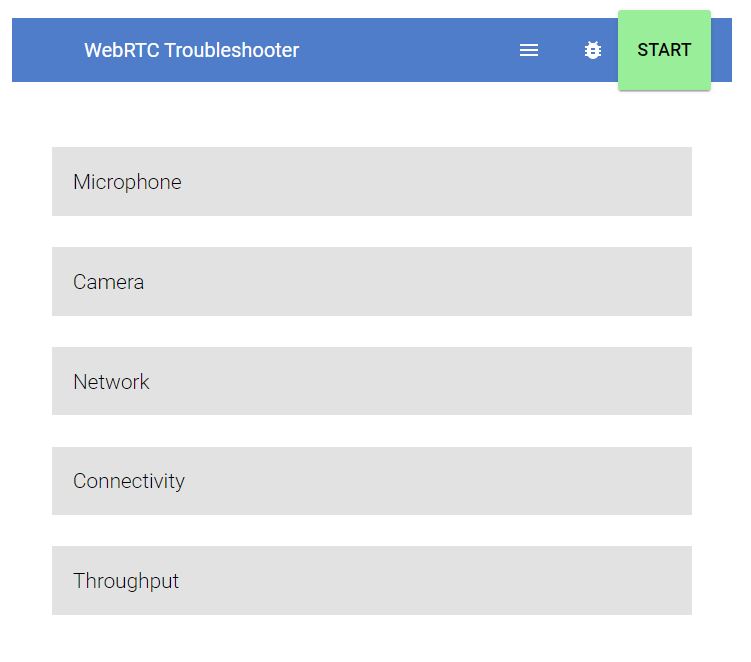
Also, check out our article on discord text formatting commands in detail here!
Reset your DNS server and IP settings
If nothing else works, try resetting your DNS server and IP settings. This might fix the Discord RTC connecting and no route errors.
1. Press Windows + R key and type in ‘Control ncpa.cpl‘.
2. Right-click on your network and select properties.
3. Go to Internet Protocol Version 4(TCP/IPv4) and open it.
4. Change ‘Obtain DNS server address automatically’ to ‘Use the following DNS server addresses.’
5. Enter the following values.
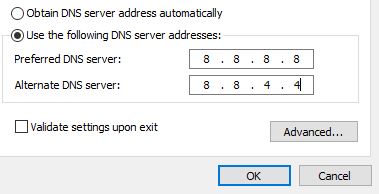
6. Search Command Prompt and run it as administrator.
7. Type in the following commands one by one. Make sure to press enter after each one. Restart your device after doing this.
ipconfig /release
ipconfig /all
ipconfig /flushdns
ipconfig /renewIn the end, I hope this article was able to help you fix your Discord RTC connecting and other voice connection errors. Check out our other Discord guides, such as how to change your Discord theme.