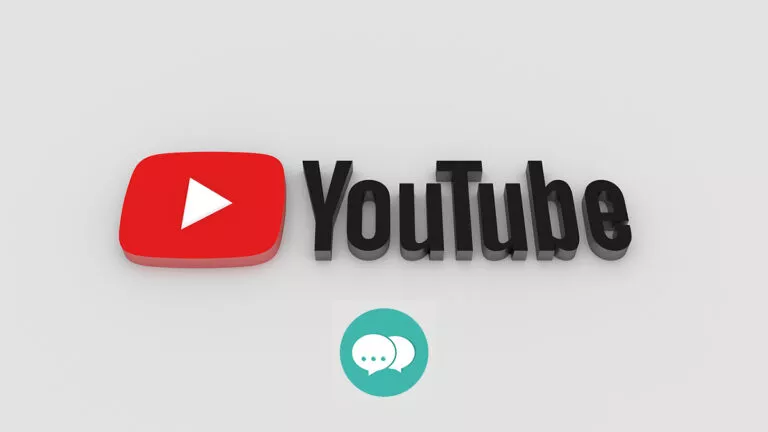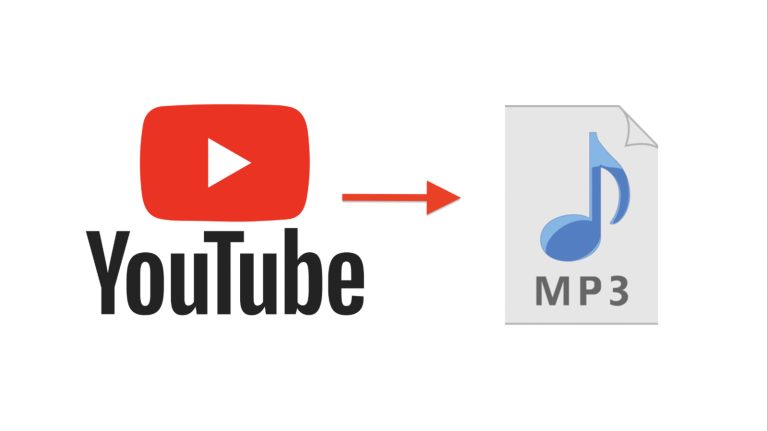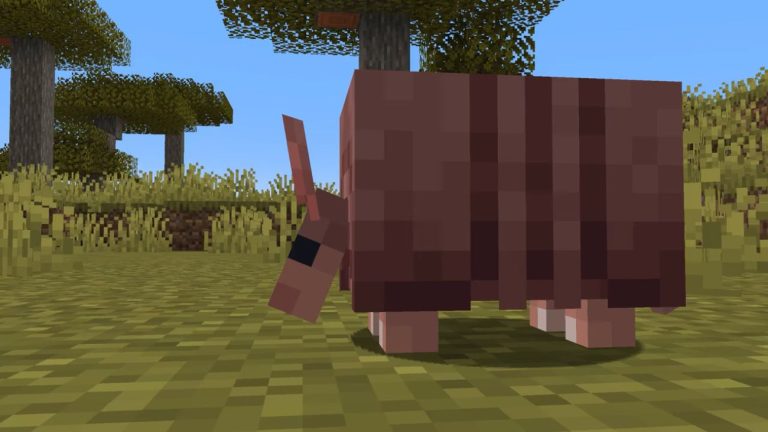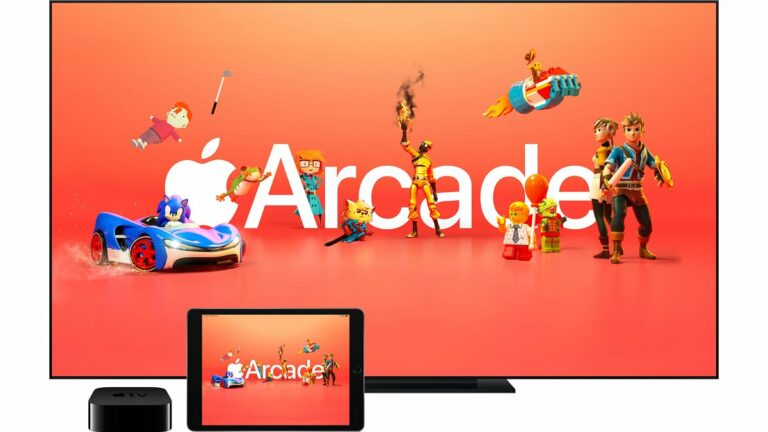How to Download Steam on Mac in 2025: A Step-by-Step Guide

We all know MacBooks are productivity powerhouses, and gaming has never been their strong suit, largely due to the thin and light form factor. However, with Apple’s shift to its own “M” series processors, the company has renewed its interest in gaming. Several developers have even released Mac versions of their games, like Assassin’s Creed Shadows. So, if you own a new MacBook and want to try gaming, Steam might be on your radar as it’s the biggest marketplace for games. In this guide, I’ll walk you through how to download Steam on your Mac and install games.
How to Download Steam on Mac
For the uninitiated, Steam is the largest platform for digital game distribution. It allows you to buy, download, and play games all in one place. Plus, it’s available for macOS, and you can filter games to show only those compatible with Macs.
Now that we have the explanation out of the way, let’s get into how you can install Steam on your Mac:
- Open your preferred browser and navigate to Steam’s home page.
- Click on the Install Steam button on the top right. This will redirect you to the Steam download page.
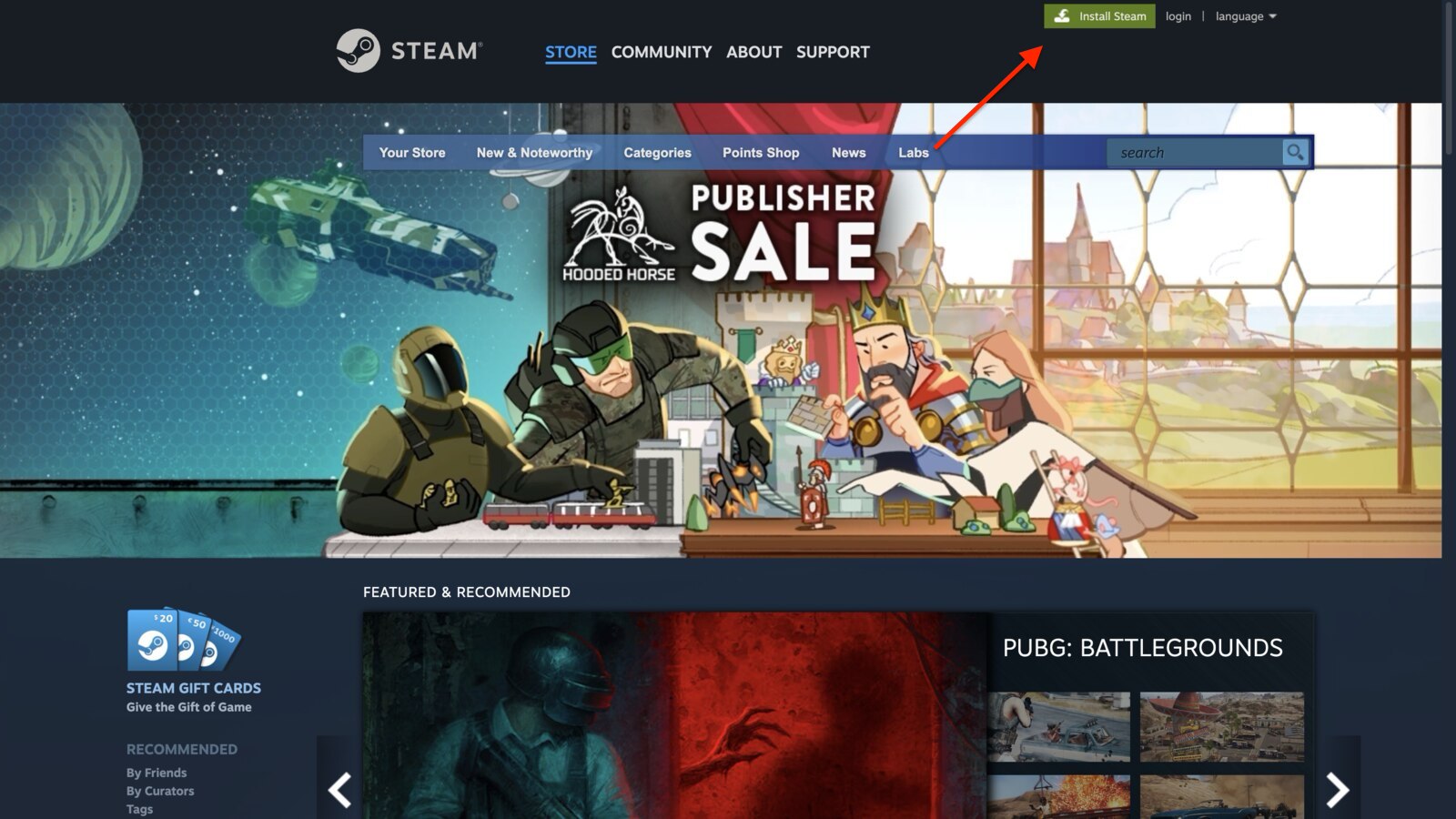
- Tap the Install Steam button.
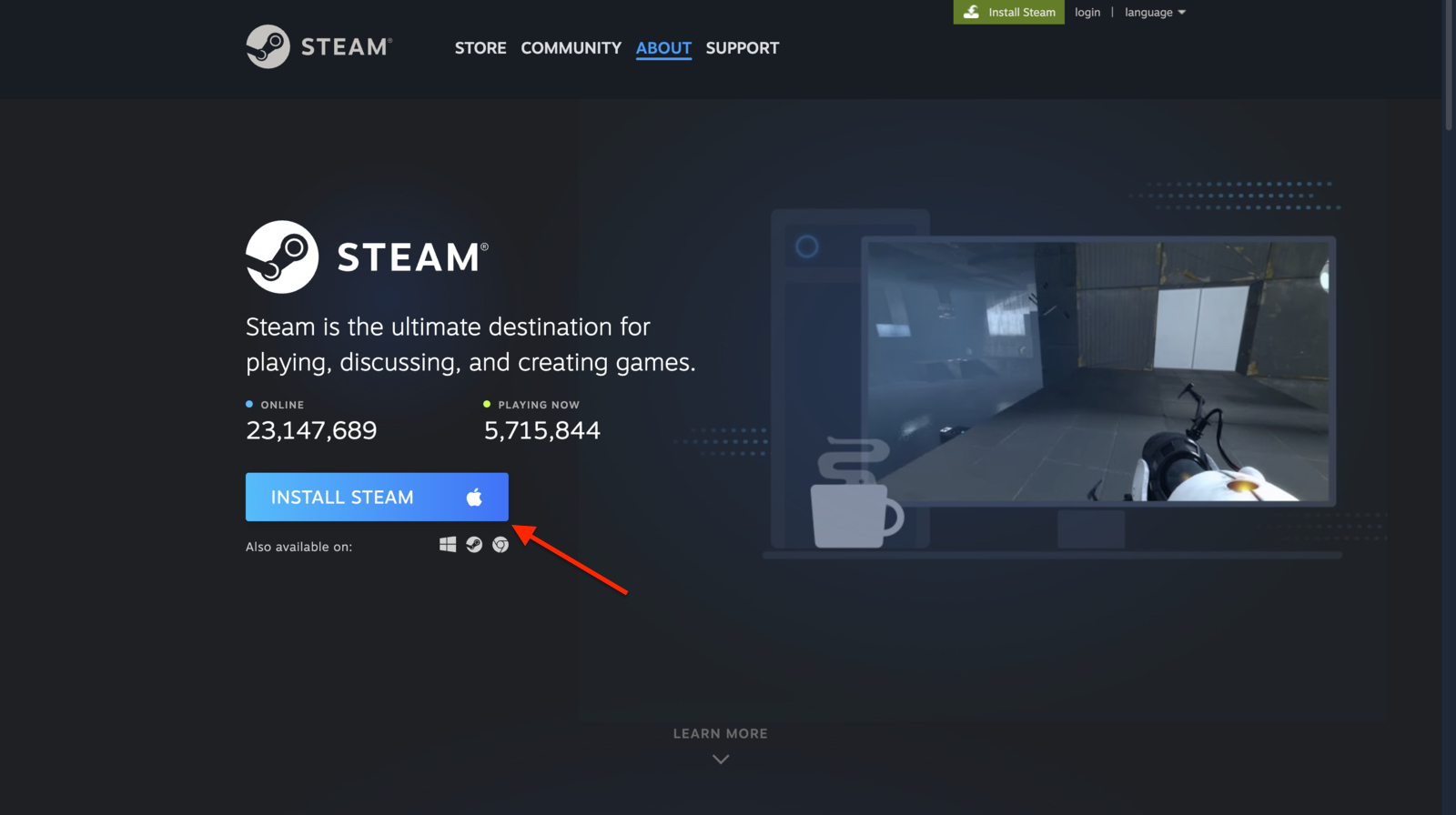
- Once downloaded, open the DMG file.
- Drag the Steam icon to the Applications folder.
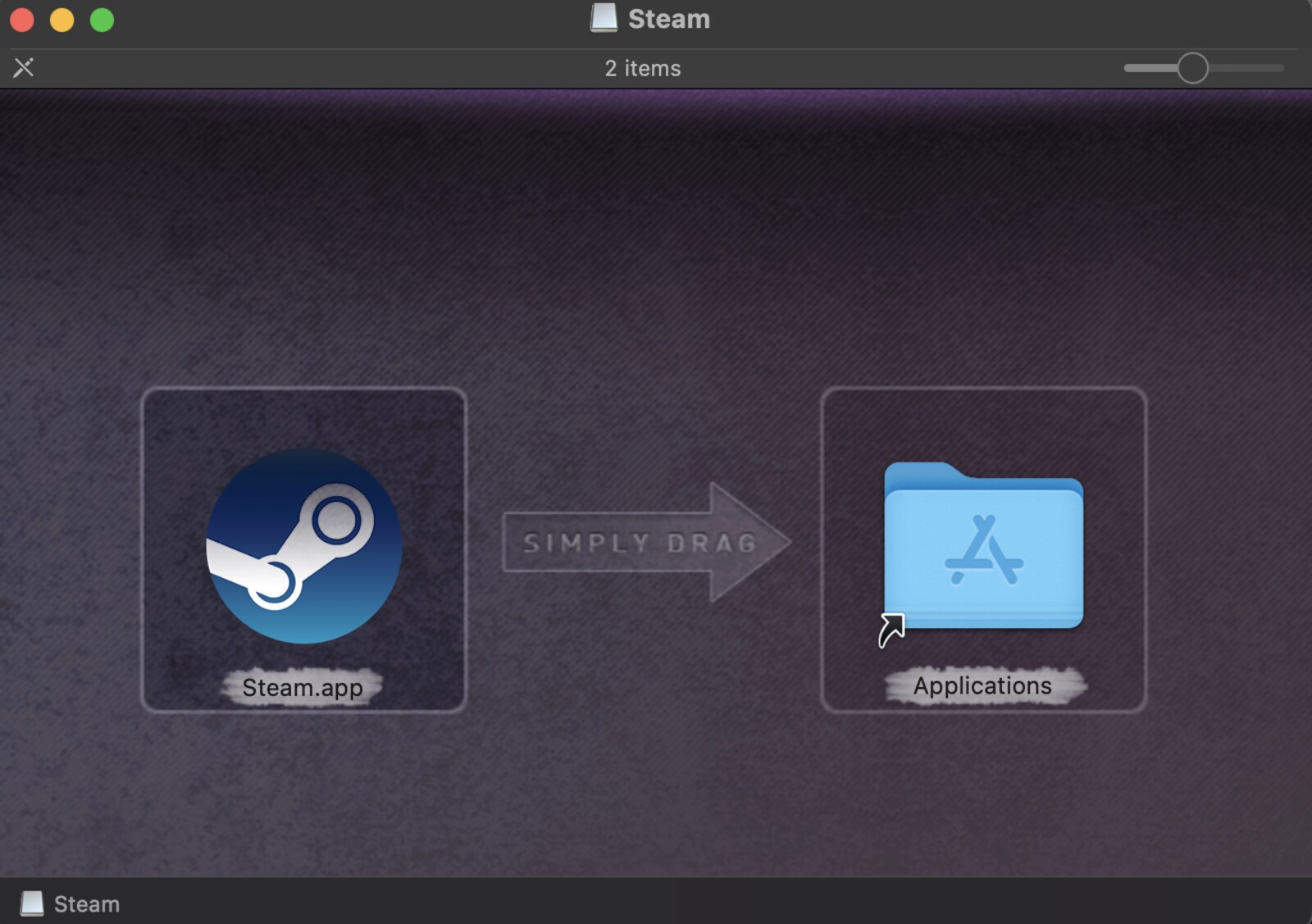
- Navigate to your Applications folder and double-click the Steam icon. On the first run, it will update itself and install additional files.
How to Create a Steam Account
Once Steam is installed, you’ll need to log into your account. If you don’t have one yet, don’t worry—here’s how to create it:
- Open the Steam app.
- Click the Add Account button, and you will be redirected to the login page.
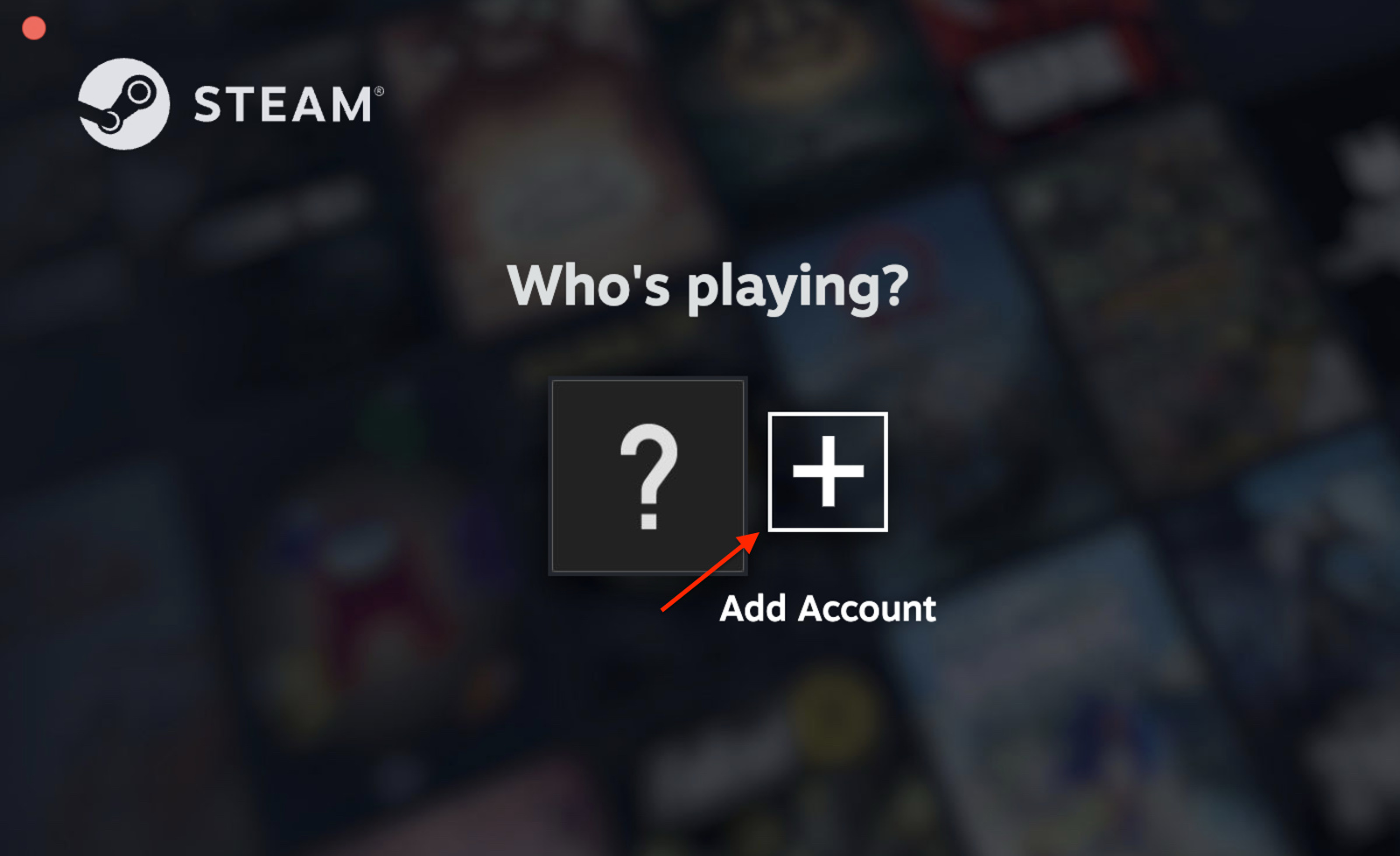
- Tap the Create a Free Account button on the bottom right.
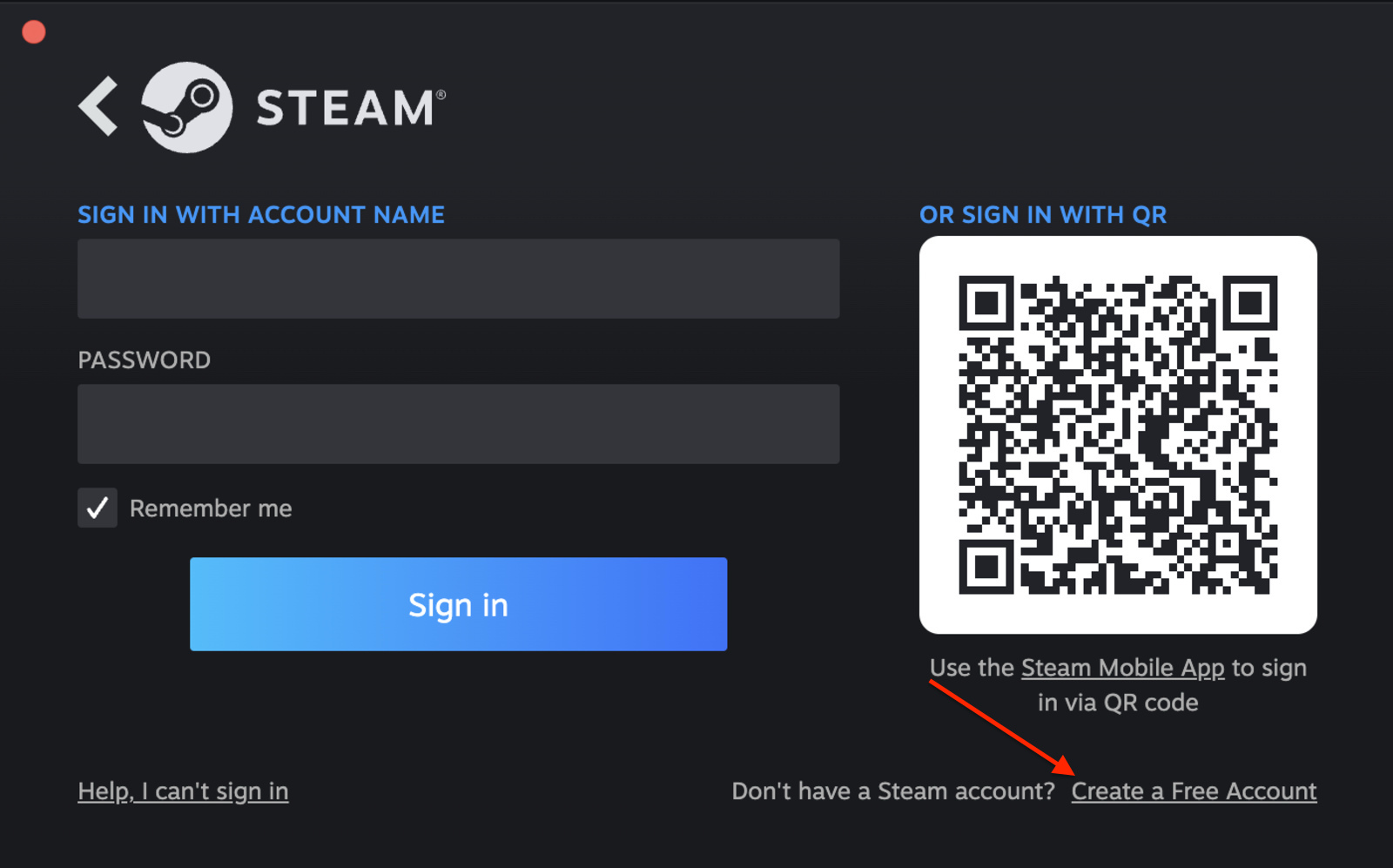
- Follow the on-screen instructions.
How to Download Steam Games on your Mac
After setting up, it’s time to install your first game. Steam makes this process super easy:
- Open the Steam app on your Mac.
- Search for the game you want to install, or browse through the collection.
- After you find the desired game, ensure the game is compatible with macOS.
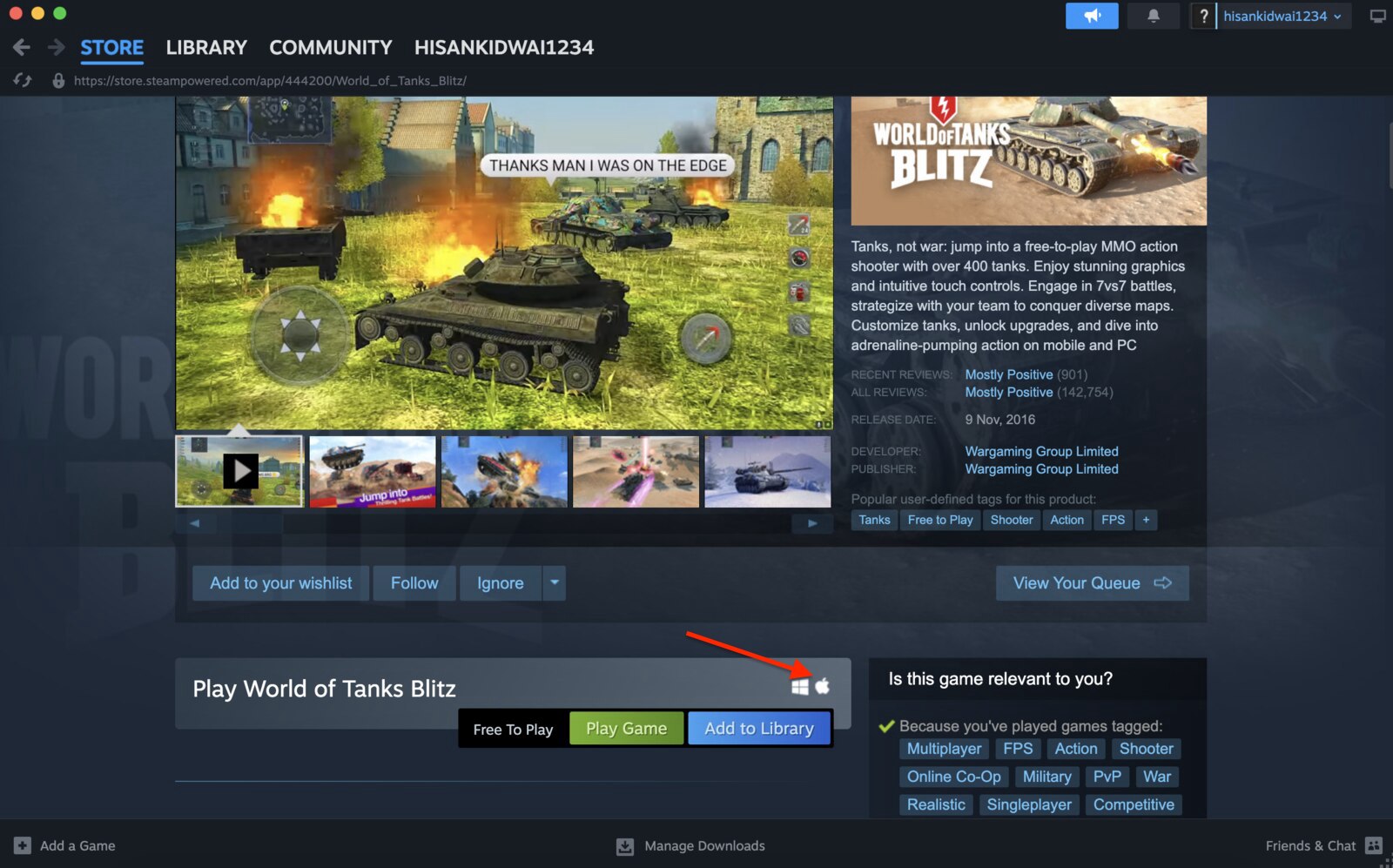
- Also, check the minimum system requirements for the game.
- Click on the Play Game button.
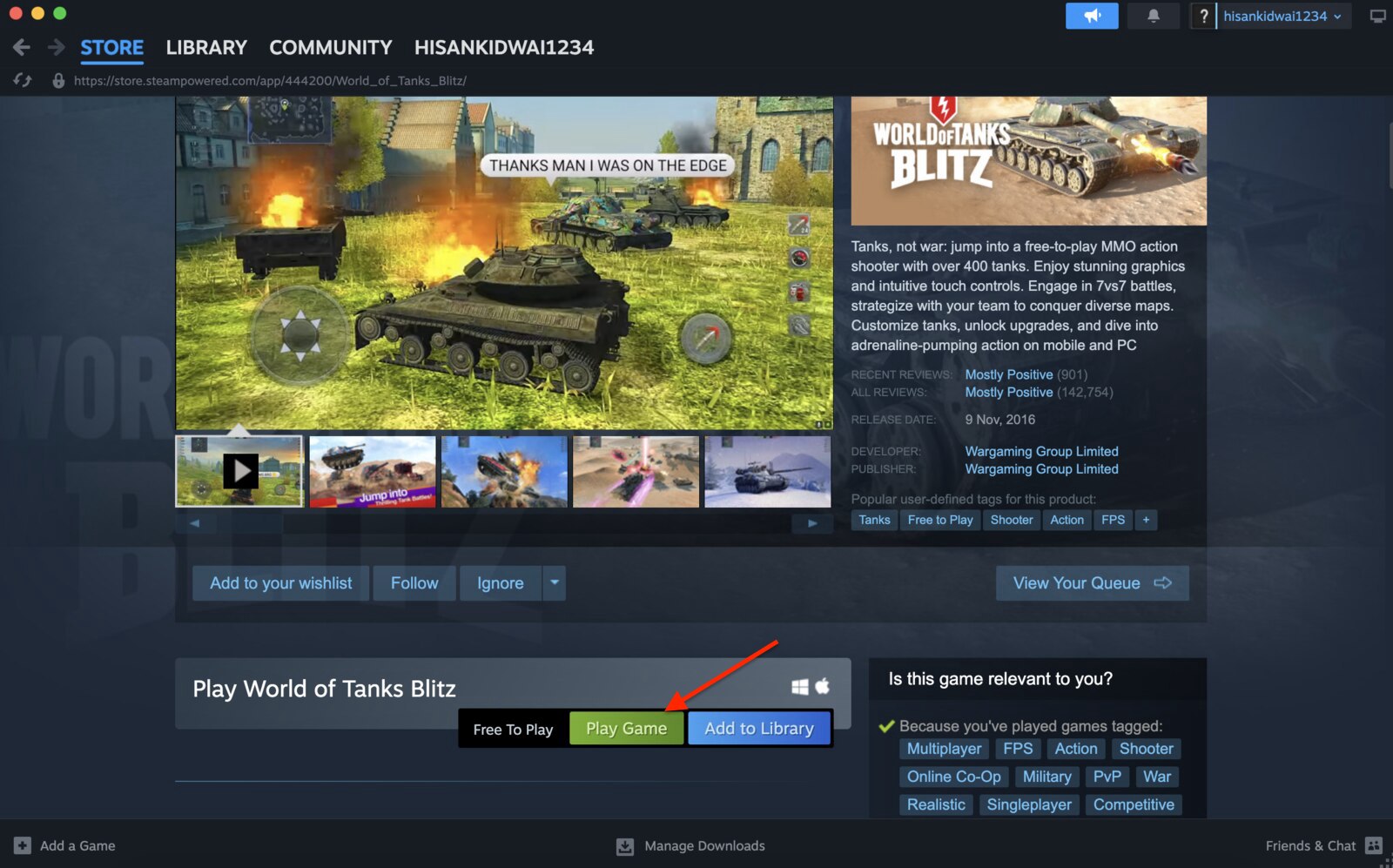
- Select the place where you want to install the file.
- Click the Install button.
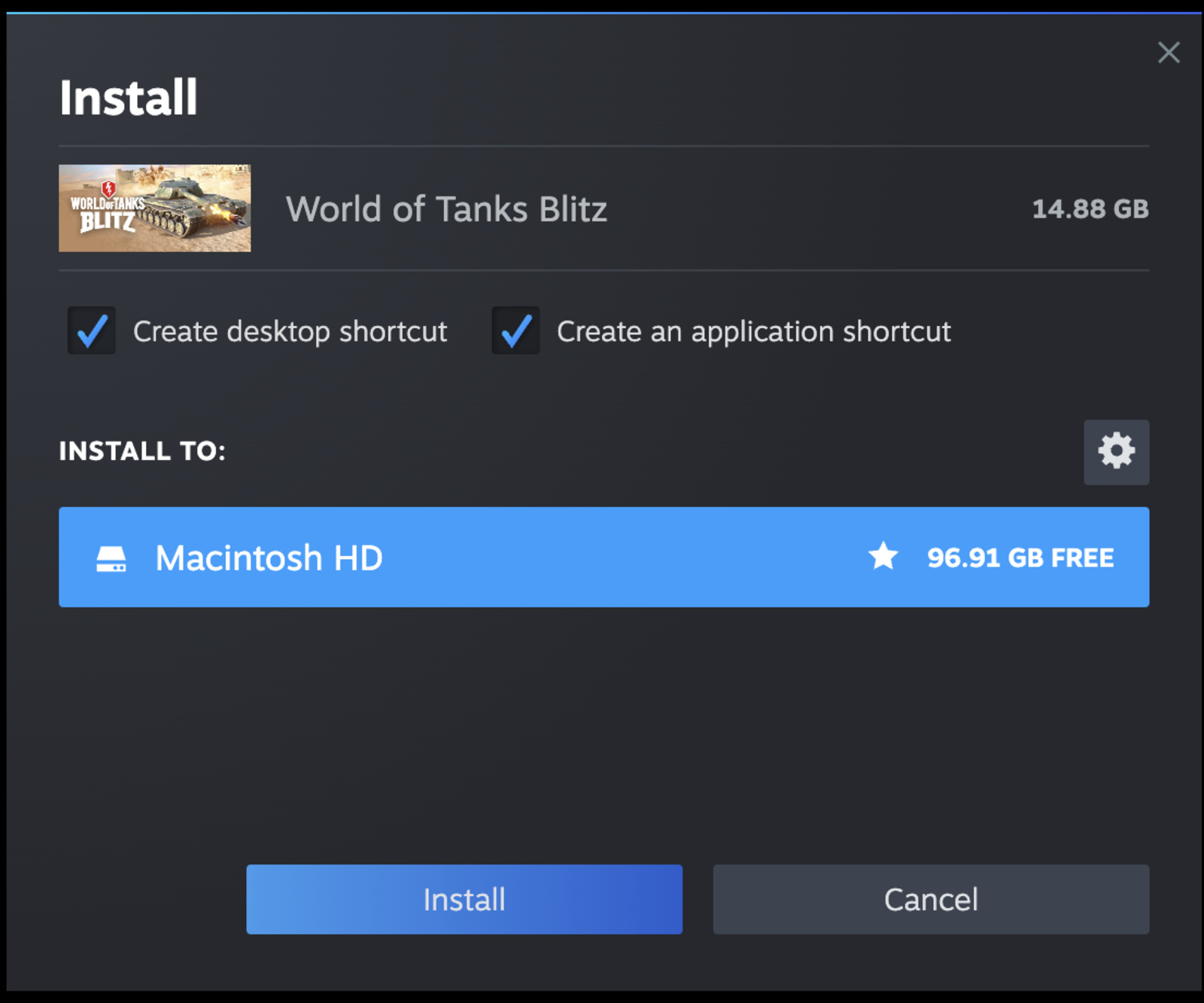
Frequently Asked Questions (FAQs)
If your Steam app isn’t working, try restarting your Mac. If that doesn’t help, make sure you’ve allowed apps from identified developers in System Settings > Privacy & Security.
No, you can only run games that are specifically designed for macOS.
Several factors could be causing slow downloads, but the most common issue is your internet connection. Try switching to a different network or pause and restart the download.
Conclusion
And that’s it—everything you need to know to download Steam on your Mac. The process is fairly straightforward, and if you have a capable Mac, downloading Steam opens the door to thousands of games. Just make sure to check that the games you want to install are compatible with macOS.