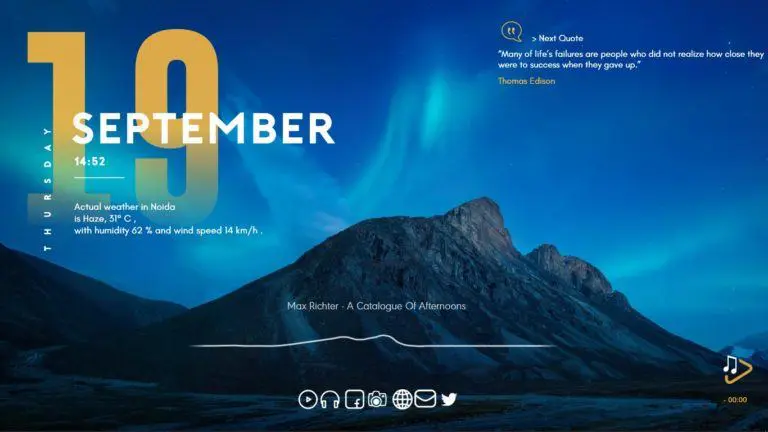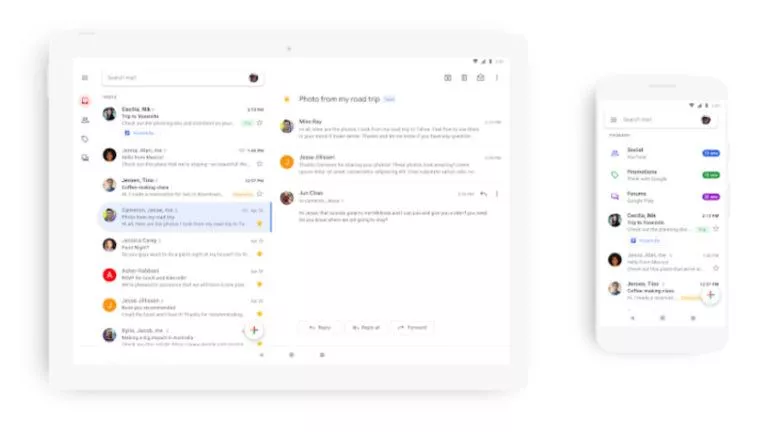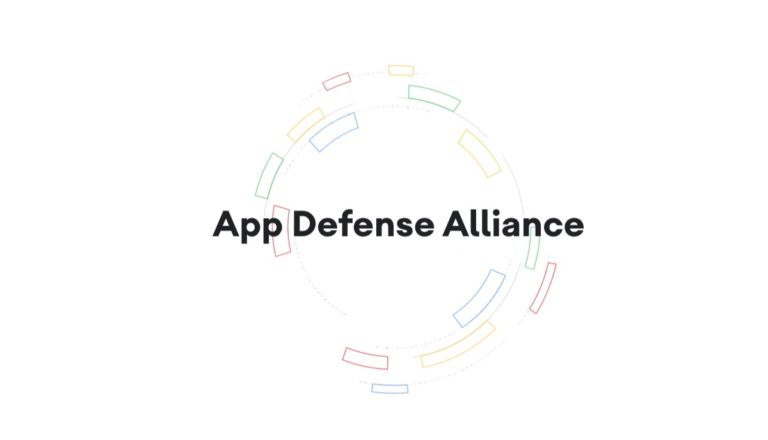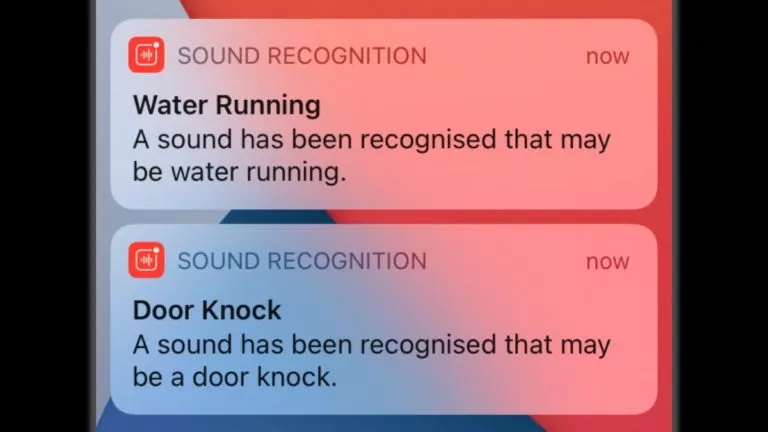How To Find WiFi Password On Android, iPhone & PC?

Did you forget your WiFi password? Don’t worry you are not alone as many others have also made the same mistake. It is quite common to forget your WiFi password because you don’t have to fill it in each time you want to connect to your network.
Fortunately, there are ways to find out what your WiFi password is on any device. We will show you how to find your WiFi password on Android, iOS, Windows, and macOS devices. You can also find your Wi-Fi router’s default password on the sticker on the back.
What’s your WiFi password? (Android & iOS)
Android
1. Go to Settings and select WiFi.
2. Click on the gear or lock icon next to your WiFi network.
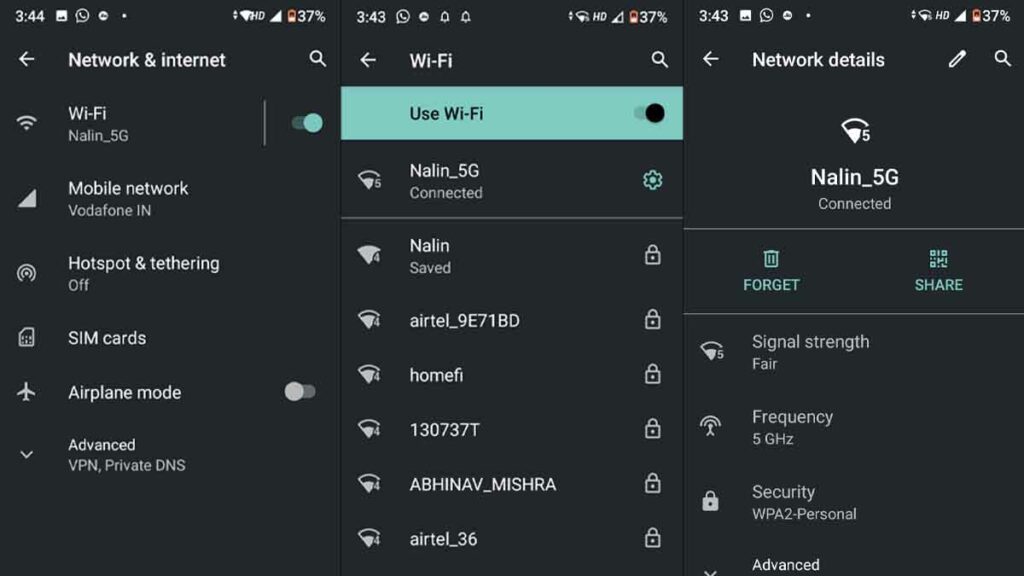
3. Select Share Password. You may need to unlock the screen using a fingerprint or lock pattern.
4. Your WiFi password will now appear under a QR code.
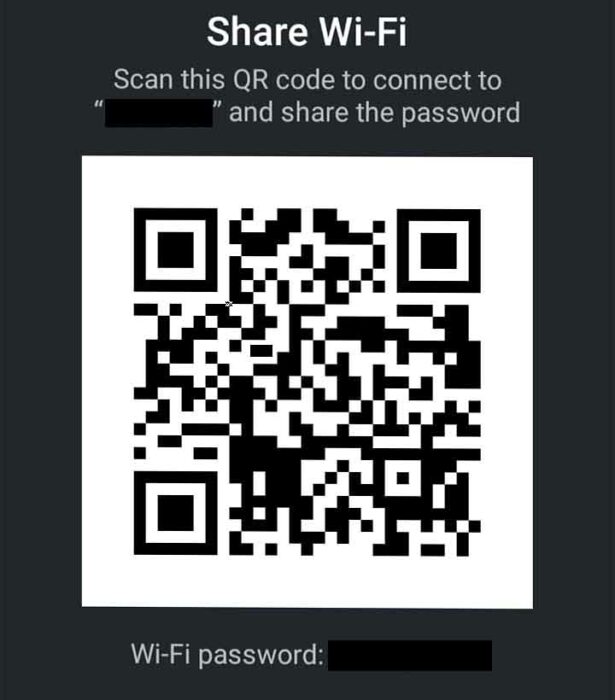
Note: You can share your password directly or scan the QR code using another phone.
iPhone
To find your WiFi on an iPhone you need a macOS device. Fun fact: You can also share your WiFi password to other Apple devices by bringing both devices closer to each other. However, you need to make sure that the other person’s Apple ID is in your Contacts app.
1. Go to Settings and select iCloud.
2. Enable the Keychain option.
3. Connect to your desired WiFi network and turn on your personal hotspot.
4. Connect your Mac to your iPhone’s hotspot.
5. Go to Spotlight search (CMD+Space) on your Mac and type in Keychain Access.
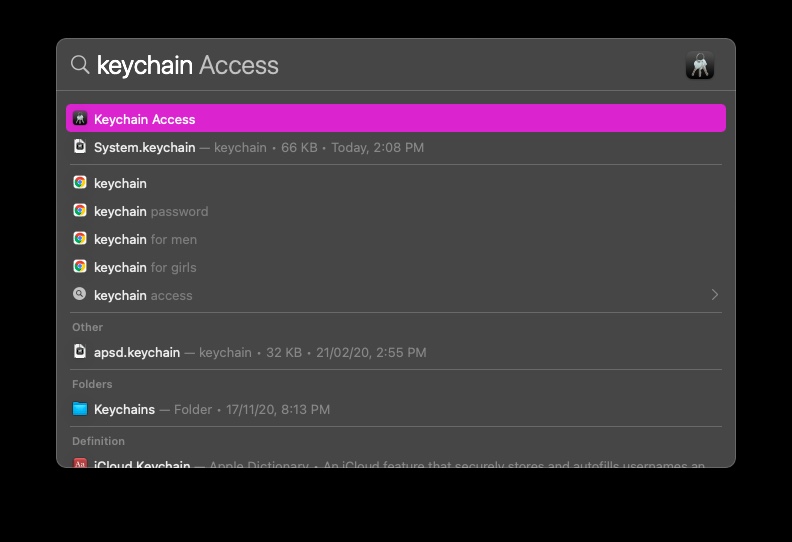
6. Search for your WiFi network’s name and open it.
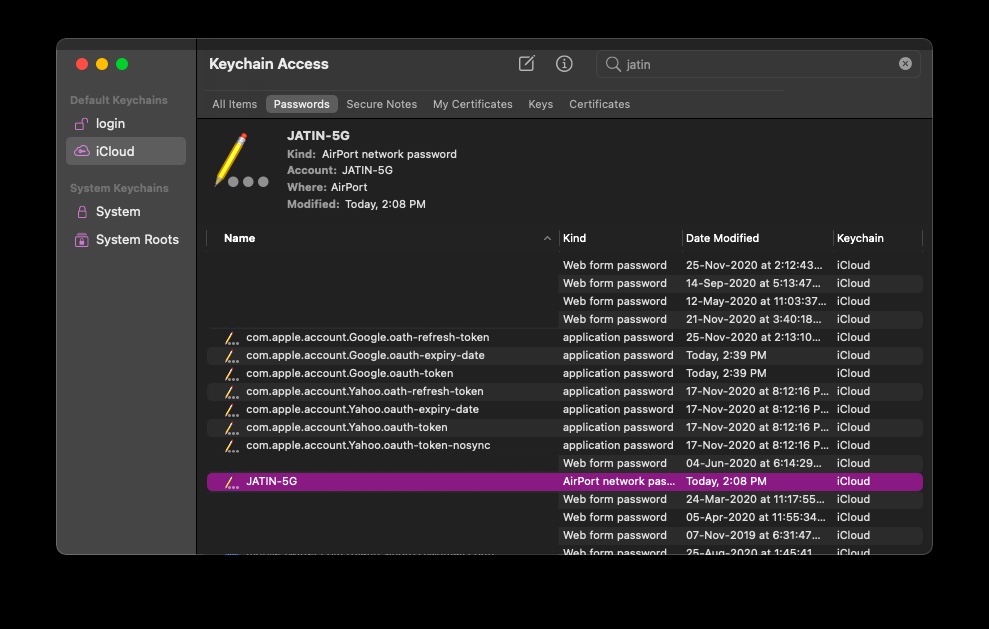
7. Click on Show Password and enter your administrator user credentials.
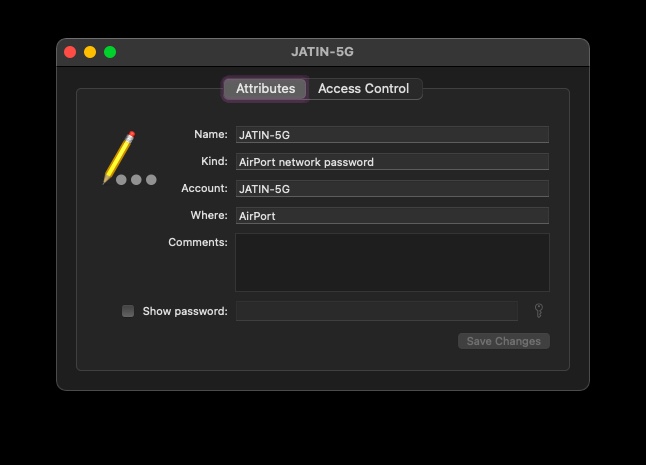
What’s your WiFi password? (Windows & macOS)
Windows
1. Go to the Start Menu and search for Network Status.
2. Click on the Change Adapter Options and a pop-up menu will appear.
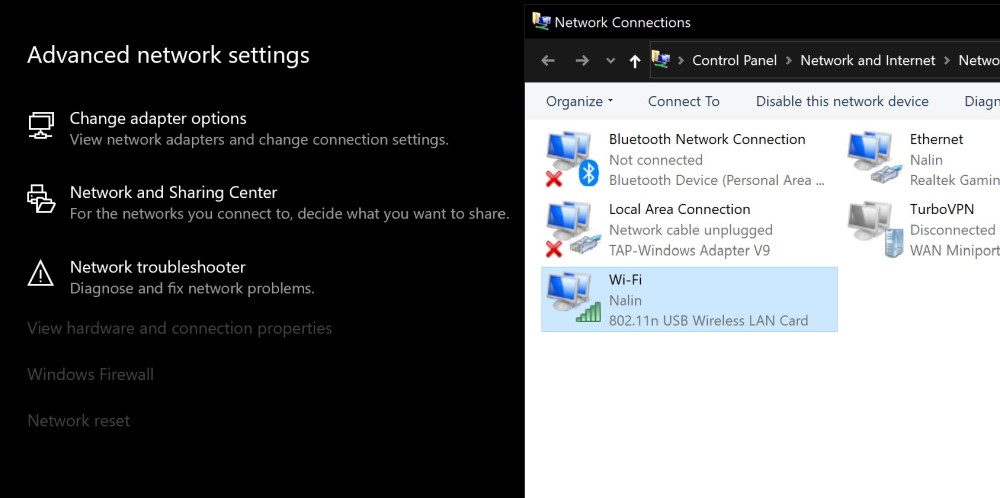
3. Double click on your WiFi network and select Wireless Properties.
4. Go to the Security tab and check the Show Characters box.
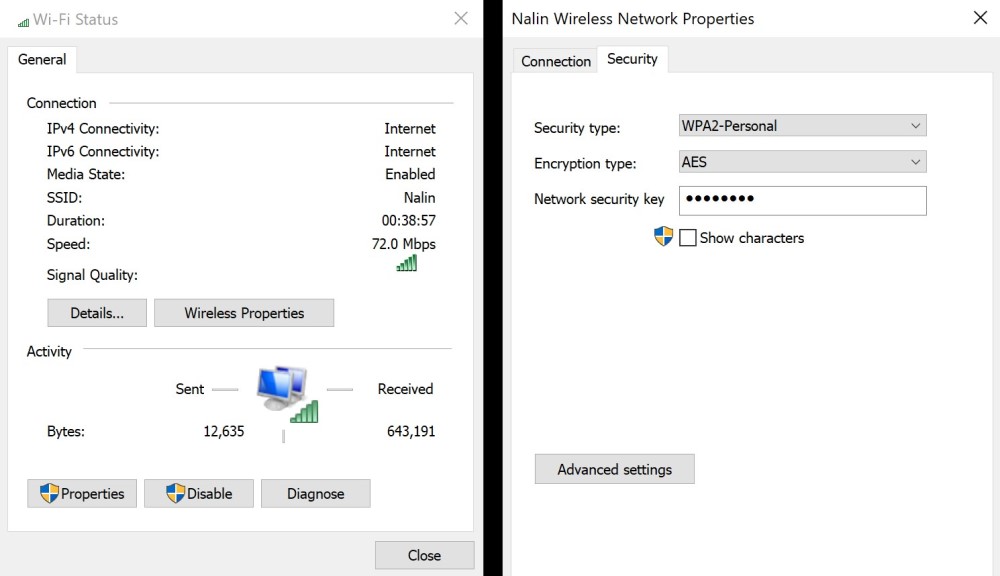
5. Now you will be able to see your WiFi password.
Note: You can also see the WiFi password of the other saved networks on your Windows PC using Command Prompt. Go to this article to find out more.
macOS
1. Go to Spotlight search (CMD+Space) and open the Keychain Access app.
2. Search for your WiFi network name and open it.
3. Click on Show Password and enter your administrator user credentials.
4. Now you should be able to see your password.
If you are a Linux user you can check out this article to find your WiFi password. You can also start using a password manager to remember all credentials for your numerous accounts.