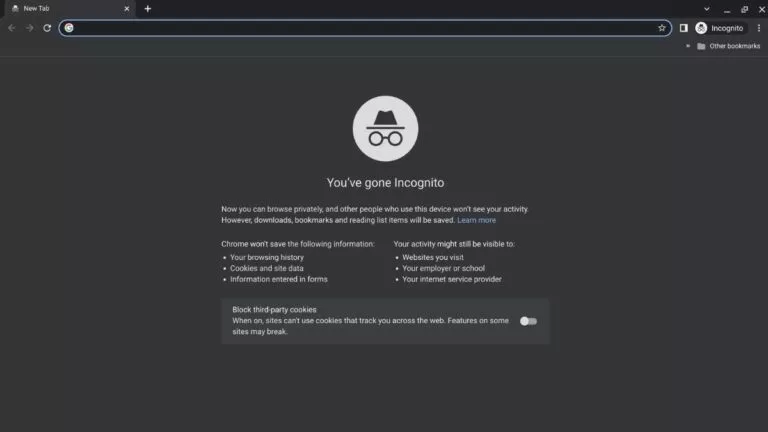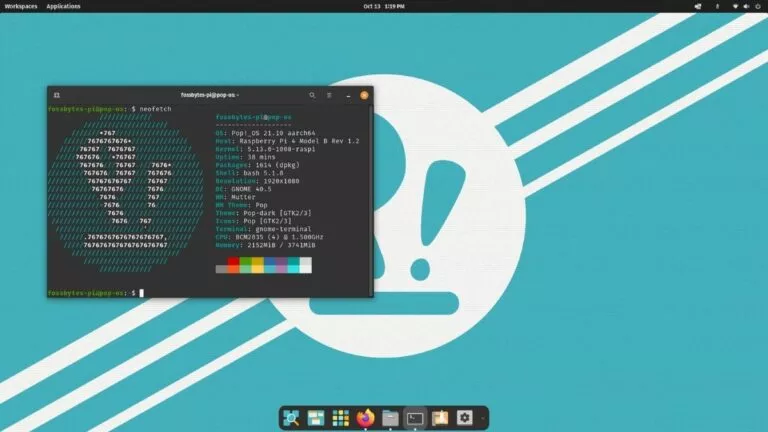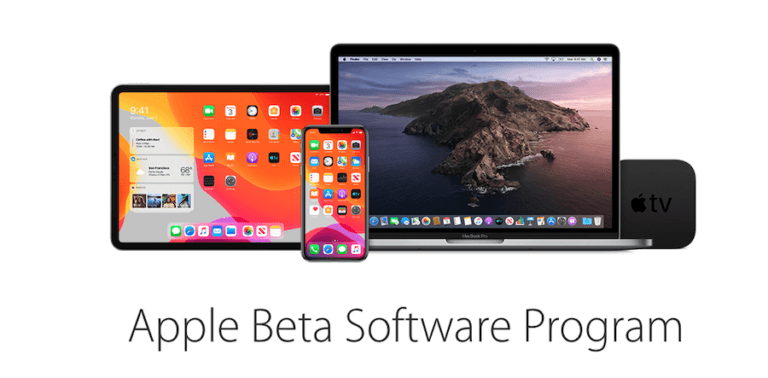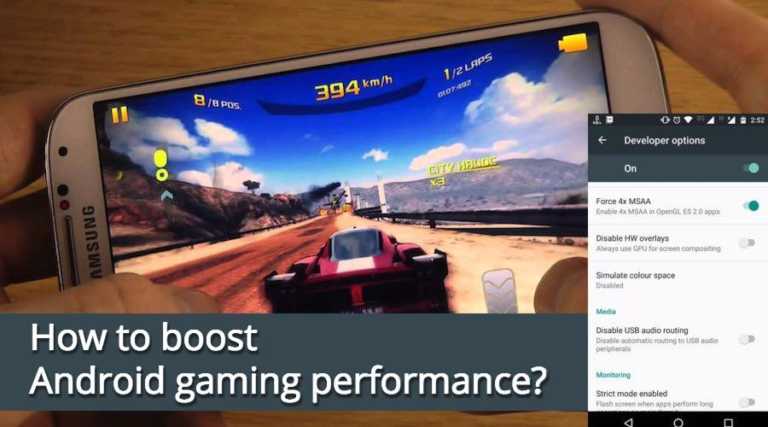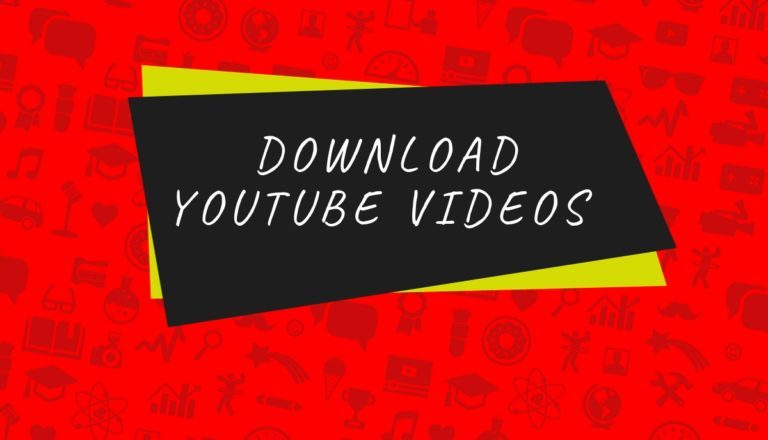How To Set Up Homepage & Start-up Page In Microsoft Edge?
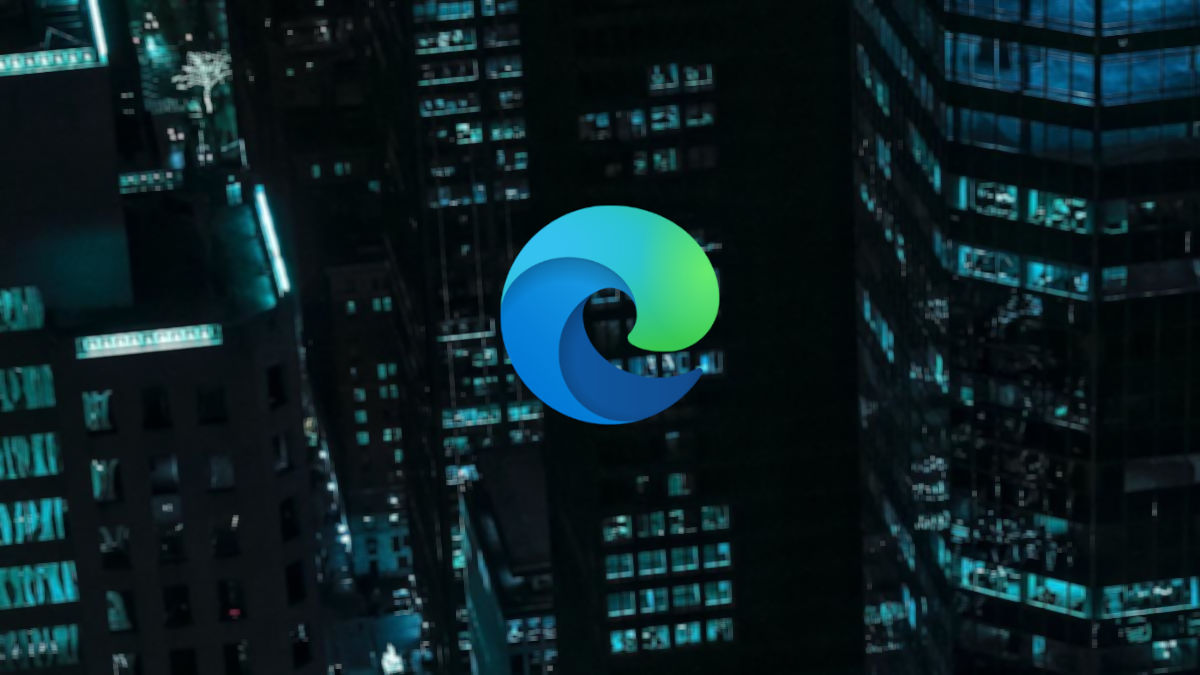
The homepage is a browser’s main webpage, often its most visited URL. Traditionally, it is the first thing appearing when you boot up a browser. While many people like to keep their preferred search engine as the homepage, others choose a more original choice. This article shows you how to change your homepage (plus start-up page) in Microsoft Edge.
Setting up a custom homepage lets you get straight to the business without having to enter any URL. For users who visit a certain website frequently, the homepage button can act as a quick shortcut.
In Edge, setting up the homepage and the page that loads up on boot are two different things. Below, we go through both the processes to help you make the website of your preference load up on boot and when you click on the home button.
How to set up a custom homepage in Edge
Setting up a custom homepage in Edge on PC
- In Edge, click on the ellipsis icon at the top-right corner.
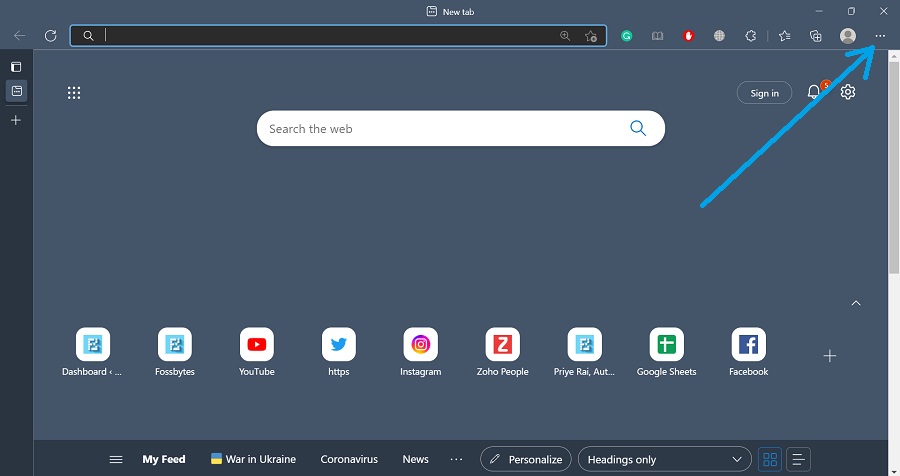
2. In the options, scroll down and select “Settings.”
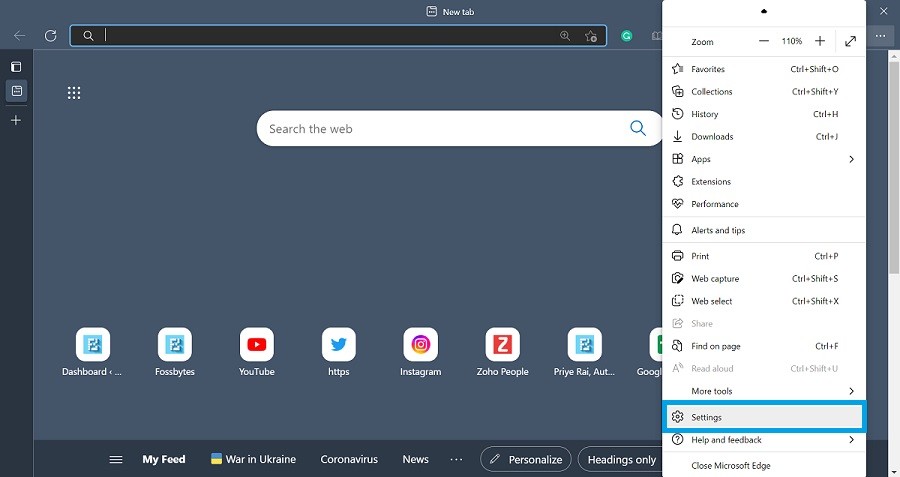
3. On the Settings page, select “Start, home, and new tabs.”
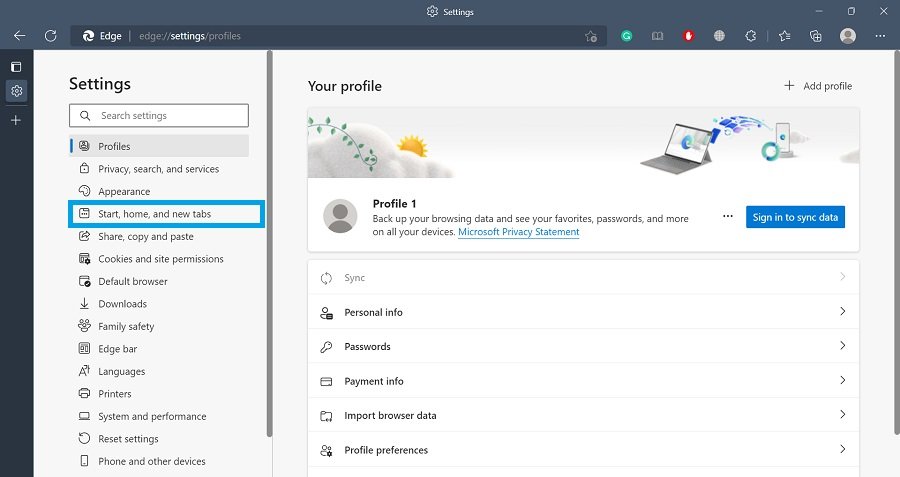
4. Firstly, click on the home button toggle to enable it, enter the desired website address in the text field, and finally click on “Save” to confirm your decision.
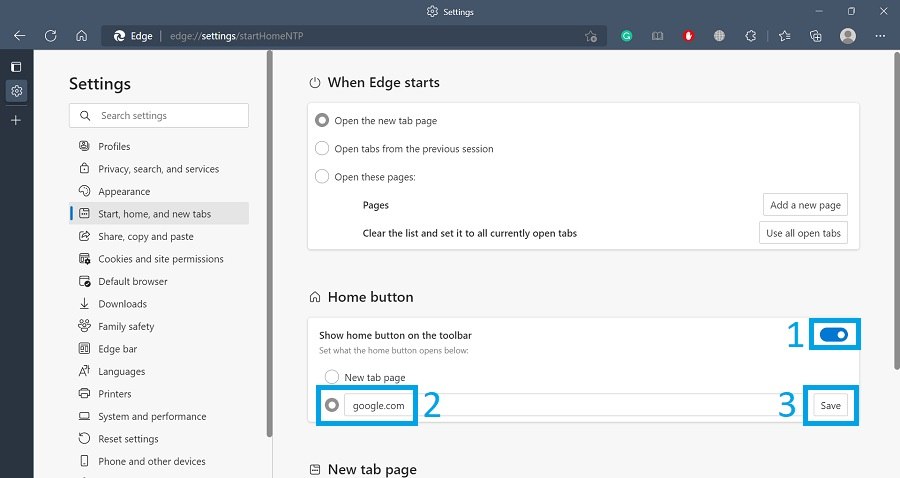
Now, you can easily access your homepage by clicking on the home icon next to the reload button. To make the homepage the first thing you see when you start the browser, go through the additional step below.
Setting up a custom start-up page in Edge:
- Follow Step 1 to Step 3 from the previous section.
- Click “Open these pages:” under the “When Edge starts” section. Then, click on “Add a new page.”
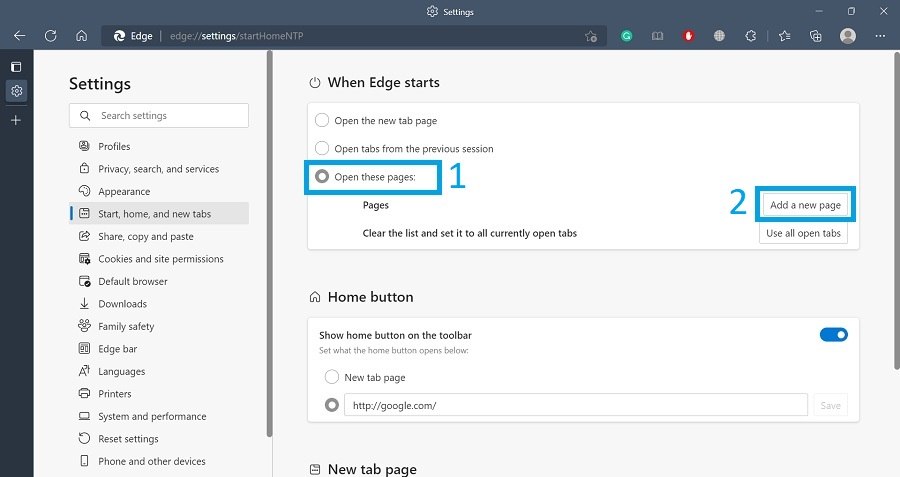
3. Enter the desired URL in the pop-up screen and click on “Add” to confirm your choice.
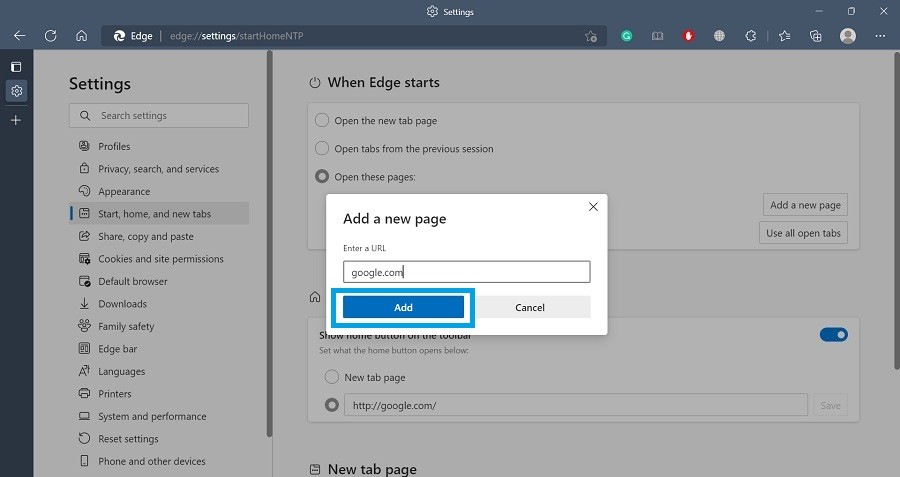
Interestingly, Edge allows you to set up multiple pages to open when you launch the browser. You can add more pages following the same instructions as above.
Setting up a custom homepage in Edge on mobile
- Tap on the ellipsis button at the bottom.
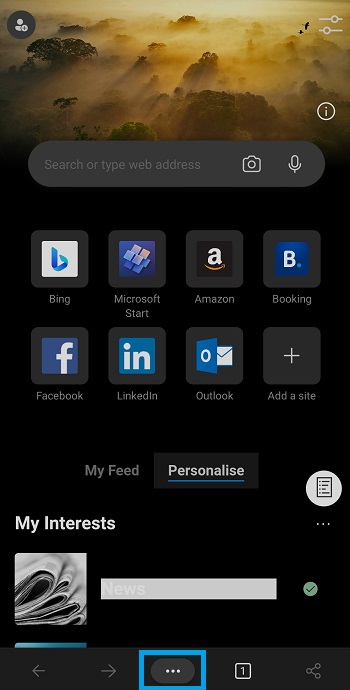
2. Select “Settings” from the options.
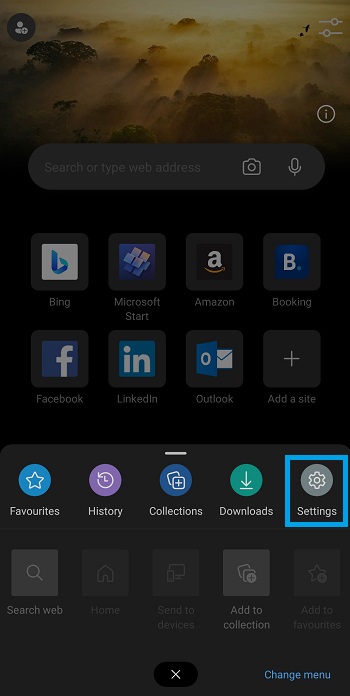
3. In Settings, select “General.”
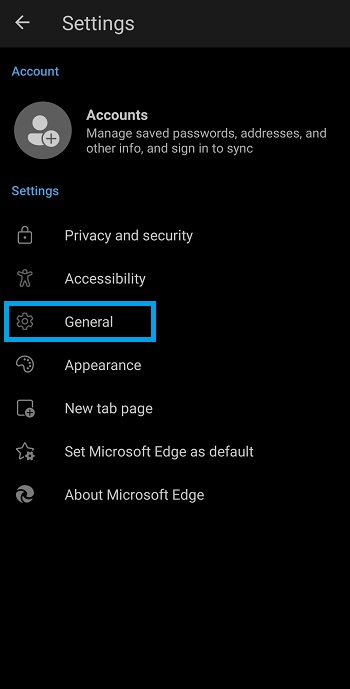
4. Under the “Home page” section, select “A specific page.” As soon as you tap on it, a pop-up will appear where you have to enter the desired URL and tap “SAVE.”
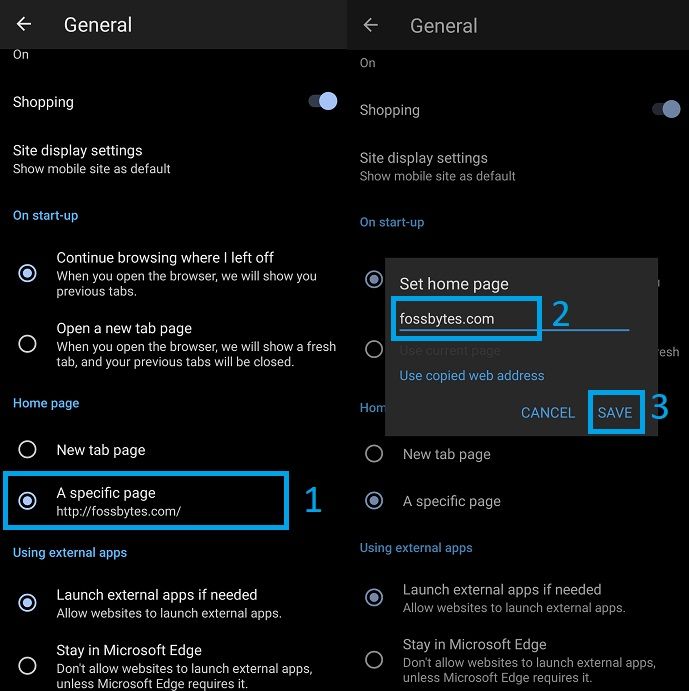
Now, you should be able to quickly visit the homepage at any time by tapping on the ellipsis button and selecting the home icon in Edge.
Coming to setting up the start-up page — the first thing that loads when you launch Edge — there is currently no way to remap it to a specific webpage or the homepage in the mobile version of Edge. However, since this missing functionality exists on PC, there is a chance Microsoft might introduce it for the mobile port as well at some point in the future.
So that finally wraps up our guide on setting up the homepage and start-up page in Edge. If you are interested in reading more how-tos related to Microsoft’s browser, visit our dedicated section.