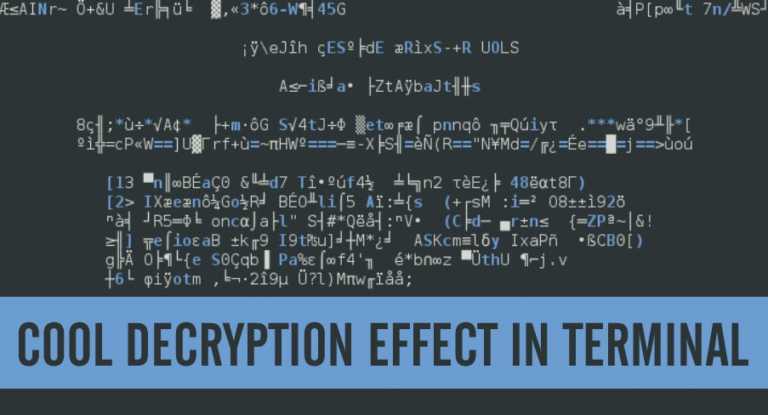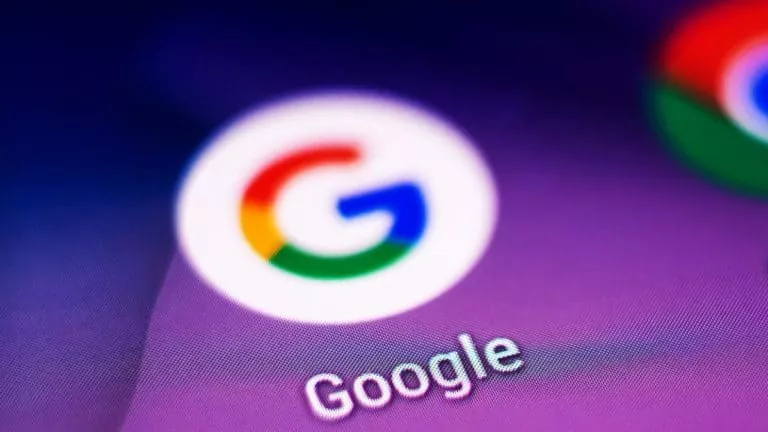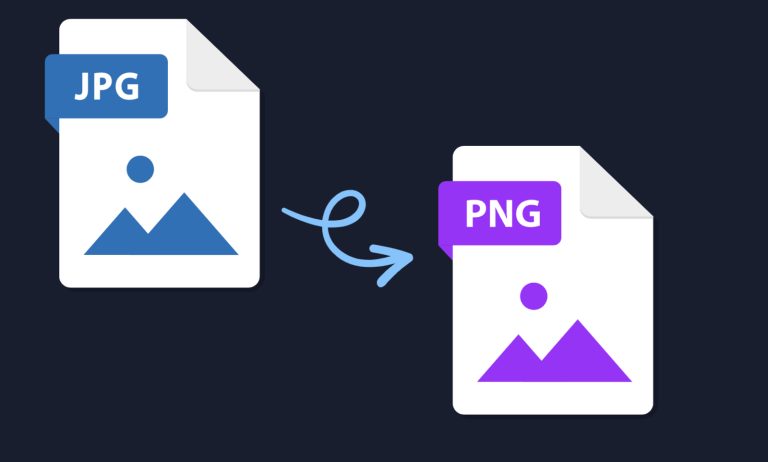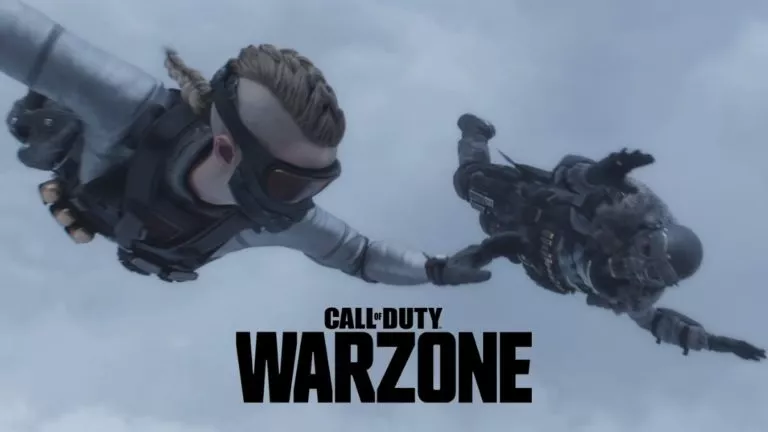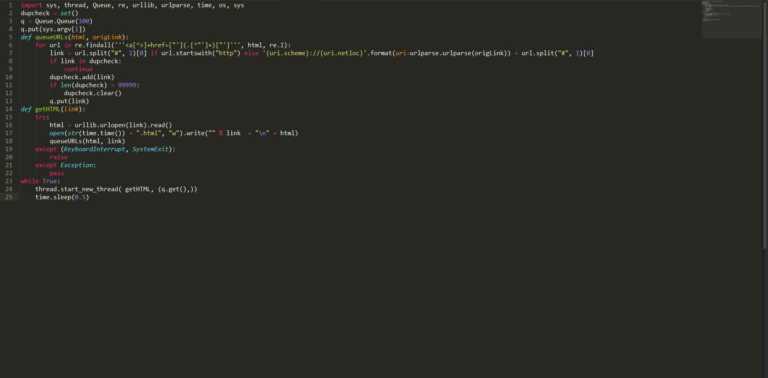How to Block Websites on iPhone In 2024?
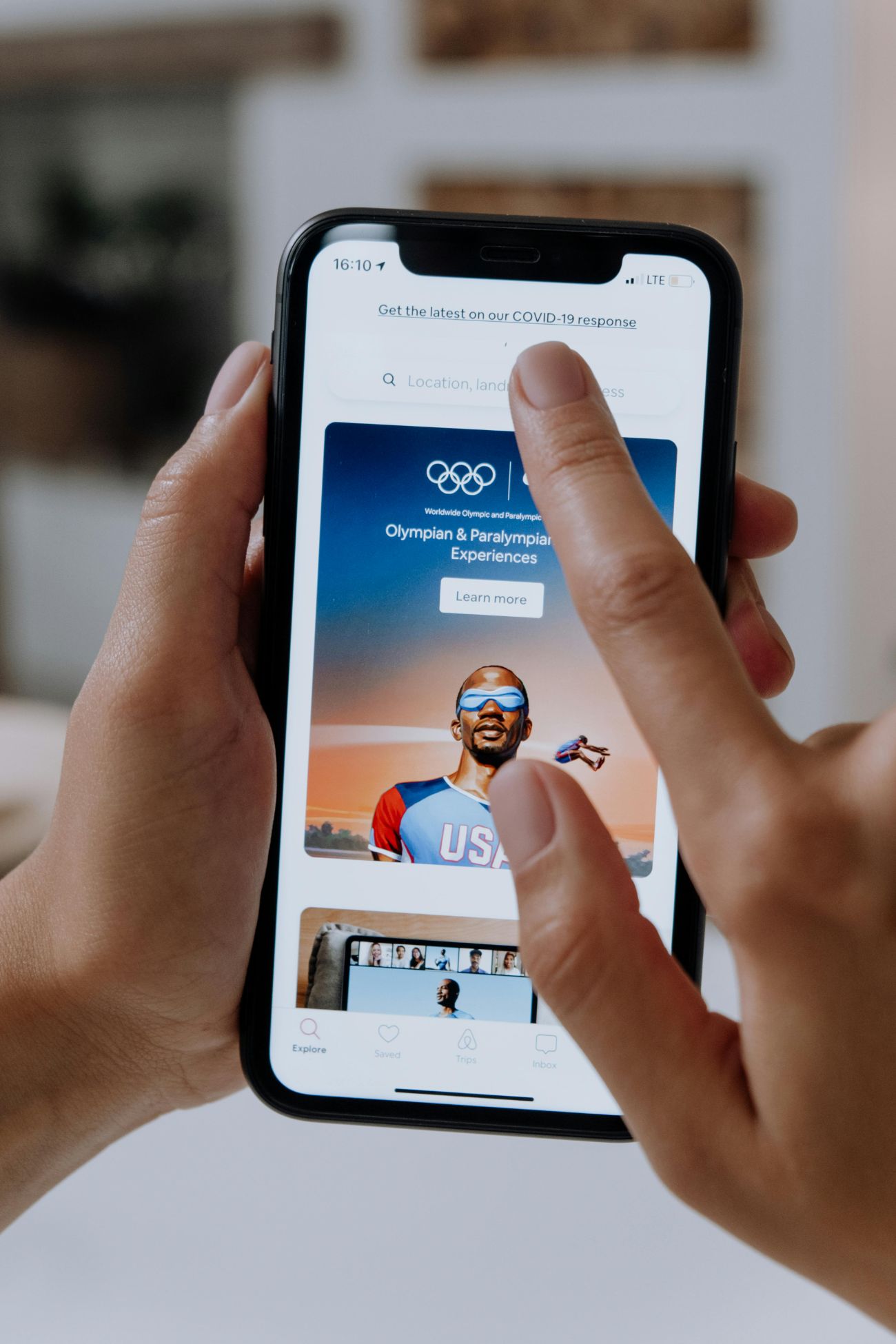
Blocking websites on your iPhone can be helpful for many reasons. If you want to keep distractions away while working or studying, setting up website restrictions can help you stay focused. It’s also a great way to protect kids from inappropriate content online. Whether you are trying to limit time spent on specific sites or ensure safe browsing for family members, your iPhone has easy-to-use tools to manage website access. This guide will help you with how to Block Websites on an iPhone.
Using Screen Time to Block Websites
If you want to block specific websites on your iPhone, it’s a quick solution that gives you more control over the content accessible on your device. Here are the steps using Screen Time to set up website restrictions:
- Open Settings: From your home screen, tap on the “Settings” app.
- Access Screen Time: Select “Screen Time” from the list of options.
- Enable Content & Privacy Restrictions: If it’s not already enabled, tap “Content & Privacy Restrictions” and switch it on.
- Go to Web Content Settings: Next, tap “Content Restrictions,” then choose “Web Content.”
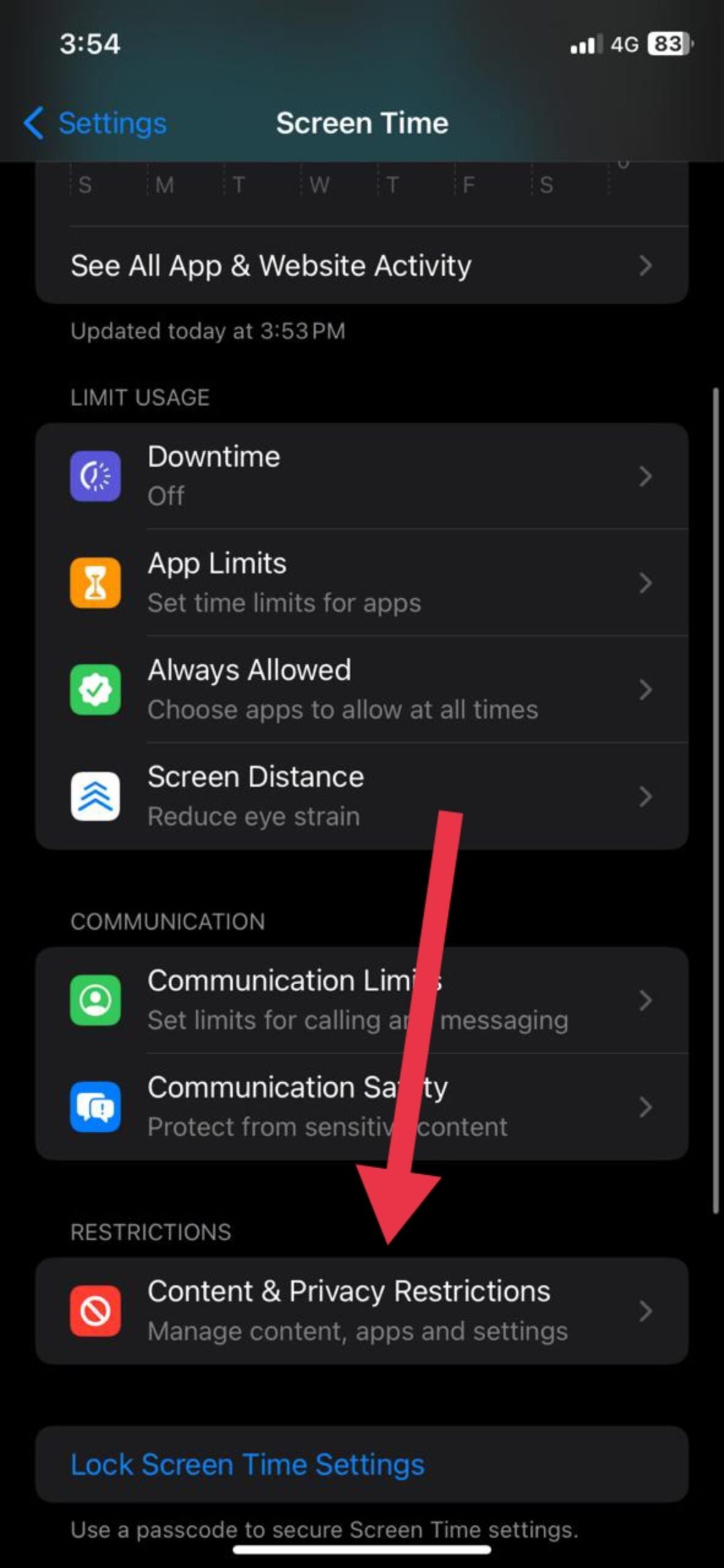
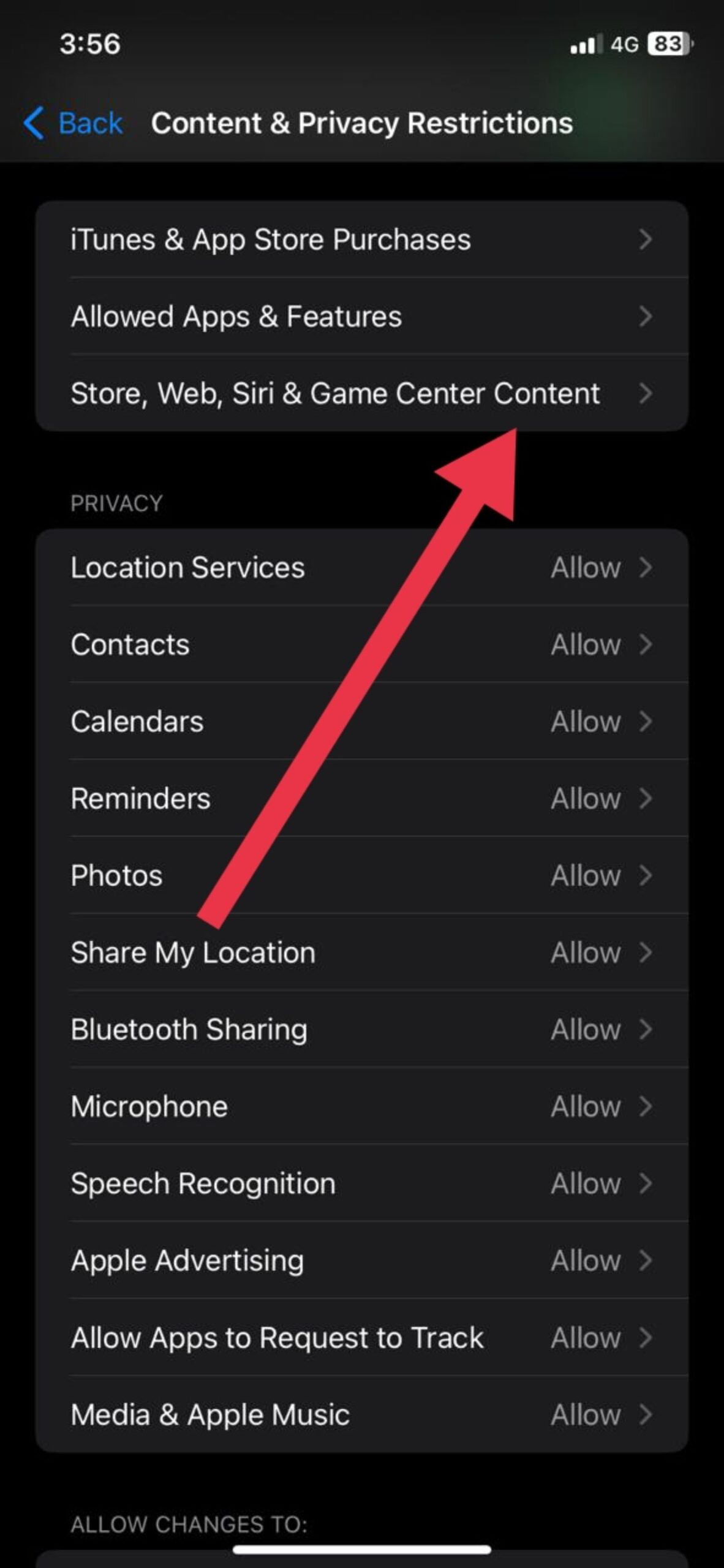
- Set Up Adult Content Limiting: Choose “Limit Adult Websites” to automatically block adult content.
- Block Specific Websites: Under the “Never Allow” section, tap “Add a Website.” Now, enter the URL of the website you want to block and tap “Done” or “Back” to save.
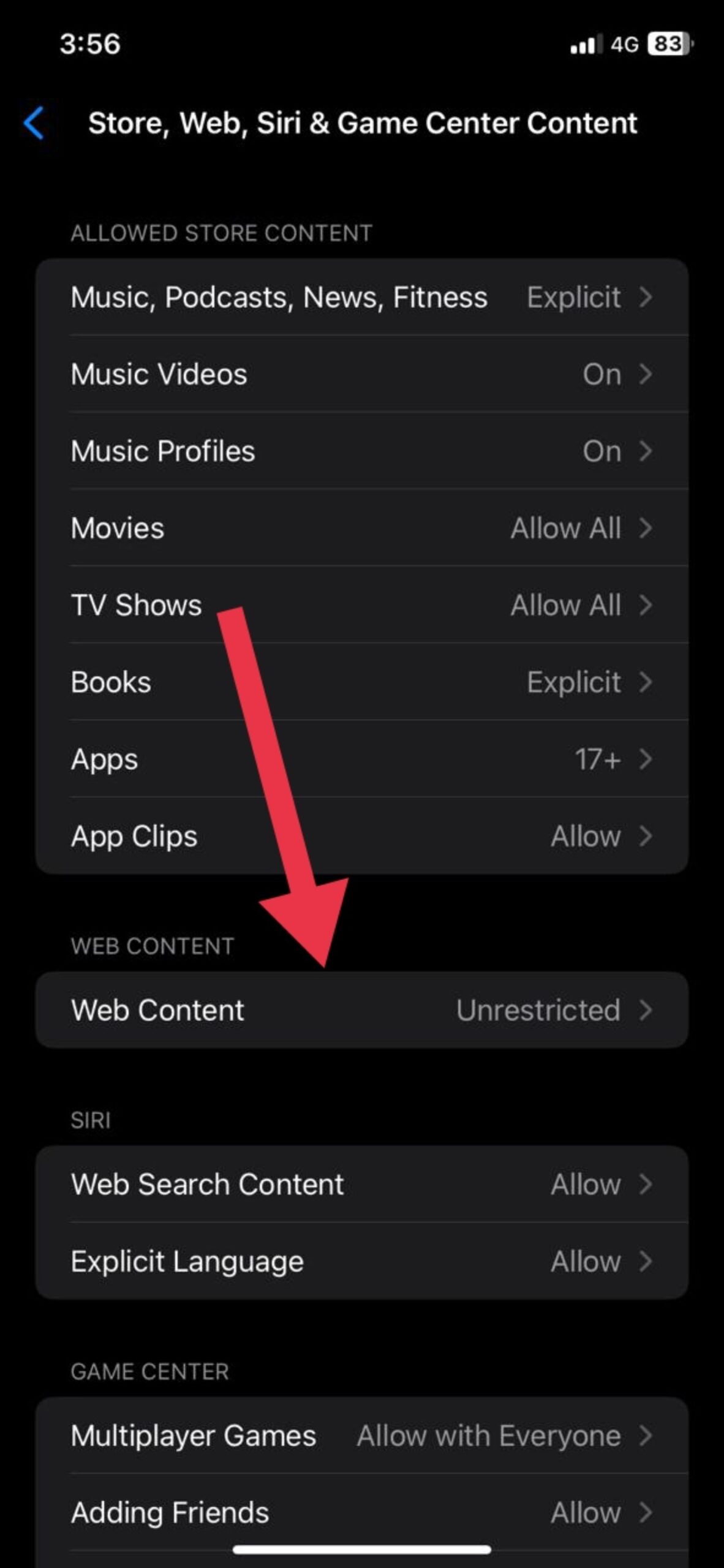
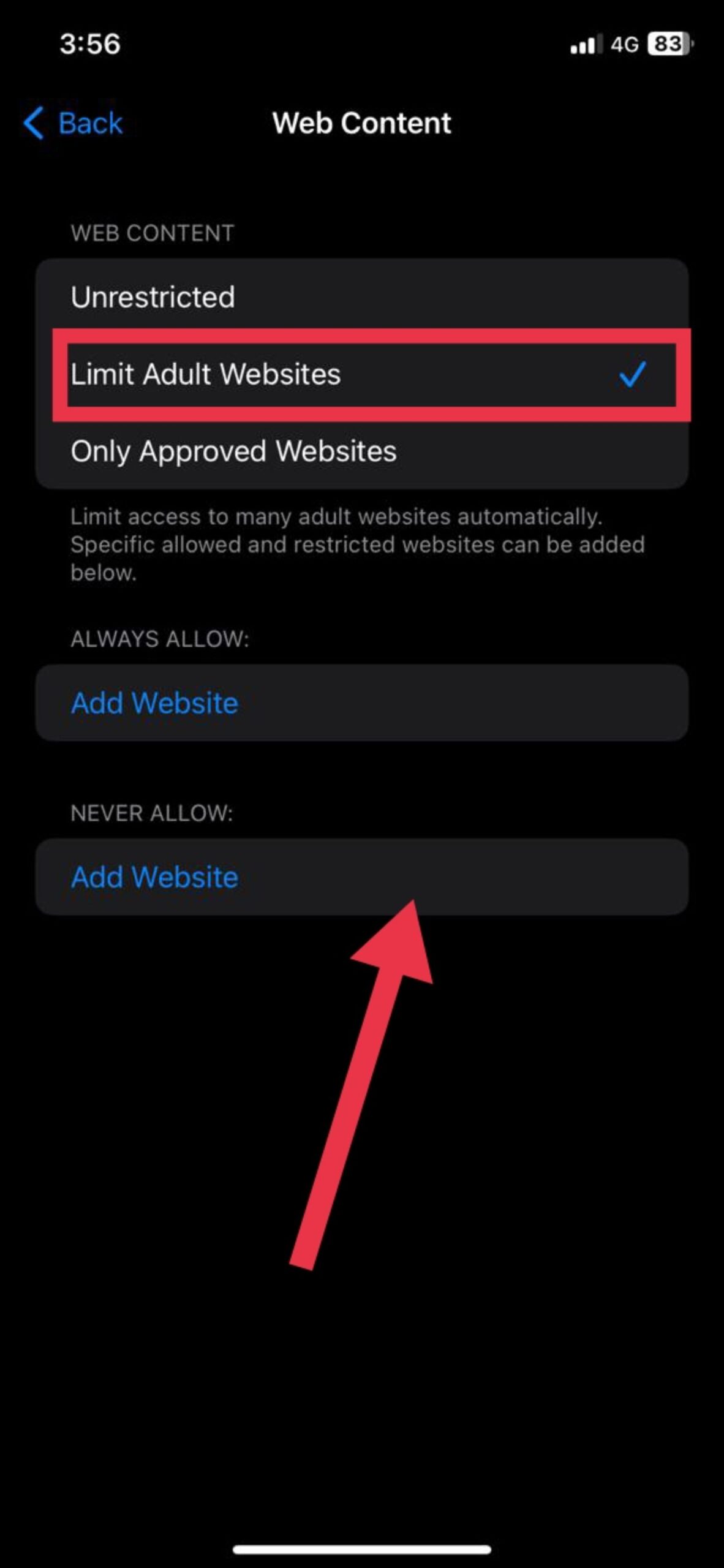
- Repeat for Other Sites: Repeat the previous step for any other websites you wish to block.
- Check for Mobile Versions: You might need to block those separately if a website has mobile versions or different URLs.
- Verify Blocked Sites: If a site is still accessible after you block it, double-check the URL in Safari’s address bar to make sure it matches the one you blocked.
By following these steps, you can effectively manage and restrict access to unwanted websites on your iPhone.