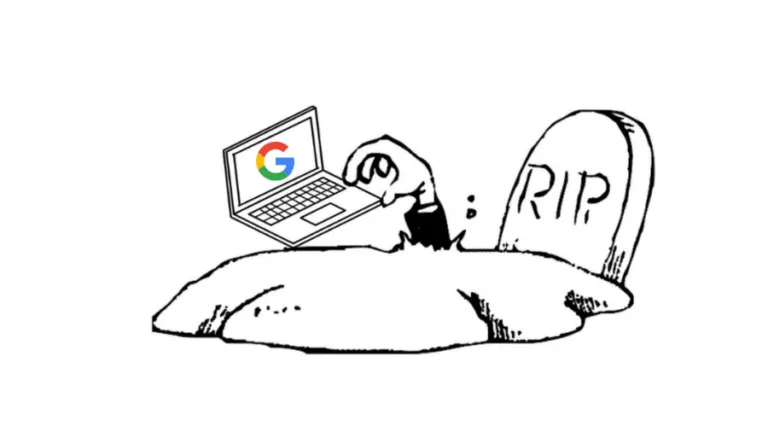6 Best Google Pixel 3 and 3a Tips And Tricks You Must Know
Those who love Google Pixel Phones, or maybe any smartphone for that matter, know the little tricks to use the devices with more ease.
So, I recently used Google Pixel 3 and Pixel 3a and decided to list down some of the Pixel 3 and Pixel 3a tips and tricks for the existing and new users of these smartphones.
You can also check out the comparison review of the Pixel 3, the iPhone XS, and the Galaxy S10+, along with an article on the Pixel 3a.
Here are some Pixel 3a and Pixel 3 tips and tricks:
Pixel 3a and Pixel 3 Tips and Tricks
1. Squeeze For Help
Now don’t get me wrong with the title, but the Pixel 3 and the Pixel 3a can be squeezed! The smartphones come with the Active Edge feature, which allows you to bring the Google Assistant to your service by simply squeezing the bottom edges of the smartphones.
Before you squeeze it out, you are required to enable the Active Edge feature by heading to the Settings, selecting System, tapping on Gestures, and finally, enabling the Active Edge option.
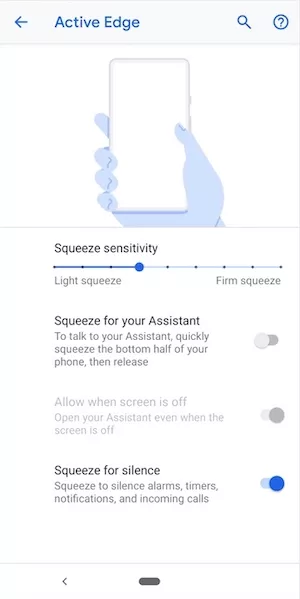
The feature comes with a couple of settings of its own; it allows you to set the squeeze sensitivity as per your choice and provides you with an option so that you can use it even when the screen is off. There are also third-party apps that can be used to remap the Active Edge.
Furthermore, the Active Edge feature can be used to mute the incoming calls, alarms, timers, and notifications.
How I Feel About It: I used the Active Edge feature and it works pretty well, plus, it calls for a fun session to enable a feature on the smartphone.
2. Ambient Display Customizations
The Google Pixel 3 and the Pixel 3a smartphones come with an Always-on display functionality, which is known as the Ambient display.
For the uninitiated, ambient screens display notifications, reminders, and battery percentage among various things. It works on OLED screens where the individual pixels can be turned off to save battery life.
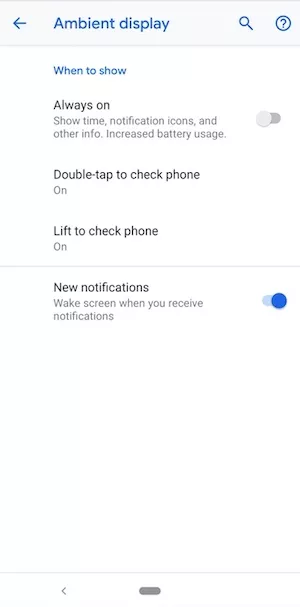
Google’s ambient display comes with personalization options for better usage; the option to keep the display always-on, the option to double tap to keep a check on the device, and the option to lift the device to check it.
For this, you have to go to the Display settings under the main Settings option, select Advanced settings, tap on Ambient display, and enable whichever setting suits you.
How I Feel About It: While I like that the Pixel smartphones come with a customizable ambient display, I mostly find the concept annoying as I don’t always want my notifications to pop up like that. However, the lift to check your phone option is a good one.
3. Unlimited Storage In Google Photos
Who doesn’t love unlimited storage? And, Google has offered the same perk to Pixel users, as they can save as many photos and videos as they want on Google Photos, that too in their original quality. As a reminder, other smartphone users can access unlimited storage only for high-quality media and media with original quality has limited storage.
However, the unlimited storage space (to upload photos and videos in original quality) is not available for the Google Pixel 3a and 3a XL.
You can further check out an article on Google Photos storage for a better understanding of how exactly Google Photos work.
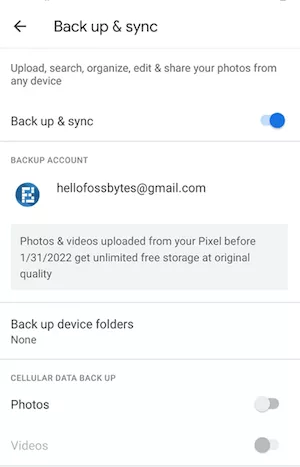
In addition to this, you can easily free up storage on a Pixel 3 or a 3a device, by selecting the Free-up storage option in both Google Photos and even in the Storage settings under the main Settings option.
How I Feel About It: This ensures the highest quality of any image or a video, but in my personal opinion, I am pretty much OK with high quality as well. Hence, it tends to be subjective.
4. Night Sight and More Camera Features
Google has its proprietary feature for low-light photography, known as Night Sight. It’s really easy to enable; you are required to launch a camera app, select the More option, and enable the Night Sight feature.
The feature will capture better quality images in low light by combining various aspects from multiple images, thus forming a single image.
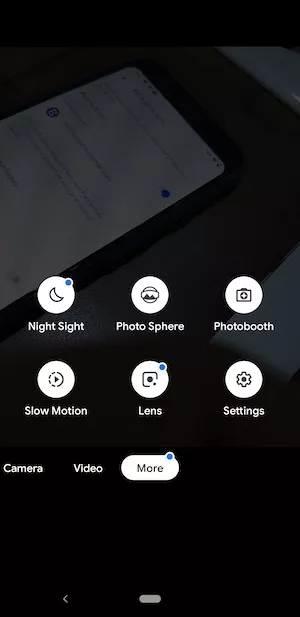
You can also create the traditional photobooth feel by selecting the Photobooth option in the same More section; you have to click the shutter button and pout, laugh, do anything, to click a collage of fun images.
You can customize the volume key for various camera actions such as to click images or to zoom, which can be done in the camera Settings option, under the More section. Additionally, the double-tap gesture can be enabled to either zoom or switch the camera.
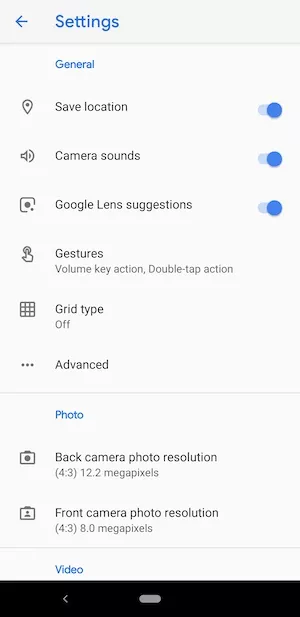
Another fun feature is that the Pixel 3 and 3a devices will warn you if your camera lens is dirty so that you clean it and click amazing pictures with ease. You just have to enable the Show dirty lens warning option in the Advanced camera settings.
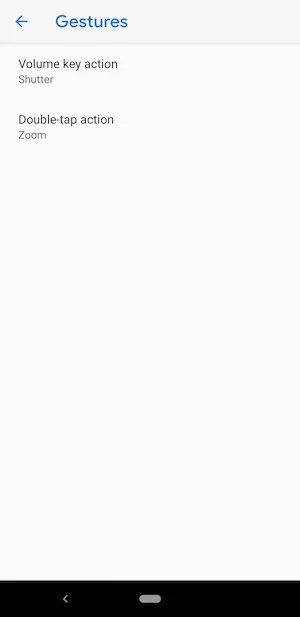
In addition to this, there are two more interesting gestures for the camera that can be accessed via the Gesture option in the System settings.
One of them is the Flip camera ability that requires you to switch to the rear or front cameras by just twisting the smartphone. The other is the Jump to camera feature for heading to the camera app from anywhere on the smartphone by double-pressing the power button.
How I Feel About It: The Photobooth, among others, is just a fun way of clicking multiple images for our social media and the many gestures add to how easily we can access our beloved camera app.
5. Fingerprint Scanner Has More To Do
Both the Pixel 3 series and the Pixel 3a series come with fingerprint scanning tech for the security our smartphones need. Apart from serving the very purpose of a fingerprint scanner, it also doubles as an easy tool for swiping up and down the notification shade to check on the notifications, especially on bigger devices where it gets tough to access the notifications.
You just have to go to the main Settings, select System, tap on Gestures, and enable the Swipe fingerprint for notifications option, and you can start with the fun process.
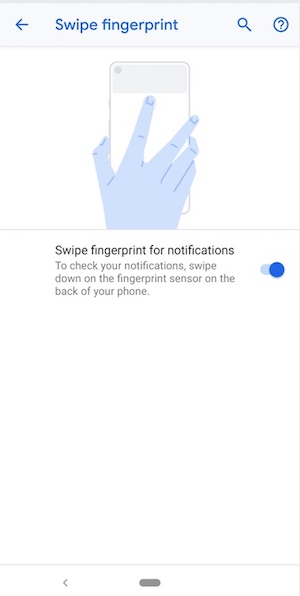
How I Feel About It: This is my favorite trick out of all as, (a) its fun, and (b) its so convenient to use.
6. Notification Log
You can also access notification logs, much like call logs, to keep track of all the notifications you have received; it happens when we tend to dismiss notifications unknowingly and wish to see them again without opening up the app.
To do this, you have to long-press the home screen, select the Widgets option, and scroll down to select the Settings widget. Following this, you need to drag the widget to the home screen and select the notification log option when a Settings Shortcut screen appears. Tapping on the Settings widget will provide you with all the notifications you have received.
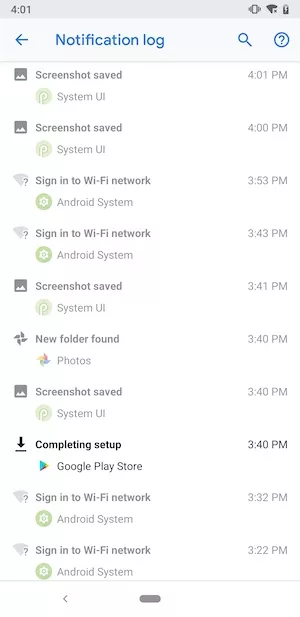
How I Feel About It: It’s a pretty easy way to access notifications and helps you big time.
Hope the aforementioned Pixel 3a and Pixel 3 tricks and tips helped you know the device better. If you have something more to tell which I might have skipped, you may let me know in the comments below!
Also Read: 10 Cool Android Features You Won’t Find In Your Expensive iPhone