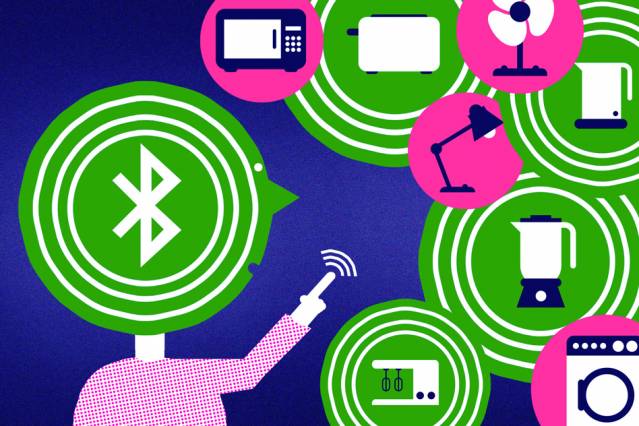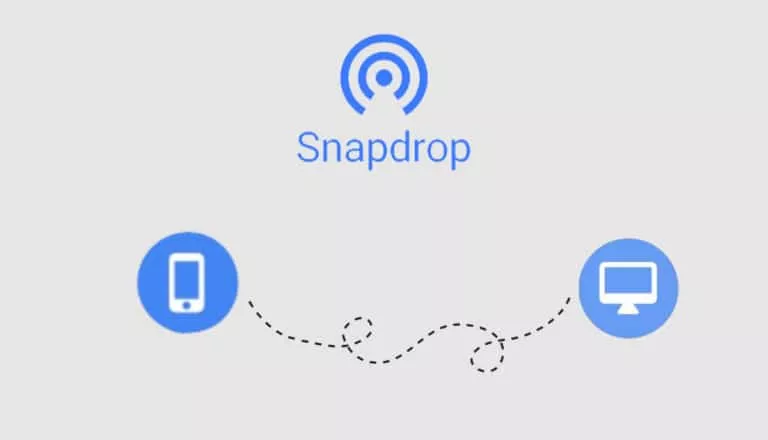How To Download YouTube Videos, Software, Music, Docs To Google Drive Directly?
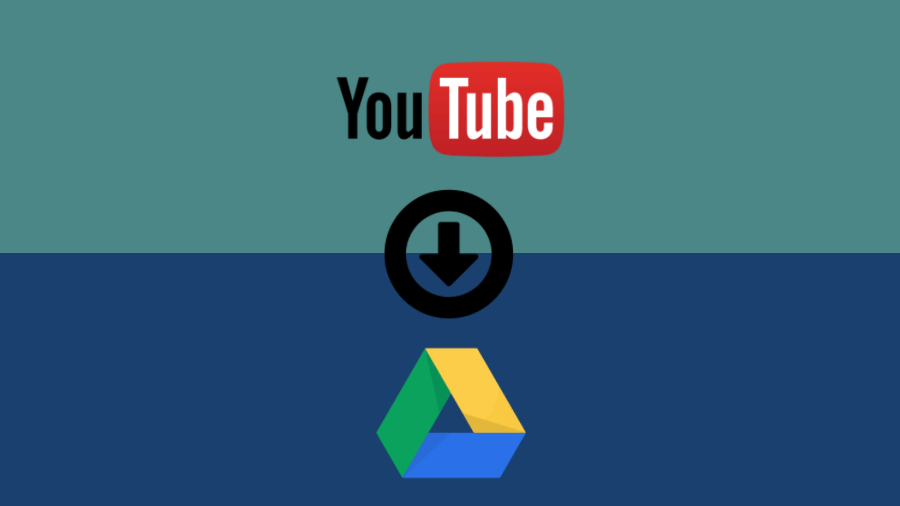
We are slowly moving towards an era where people prefer streaming content online instead of downloading everything to their device storage. With products like Google Drive, One Drive, and Dropbox, all of our data whether it’s images, music, videos, or docs can live in the cloud.
It’s easy to upload data to your Google Drive from a computer or smartphone. But, you can also download files, from other online sources, directly to your Drive account. This includes downloading YouTube videos, saving web pages, and even downloading software and other files directly to your Google Drive.
How to download YouTube videos to Google Drive directly?
In the past, you might’ve read about YouTube video downloaders. They are very handy when you want to save YouTube videos for viewing later. Yes, YouTube does provide an option to make videos offline, but it’s only limited to the YouTube app. Here’s how you can save these videos to your Drive account directly.
Save YouTube videos to Google Drive:
- Go to the Google Chrome Store and add the Save to Google Drive extension.
- Go to your Google Drive and create a folder named YouTube Downloads. You can choose any name you like.
- Now, you can see the Drive logo on the top-right side of the Google Chrome window.
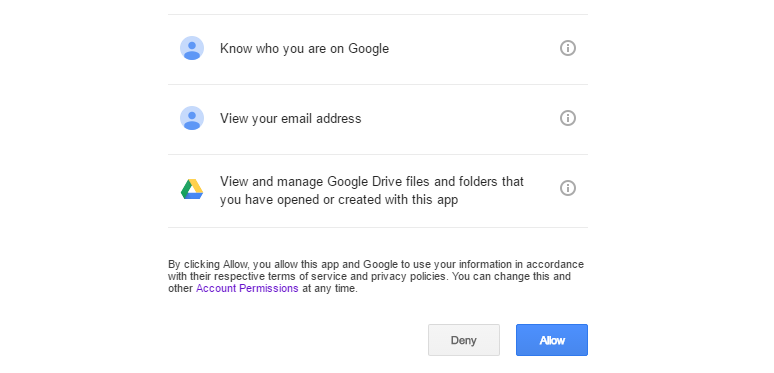
- Right-click the Google Drive logo and click Options.
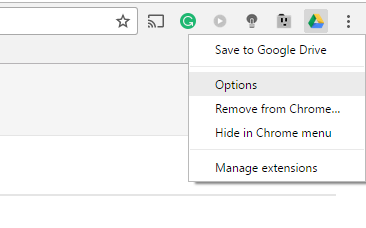
- Click Allow on the permissions page displayed by Google.
- Click Change destinations folder.
- Highlight (click) the YouTube Downloads folder and click Select.
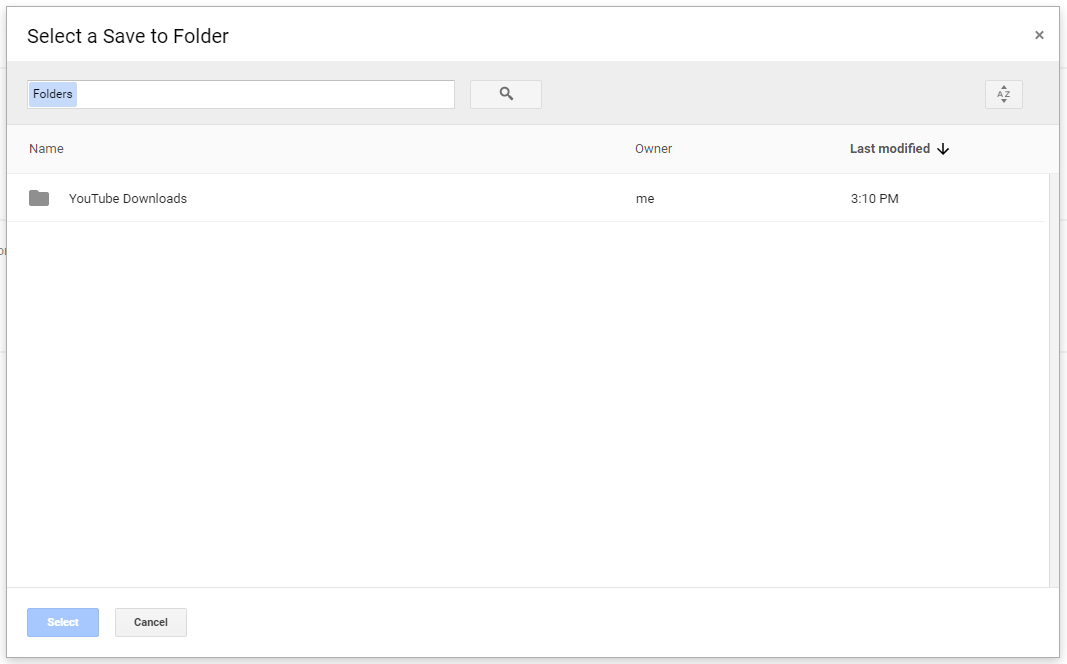
- Now, go to YouTube website.
- Copy the video link of your favorite video. If you’re playing the video, you can copy the link from the address bar. Else, right-click a video thumbnail and click Copy Link Address.
- The next step involves creating a download link for the YouTube video you want to save.
You can use KeepVid to generate YouTube video download links. You can find any other service to the same. - On KeepVid, paste the YouTube video link and click Download. In a few seconds, it’ll show download options for different video qualities.
- Right-click the quality option you like and click Save to Google Drive.
- The download process will take some time depending on the size of the video.
That’s all. Now, go to the YouTube downloads folder on your Google Drive where the video will be waiting for you. You’d have to wait for some before you can watch the video Google because has to process the video. Once the processing gets finished, double-click the video to play it.
Now, you’d say this doesn’t make the video offline. The story doesn’t end here.
Save any file to Google Drive directly
You can download any file from the internet to your Google Drive provided you have the download link for the file. You can right-click any image, link, or HTML 5 audio/video, and save it on the Drive. It supports video formats including MP4, 3gpp, MOV, AVI, WMV, FLV, MTS, WebM.
Keep in mind, all the content will go into the YouTube Downloads folder you set as default in the options. However, there is a limit on the download size of the file. Besides YouTube, we have also written guides for saving media from Facebook and Instagram.
Important: Not all content on YouTube is free of legal liabilities. So, downloading YouTube videos, other than by the download button provided by YouTube, can be illegal or legal depending on the video. Many channels upload copyrighted content on YouTube which is only for the purpose of streaming.
How To Save A Youtube Video To Google Drive On Chromebook?
If you have a Chromebook, you can easily set the default download location to your Google Drive folder from the settings menu. Here’s how to do this:
- Click on the time icon (bottom-right of the screen).
- Click on the gear icon to access Settings.
- Once the Settings menu opens, scroll down and select Advanced.
- Now scroll down to Downloads and, in the Location field, click on Change.
- Then, click on the Google Drive drop-down menu and select My Drive.
- Create a new Drive folder for downloads by clicking on NEW FOLDER.
- Select that folder and click on OPEN to confirm your decision.
So, that’s how you can download various kinds of media and files directly to your Drive account. If you have something to add, make sure to write it down in the comments section.
FAQs
Yes, you can download the videos stored in your Google Drive account any time you want and on any device that you’re logged in to.
In case you are unable to download a video from Google Drive, check if you have the required permission of the file owner. Moreover, Google Drive’s algorithm might block certain copyright-protected files from working normally. If none of these conditions apply to your file, try clearing browser cookies and cache, and then try downloading it again.