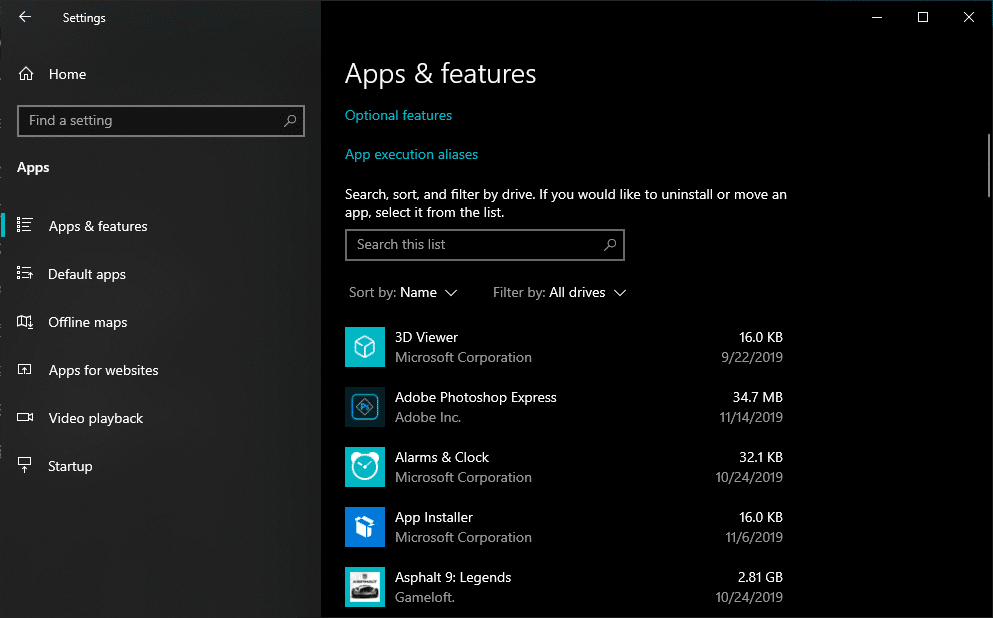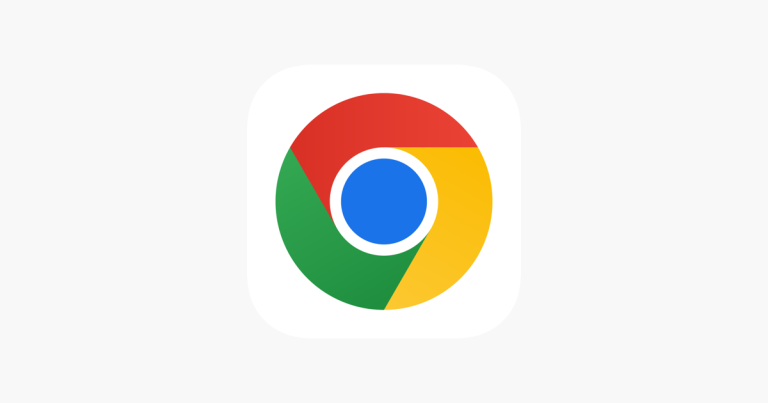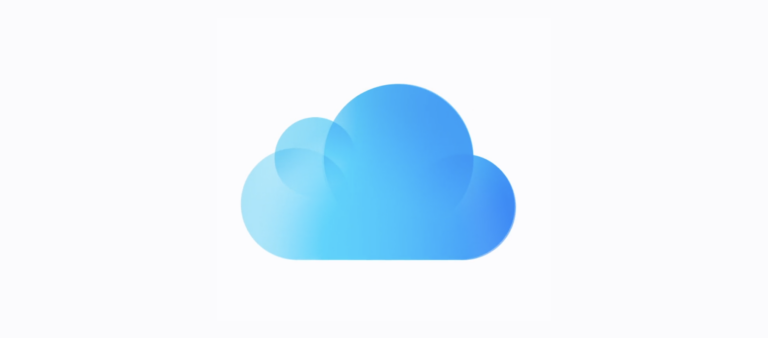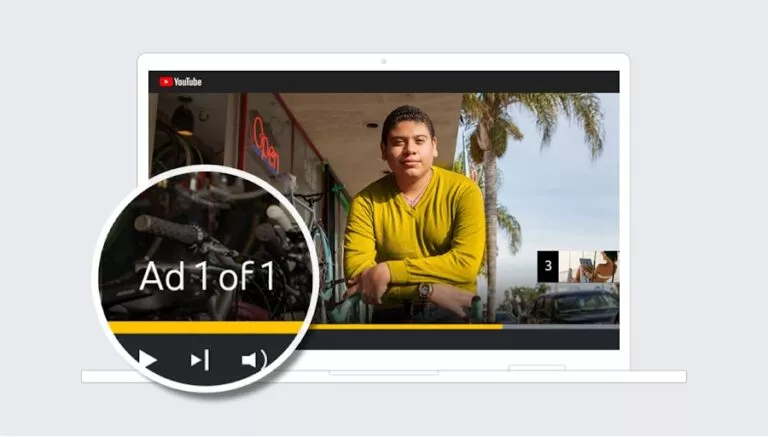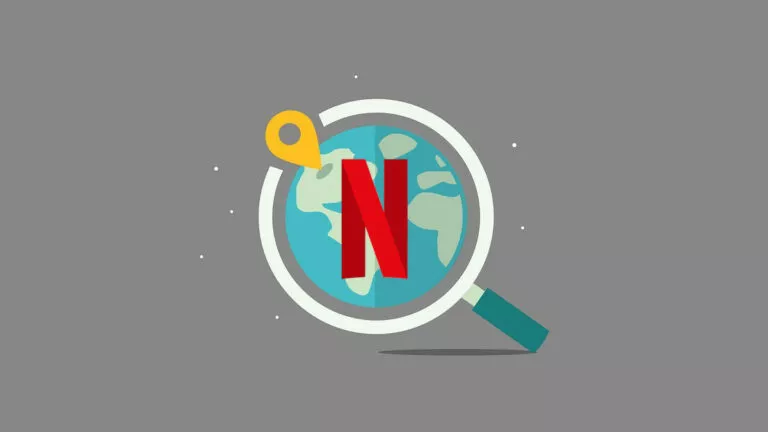How I Removed Bloatware From Windows 10?

Whether it’s Windows 10 or any other operating system, users want to remove bloatware from their machine as quickly as they can. While Windows itself doesn’t preload much useless stuff, there could be some stuff from OEMs. However, there are built-in options that you can leverage to remove Windows 10 bloatware easily.
Some common examples of bloatware are the tons of software that our PC makers don’t hesitate to put in their laptops and desktops, although not all of them are totally useless.
One possible way to debloat Windows 10 is to open the Control Panel and delete all the apps you don’t need. But that would be tedious. Thankfully, Microsoft has included a robust Windows 10 bloatware removal tool that can kick out the apps you don’t need. In your free time, you can also read about removing bloatware from Android devices or if you have a Xiaomi smartphone.
How to remove bloatware from Windows 10?
Now, in order to debloat Windows 10, first, it’s recommended to backup all your important files and folders. After that, you can begin the process to debloat Windows 10 in the settings app.
1. Open Settings app > Update & Security.
2. Click on the Recovery option in the left panel.
3. Click on Get Started button under Reset This PC.
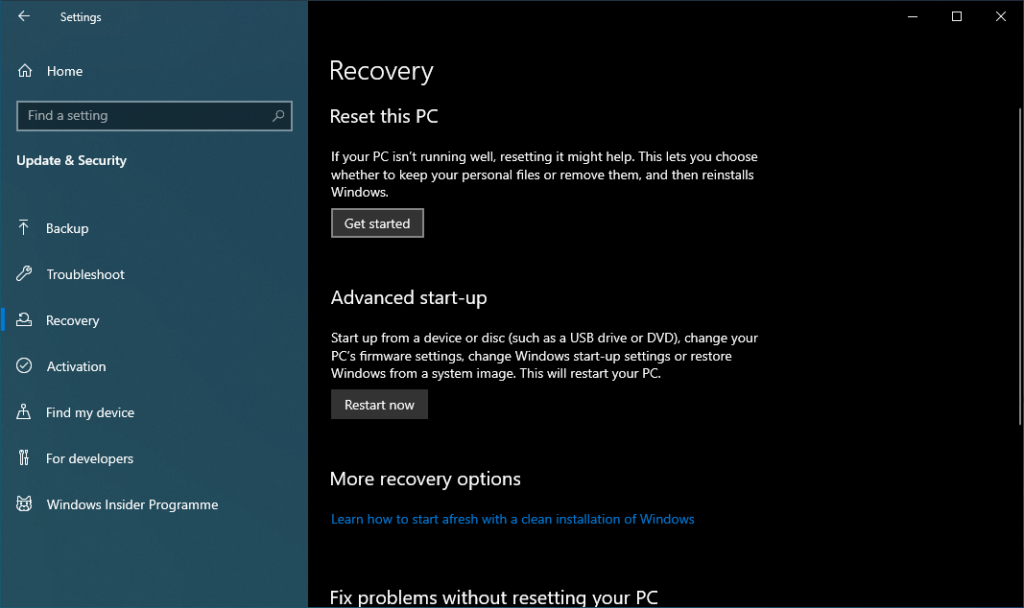
4. Choose the Keep My Files option in the pop-up window that shows up.
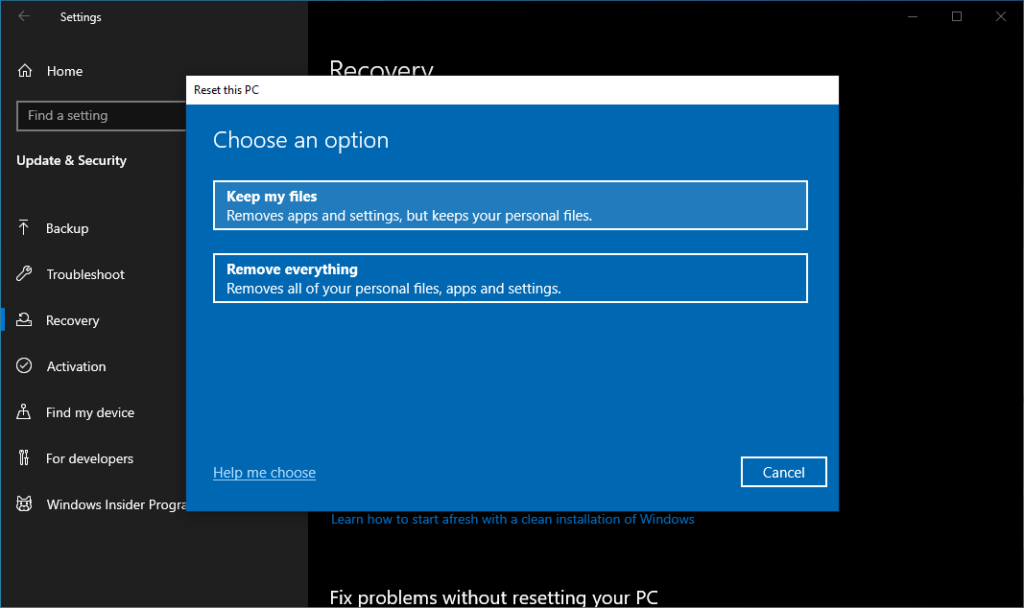
5. Next, select whether you want to reset Windows locally or download a new build from the cloud.
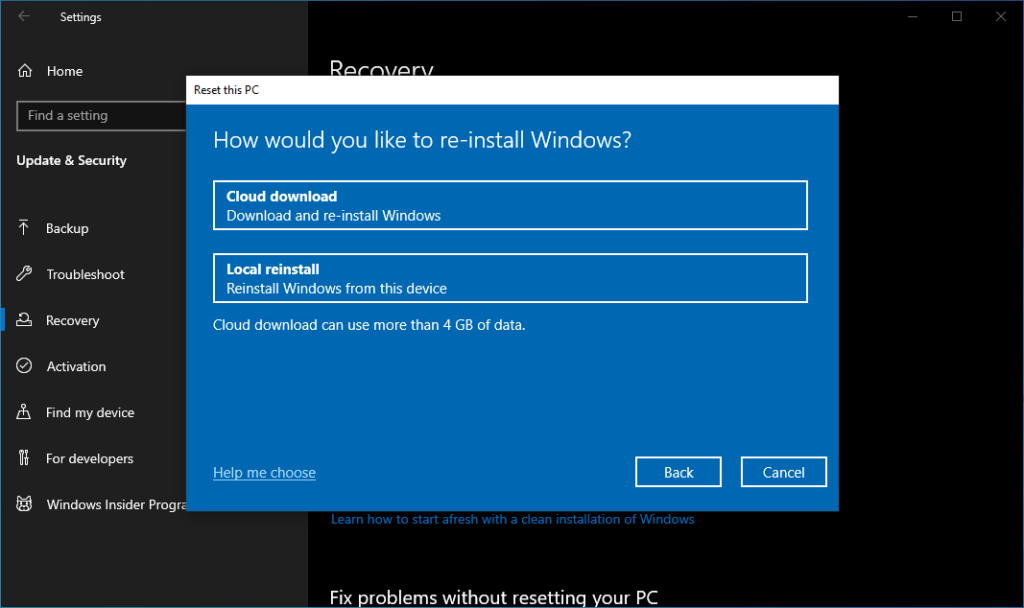
6. Next, change your settings and disable the option that says Restore Pre-installed apps. Note that this option will only appear if you have OEM apps installed on your machine.
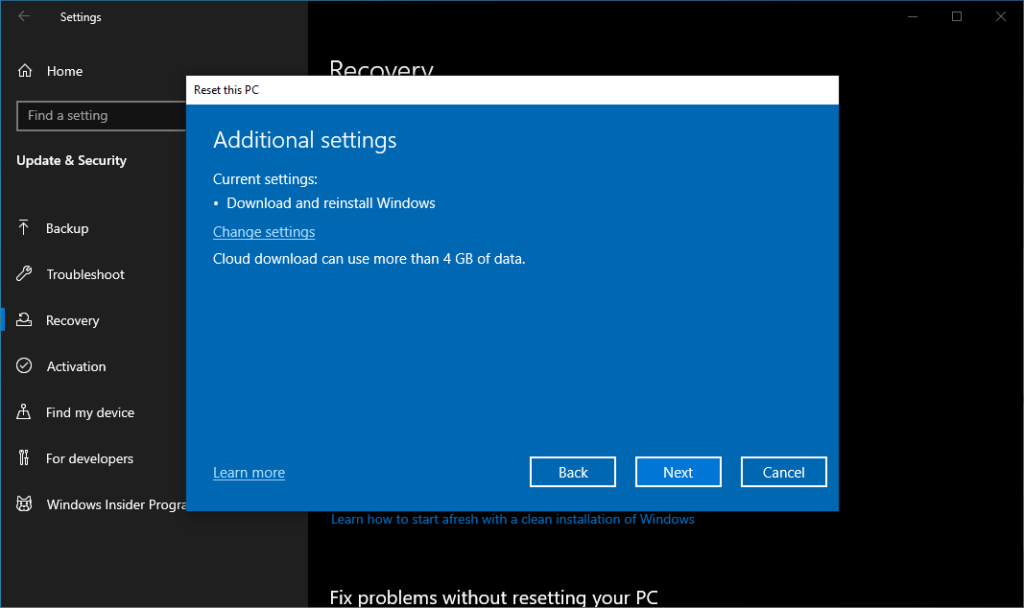
7. In the other case, Windows is configured to remove all external apps. Click on Reset.
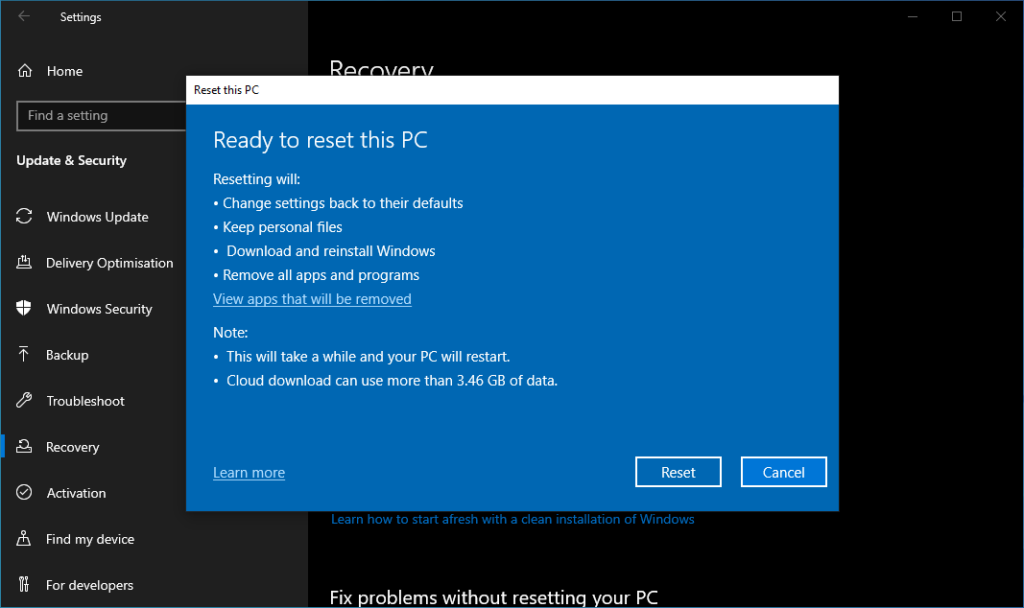
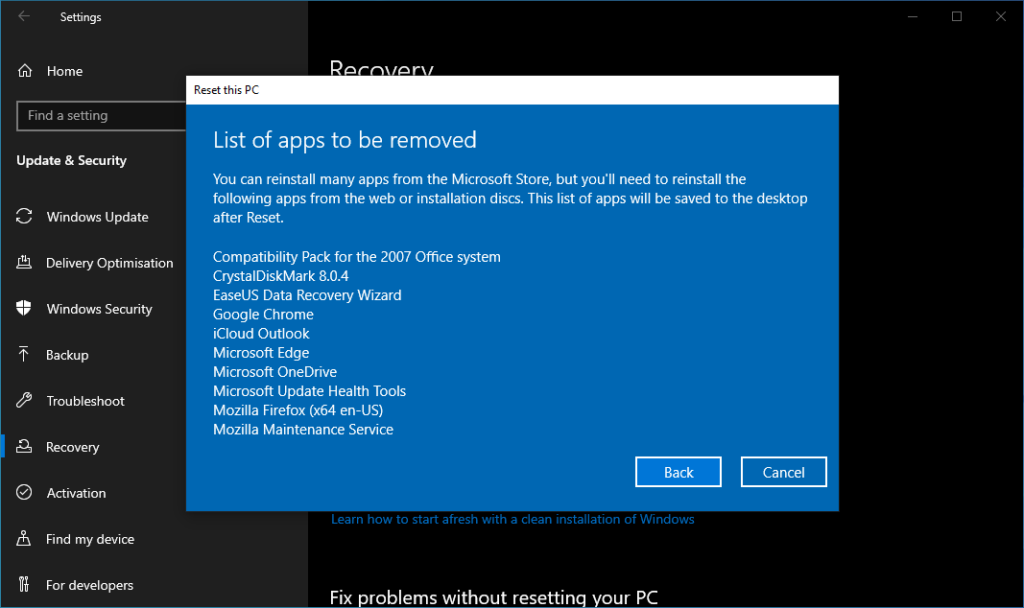
Depending on your storage device and internet speed, it might take up to an hour for the reset process to complete.
Fresh Start on older Windows versions
This Windows 10 bloatware removal feature was known as Fresh Start in versions before Windows 10 2004. Personally, I feel it was less confusing before as the tool had a separate home. Maybe, Microsoft could have given it a special mention on the Recovery page as well.
If you are still running an older build, you use it in Windows Security > Device Performance and Health > Fresh Start > Additional Info > Get Started.
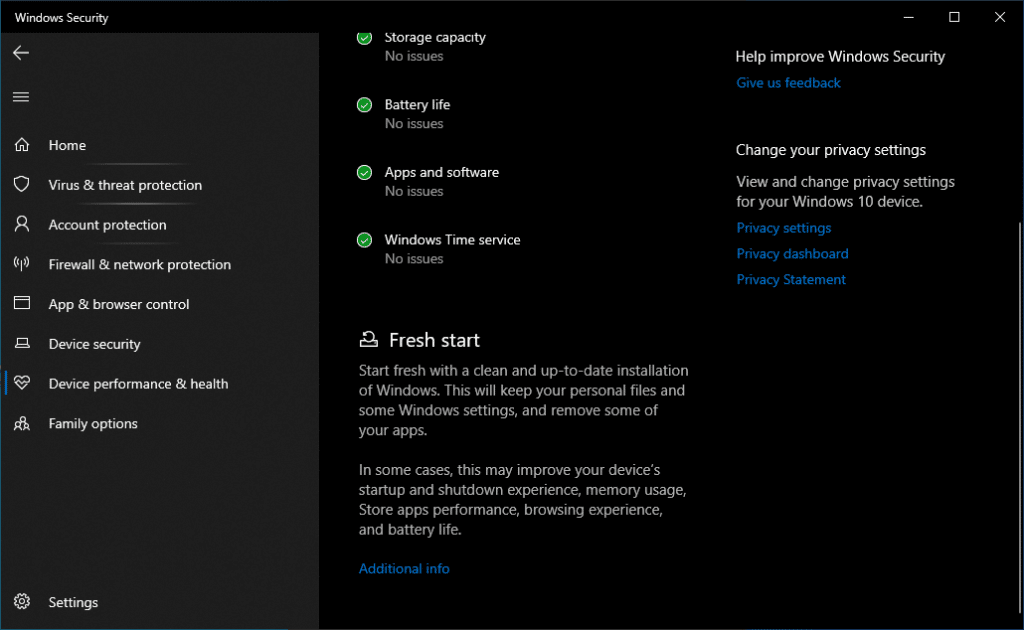
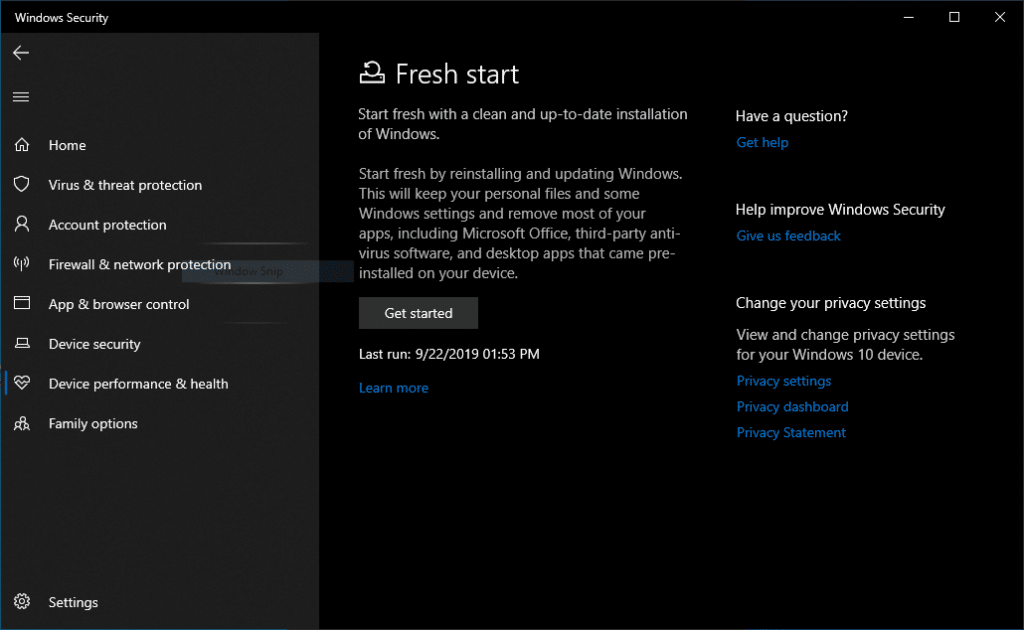
Honestly speaking, I have known about this tool for quite some time now. But I got to see it in action when my PC slowed down to the limit where it took 15 minutes to load all the apps after booting. That was the point where my patience broke, and I got rid of all the bloatware apps on my HP laptop.
So, this is how you can remove all the bloatware apps from your Windows 10 PC. Here, you should note that Windows doesn’t remove third-party apps that are present in Microsoft Store. The rest will be kicked out, which you can reinstall later if you want.
In addition to your personal data, the Fresh Start feature also retains some of your Windows Settings. During the process, it updates your system to the latest Windows 10 version, so you don’t have to download any big updates later on.
Anyway, using Fresh Start is different than factory resetting your PC. In the latter, your computer goes back to the state in which it was shipped from the factory. That means it will bring back all the bloatware and system apps that you were trying to remove in the first place.
If I talk about my personal experience, I have seen a considerable difference in the boot time of my machine. Also, the number of random lags and freezes has reduced drastically. Possibly, some of the preinstalled system apps were messing up in the background.
Delete Windows Bloatware Using Powershell Script
As mentioned, the above method doesn’t remove apps like Cortana and other ones that are part of the Microsoft Store. Thankfully a developer named Scynex has uploaded a Windows 10 Debloater script on GitHub that could be of great help.
All you need to do is download the Zip file and extract it to your desired location. Next, right-click on the Powershell file and click on Run with Powershell.
Remove Microsoft Store Apps from your PC
Now, if you don’t want to use any third-party tool, or play with the command line, then you can delete the Store apps directly. However, you may not be able to delete some of them (there is a reason they’re called bloatware).
To do so, go to Settings > Apps > Apps & features. Here, click the app you want to remove and click Uninstall.
Also Read: How To Block A Program From Accessing The Internet In Windows 10?
Frequently Asked Questions (FAQ)
You can delete various stuff like pre-installed apps from OEMs, games & apps from Microsoft, and so on. Many people don’t end up playing these games using apps like the Mixed Reality Viewer.
Absolutely Yes. Removing all the unnecessary garbage not only frees up space on your hard drive but also speeds up the boot time. That’s because there are now fewer apps loading at startup. Not to mention, the reduced tracking.