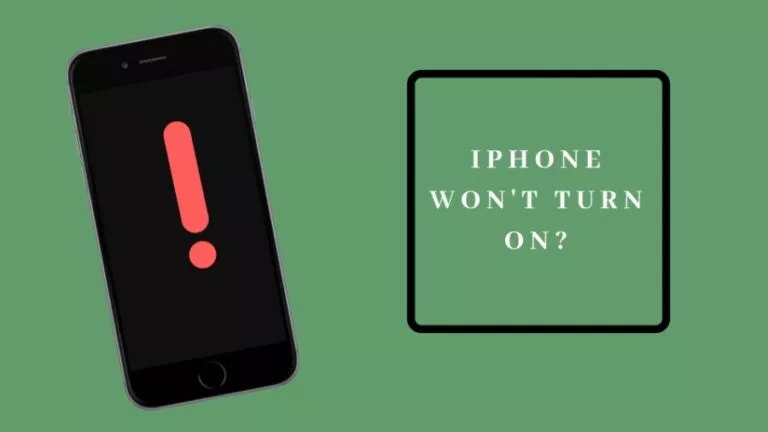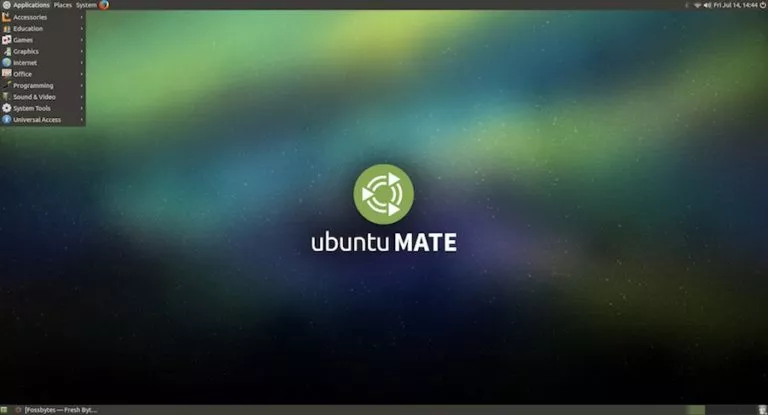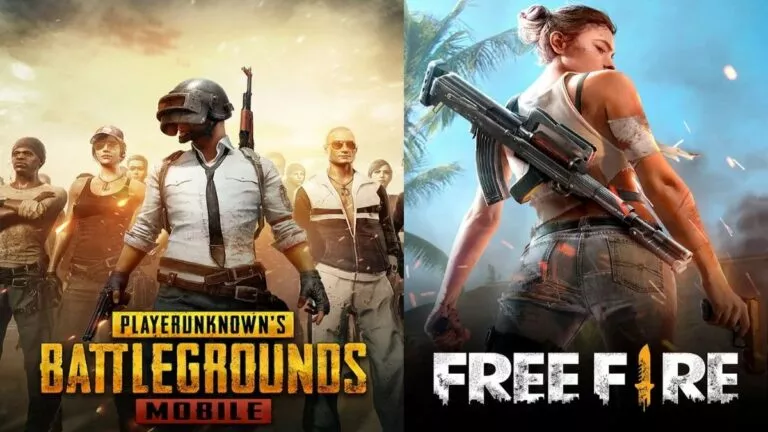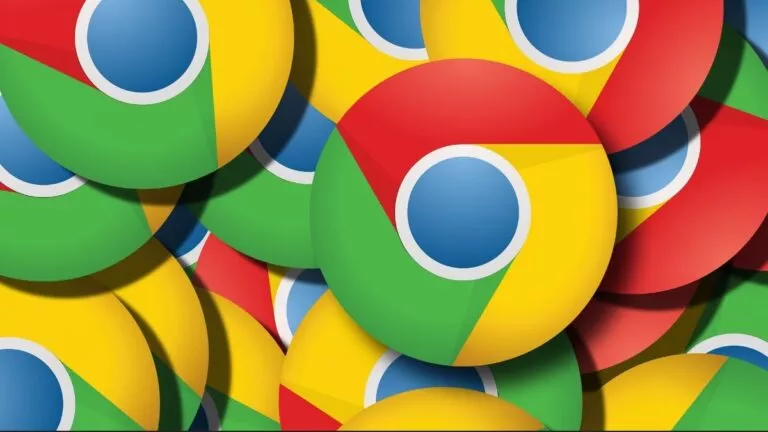How To Save Images From Google Docs? (3 Easy Methods)
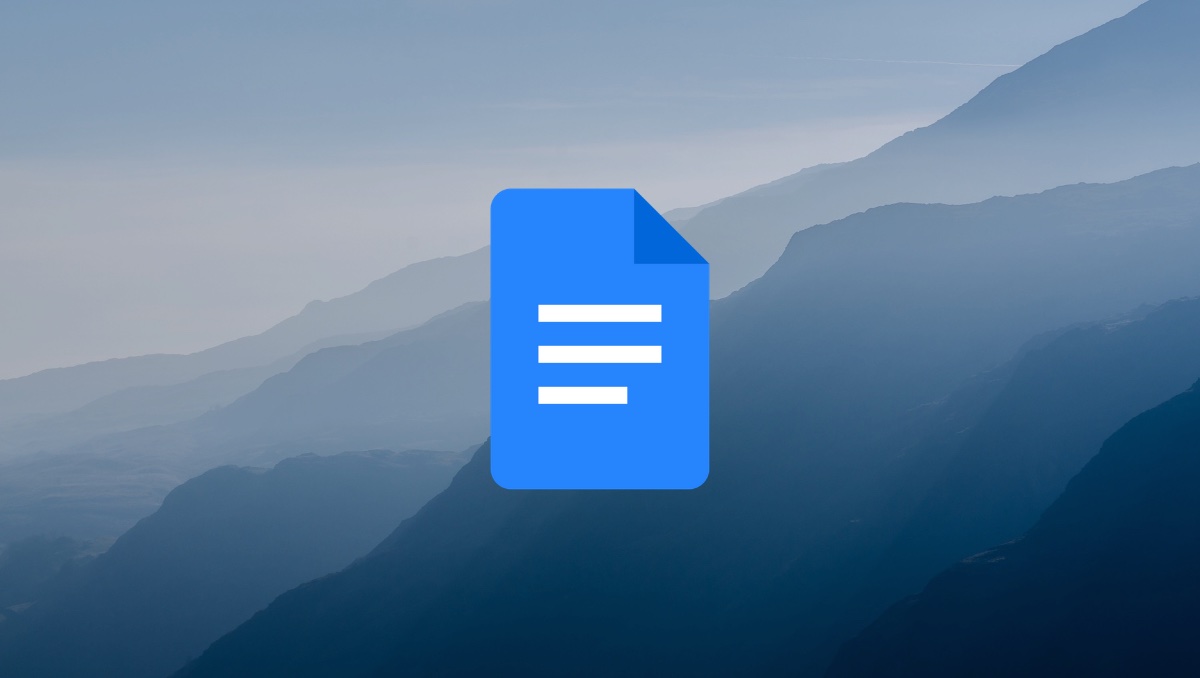
Say you have received a Google doc file from a colleague, and it has some important images that you want to save or might want to share with other people.
In a different scenario, maybe you created a Google Doc recently and want to save images from it since you lost their originals.
Also Read: How To Use Google Docs Offline?
Well, the standard Save image as option, that one can opt for after right-clicking on an image is not available on Google Docs. So the question is, how does one save an image from a Google doc file. In this article, we will talk just about that.
How to save an image from a Google Doc?
1. Download the doc as a web page
If you want to save images from a Google doc, follow the simple steps below.
1. Open the Google doc file whose images you want to extract.
2. Click on File in the top-left corner.
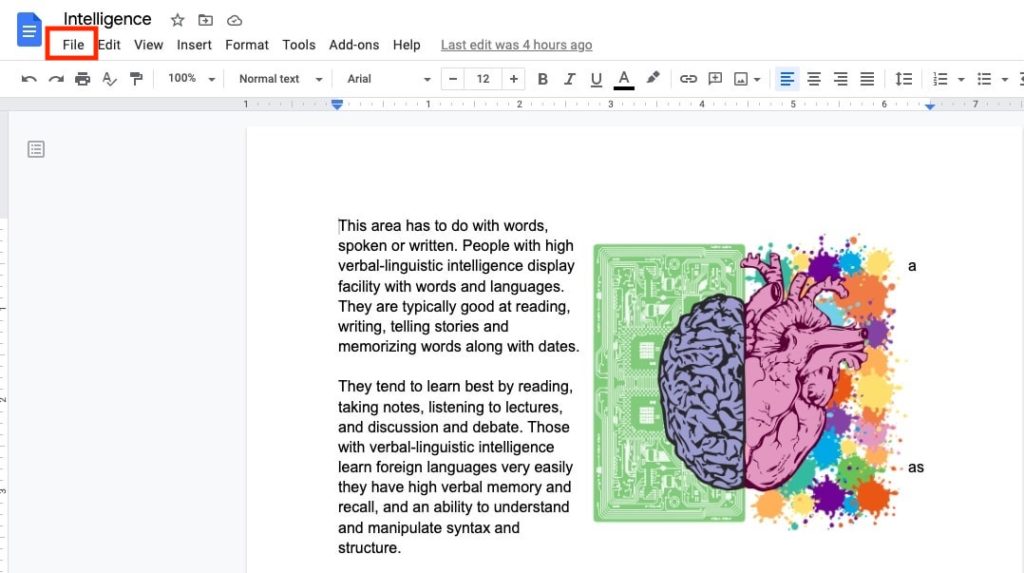
3. Select Download from the drop-down menu and then select Web page.
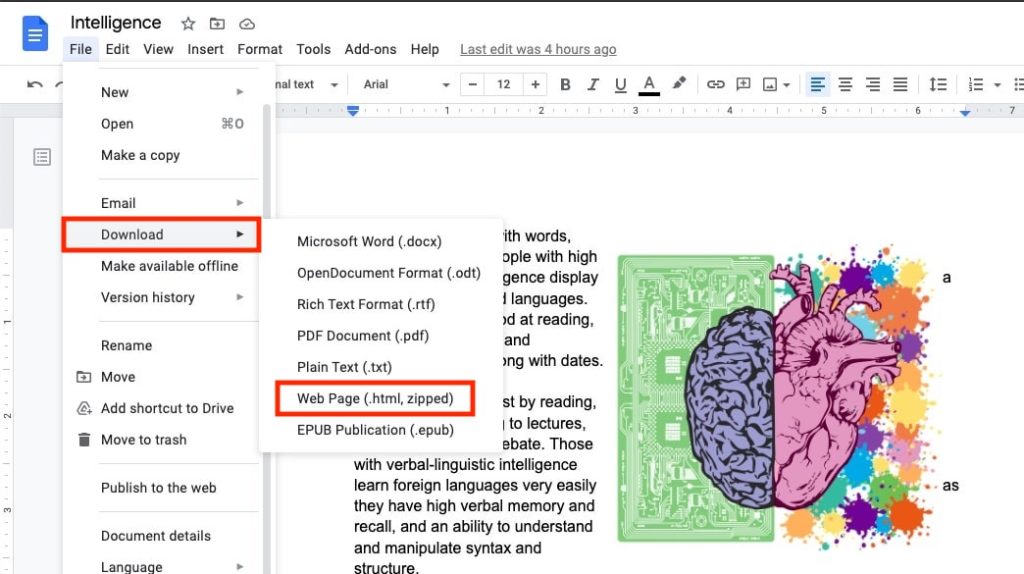
4. Unzip the downloaded file, and you will find the Google Doc images in the image folder.
2. Publish it to the web
Alternatively, you can also save images from a Google Doc by publishing them to the web. This method is useful if the Google Doc has only a few images.
1. Open the Google doc file whose images you want to extract.
2. Go to File in the top-left corner and select Publish to the web in the drop-down menu.
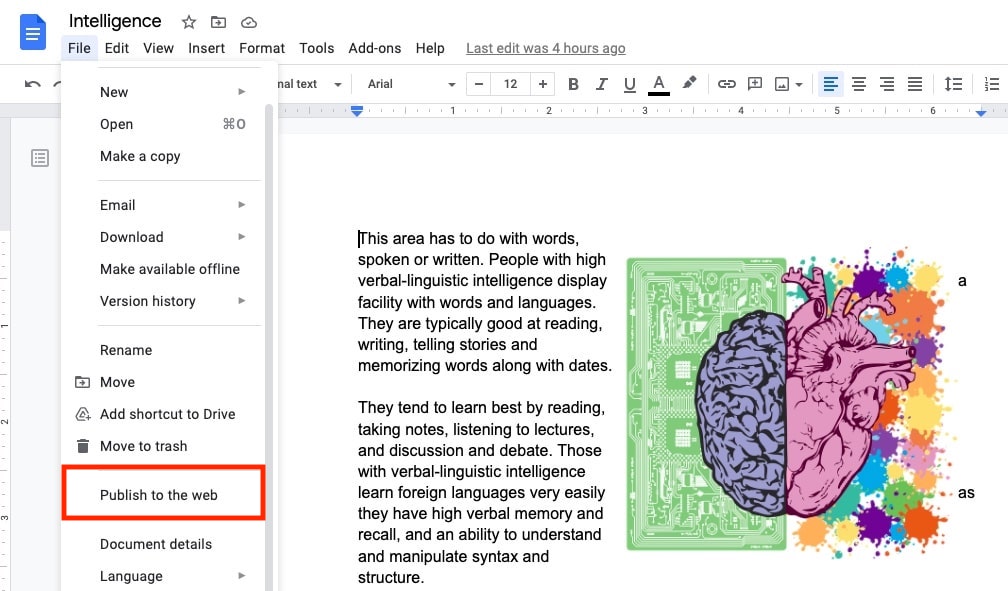
3. Again, select Publish in the new window. Note that the content will be visible to the public once a Google doc is published. If it’s an important document, you can unpublish the document after you have downloaded the images from the Google Doc.
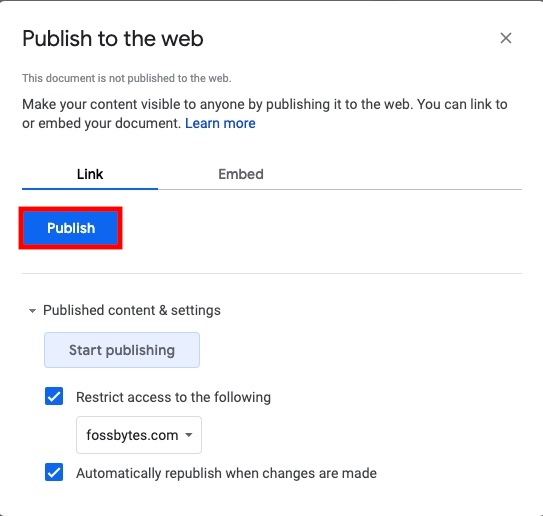
4. Copy the link in the window and open it in a new tab.
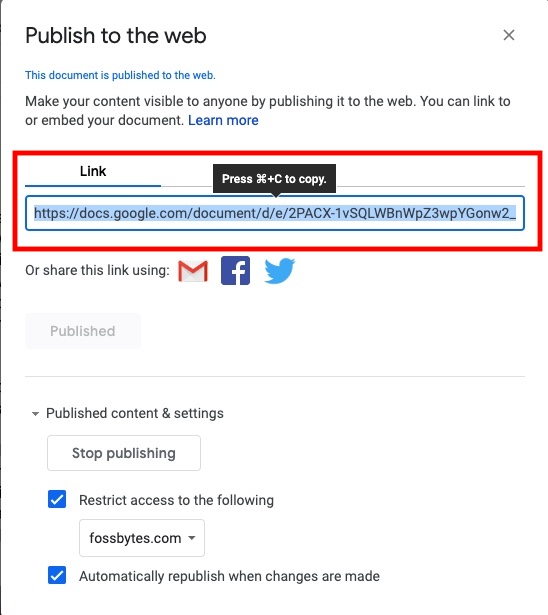
5. Now, right click on the image and select Save image as.
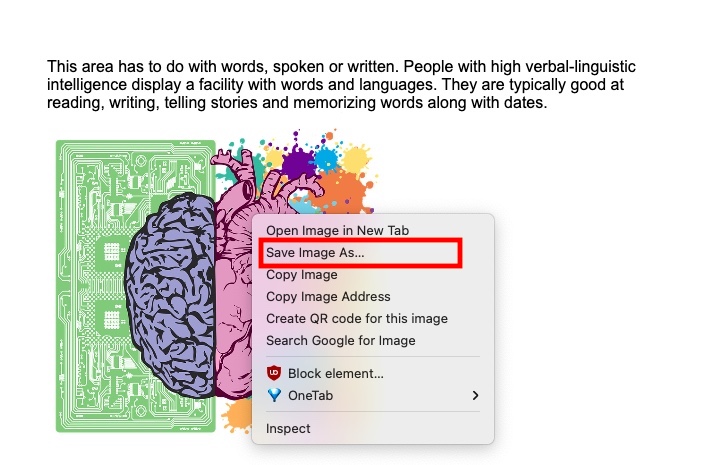
3. Take a screenshot
This is probably one of the easiest methods for downloading images from Google Docs. You can use the default options in Windows, Mac, or Linux to take a screenshot.
We have an entire guide on how to take a screenshot on Windows and similarly on Mac. That being said, if you are in a hurry, press and hold [Shift, Command, and 4] and select the area to take a screenshot on your Mac. Windows users can press the Windows key + Shift + S to capture a screenshot.
Although taking a screenshot is the fastest way to extract Google doc images, it does not guarantee to produce the highest quality image. Choose the previous method if you want to save the full quality version of the images from Google Doc.
So this is how you can download an image from a Google doc file. There are a few other methods as well such as installing an add-on, using a third-party extension, etc. However, the above three methods to save Google doc images are the easiest ones.