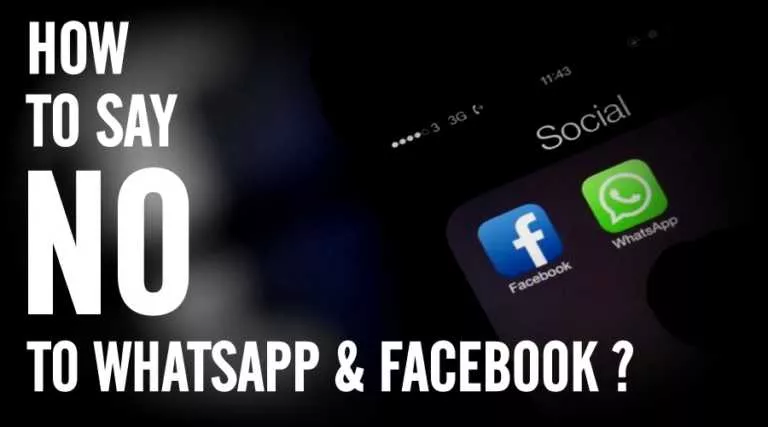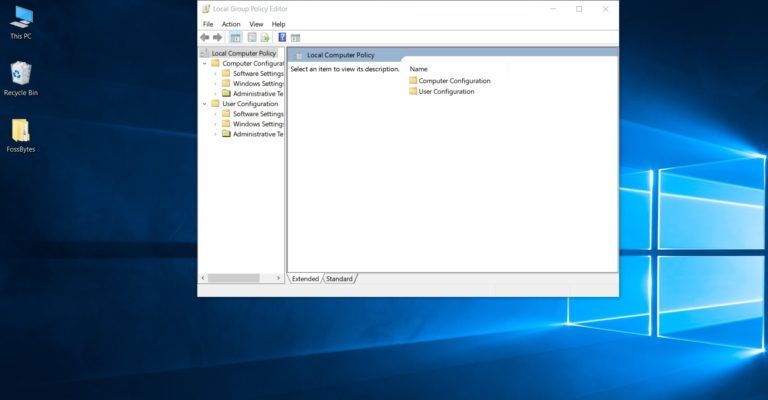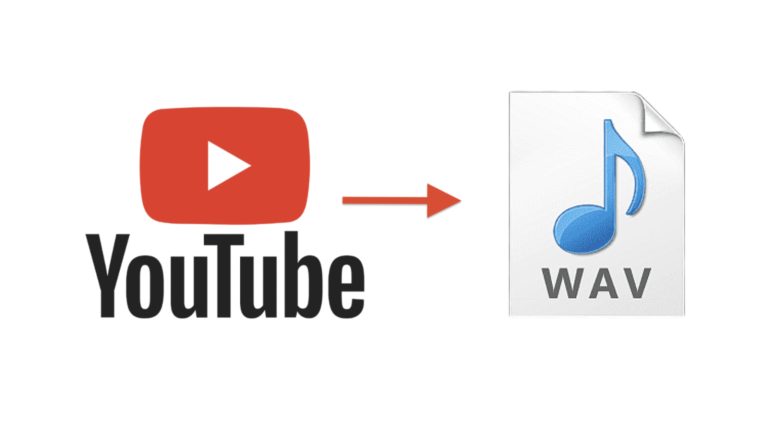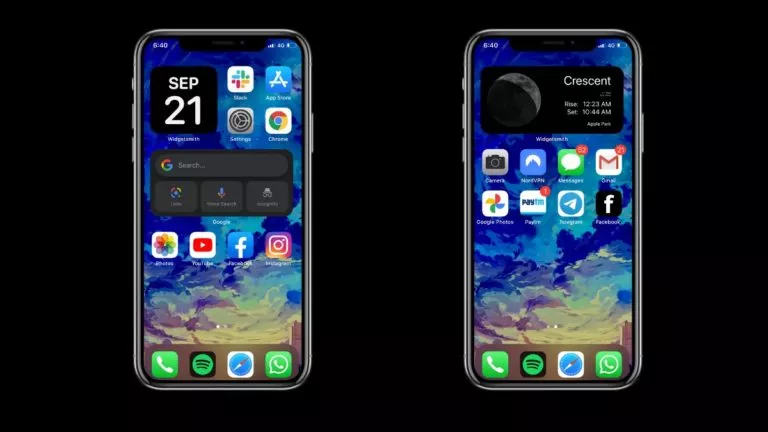3 Ways To Add Digital Signature To PDF On Mac: Built-In Free PDF Signature Tool
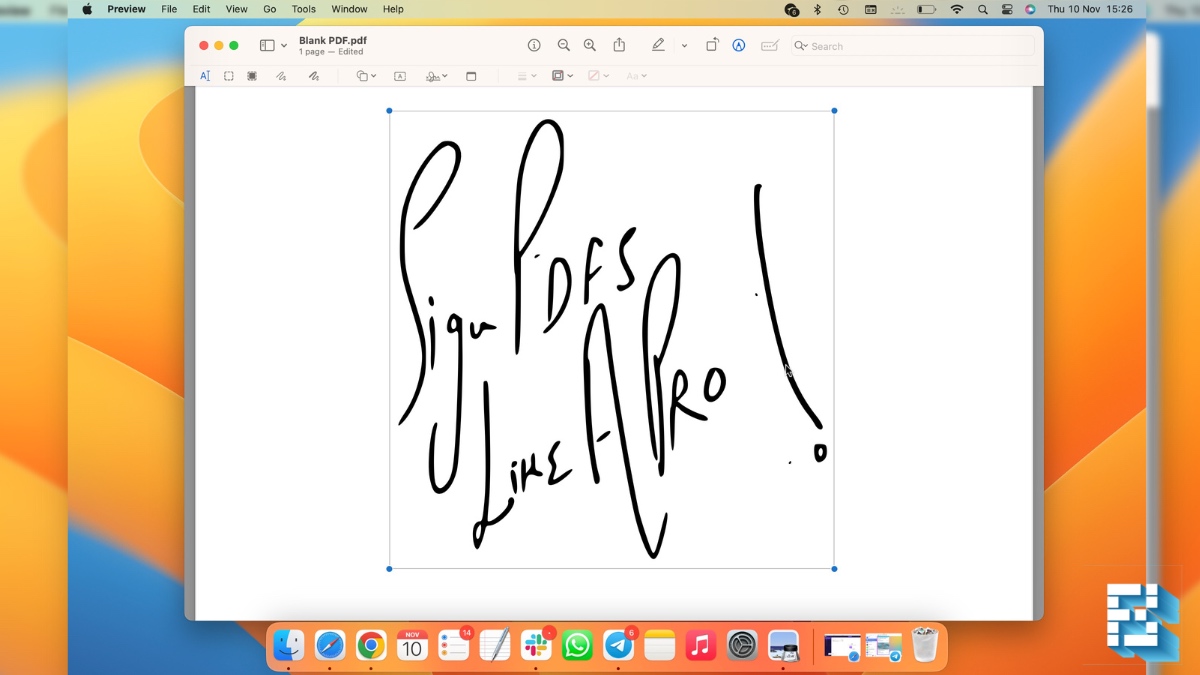
Going all digital still requires certain things to be done in an analog manner. Users often end up downloading and even paying for tools to add digital signatures to PDF documents. However, Apple Mac users can easily fill out forms and electronically sign PDF documents with a built-in tool. The Preview app is arguably one of the most underrated Mac apps that users must try.
It is a built-in app that users can use to view and edit images, create, fill and electronically sign PDF documents on a Mac. Users can also create and save digital signatures from this app using the Mac webcam, trackpad, or even their iPhone or iPad. Once done, the signature is securely stored on the Mac, and users can use it to sign any documents in the future too.
How to create a digital signature like a pro
Digital signatures are almost equally as important as physical ones, and it is necessary for both to match. Here are a couple of ways to improve your digital signatures to look more like the physical ones.
- Sign a piece of paper and scan it to your Mac. Make sure the sign is big enough for the camera to pick the details correctly. This is the most accurate method to replicate an on-paper signature into a digital signature.
- Use a clean white sheet of paper. When you scan the physical copy, cameras and scanners are likely to pick up any spots from the paper along with the signature.
- Use a stylus if you’re going to sign on the trackpad or use iPhone. It gives your hand the feeling of signing on paper when you’re signing on the screen or trackpad.
- There’s no limited number of tries. Practice a couple of times before saving a sign. Try and make it as accurate as possible on the trackpad and screen.
How do I electronically sign a PDF on my Mac?
There are a couple of ways to use the Preview app to electronically sign a PDF on your Mac. Users comfortable with pen and paper can sign on a blank piece of paper and upload it to their Mac. It is also easy to create a signature using Mac’s trackpad or by signing in on your iPhone or iPad screen.
Before we go ahead with how to digitally sign a PDF on Mac, have a look at our macOS guide. For new Mac users, we have covered the complete guide on how to set up a Mac. We also have fixes to common problems like the cursor causing macOS memory leak or simple ways to delete everything on a Mac and start fresh. If you’re not in the Mac ecosystem yet, but plan to enter it, here is the ultimate Mac buying guide for you.
Method 1: Convert paper signature to digital sign
1. Take a piece of white paper and sign it. Bigger signatures are more easily recognizable by the Mac’s camera
2. Open the document you want to sign on the Preview app. If you don’t have a PDF document to sign, download a blank PDF document here and use it to save your signature.
3. Open the PDF you want to sign and click the ‘Show markup toolbar‘ button from the top bar.

4. Select the ‘Sign‘ button from the markup toolbar. From there, click on the ‘Camera‘ option. It should start your Mac’s webcam.
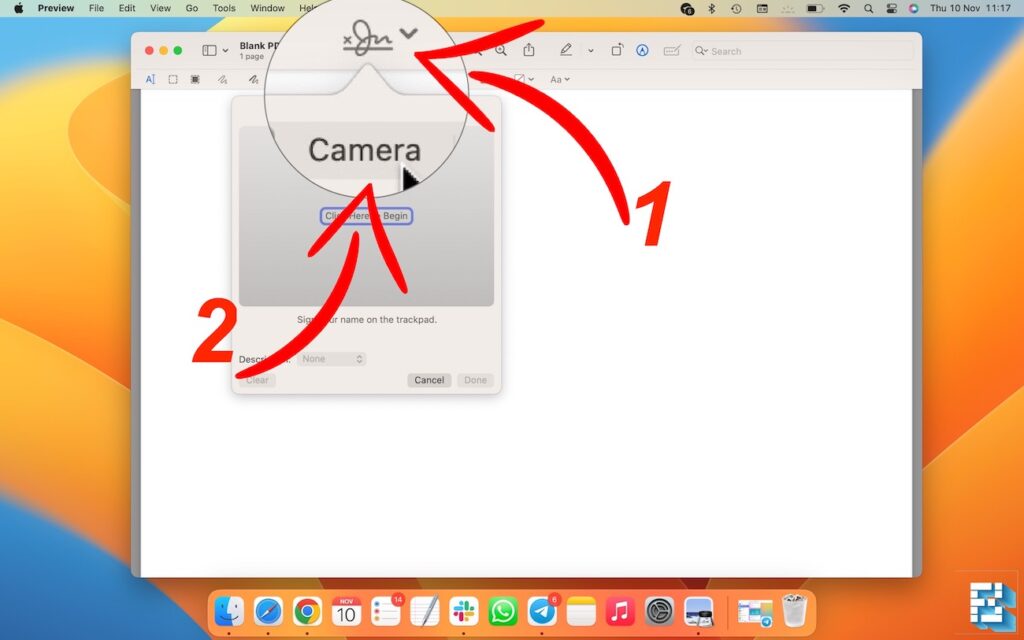
5. Place the sheet of paper with the signature on it in front of the camera. Wait for 5-10 seconds and click on ‘Done.’ Your signature should be saved on your Mac now.
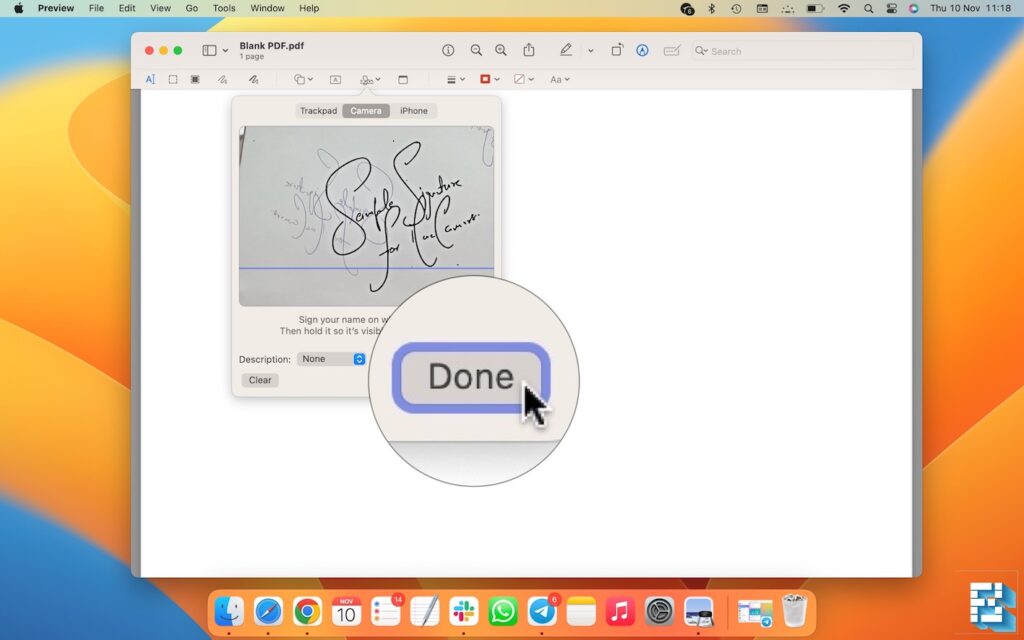
6. Here’s how the finished signature looks like
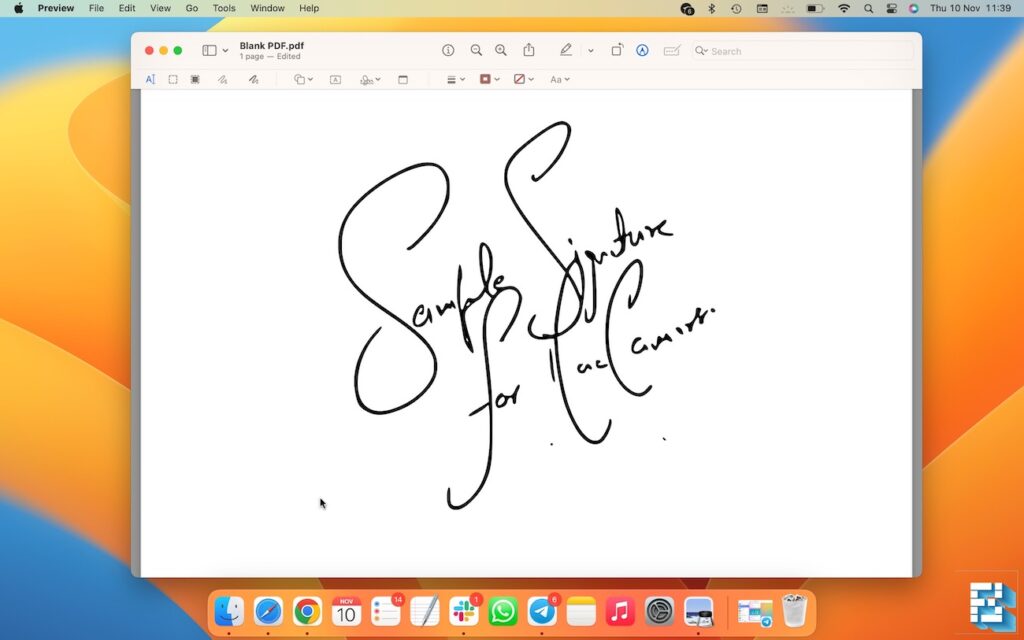
Method 2: Create a digital signature on Mac trackpad
This is a more straightforward method that only requires you to draw your signature on your Mac’s trackpad to save it. Here are the simple steps to digitally sign documents using your Mac trackpad.
1. Open the PDF you want to sign, and select the ‘Show markup toolbar‘ button.

2. Select the ‘Sign‘ button from the markup toolbar. The ‘Trackpad‘ option will be selected by default.
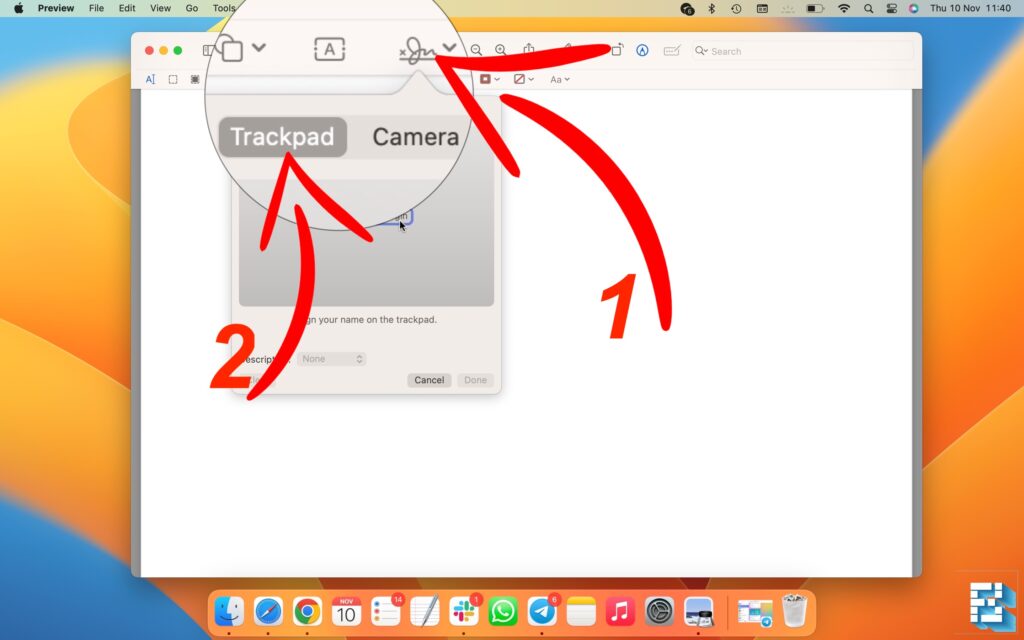
3. Click on the ‘Click Here to begin‘ button and start drawing your signature on the Mac trackpad.
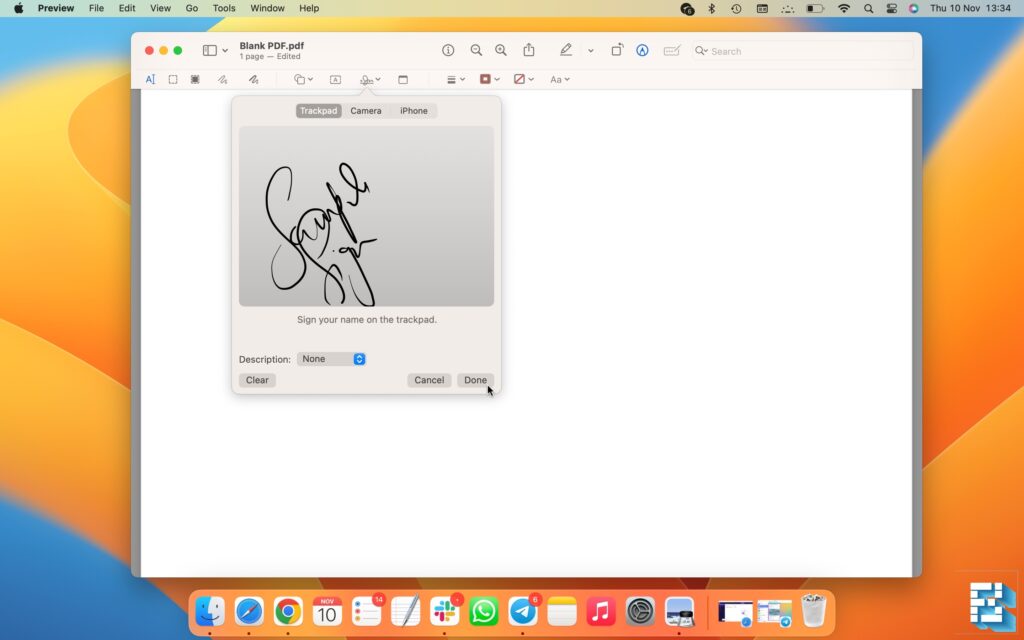
4. Press any key when finished. Then use the ‘Done’ icon to save a signature or ‘Clear’ it to create another one.
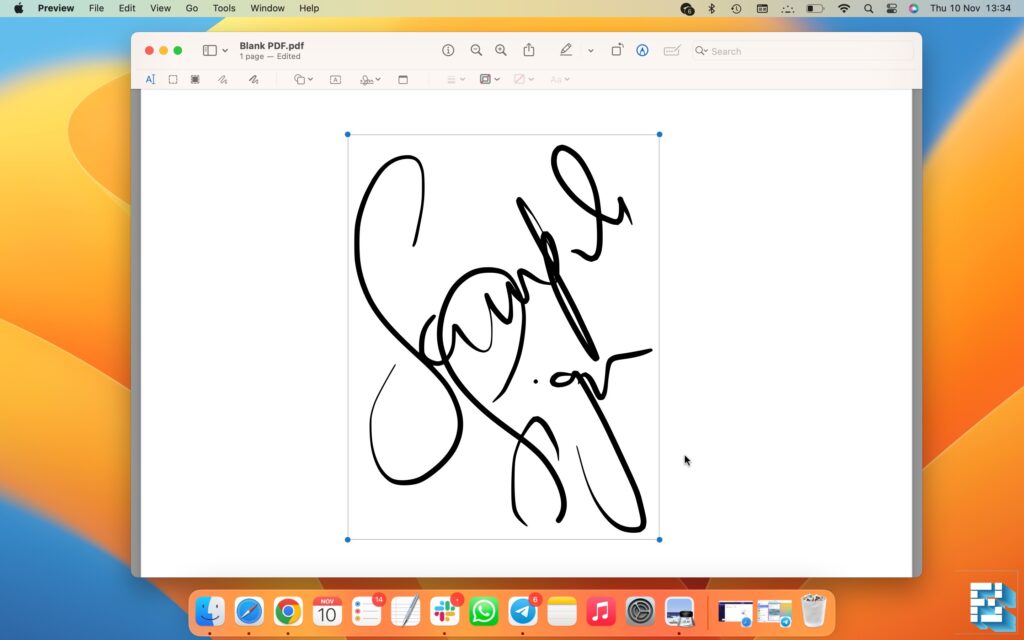
Method 3: Digitally sign documents on Mac using iPhone
Creating a sign using the Mac keyboard might be slightly annoying as you can’t see what you’re drawing on the surface. That’s where your iPhone steps in. You can use your iPhone to sign PDF on Mac and see what you’re drawing as you draw your signature. Here’s how to do it.
Note: The iPhone, as well as the Mac, should be running the same Apple ID with Bluetooth and WiFi enabled to use this method.
1. Open the PDF you want to sign, and select the ‘Show markup toolbar‘ button.
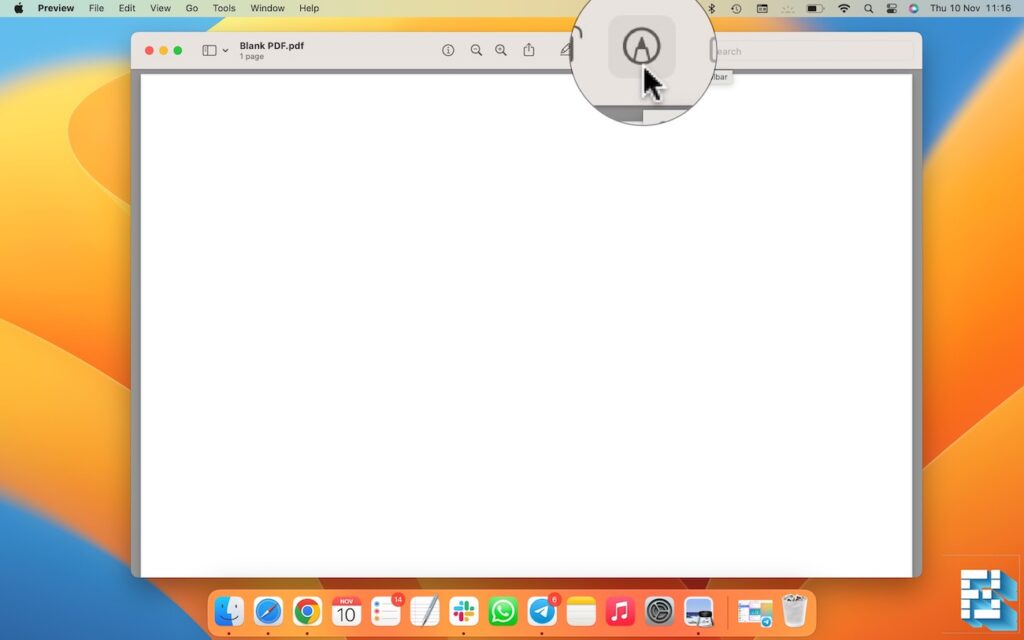
2. Select the ‘Sign‘ button from the markup toolbar. Now select the ‘iPhone‘ option, and your iPhone should now turn into a full-screen notepad.
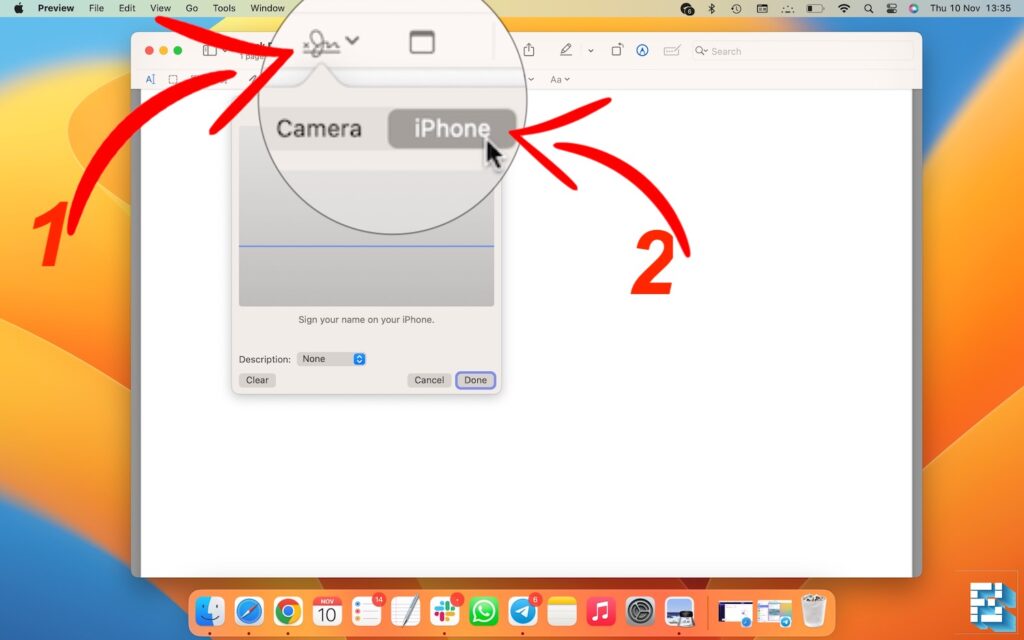
3. Draw your signature on the iPhone screen, and the Mac will pick it up from there. You can save the signature for future use or create fresh signs every time you want to sign a document.
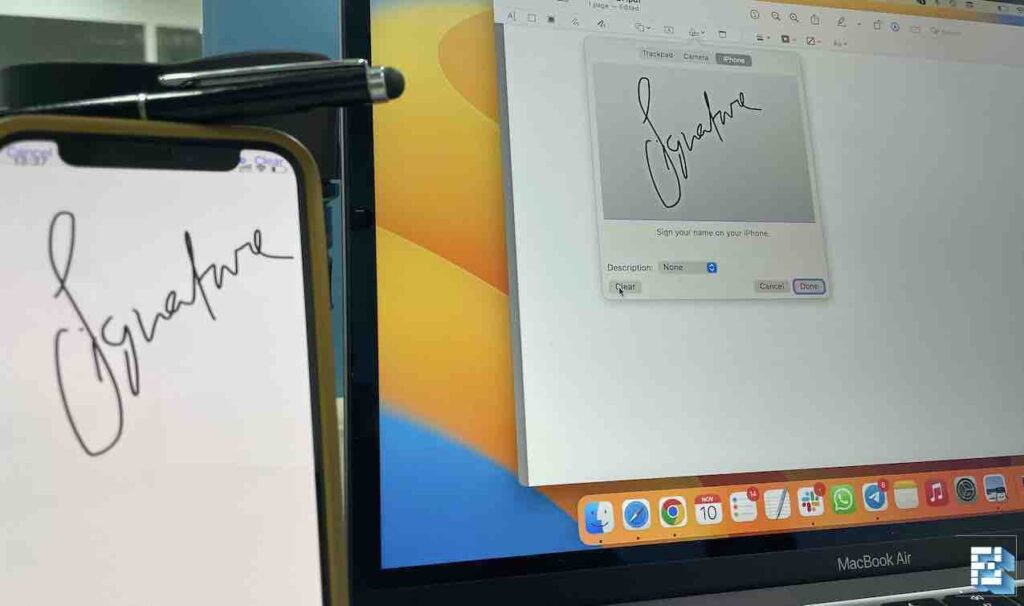
These are the three methods to create electronic signatures on Mac for free. You don’t need to download or pay to use them, as the Preview app comes pre-installed on your Mac.