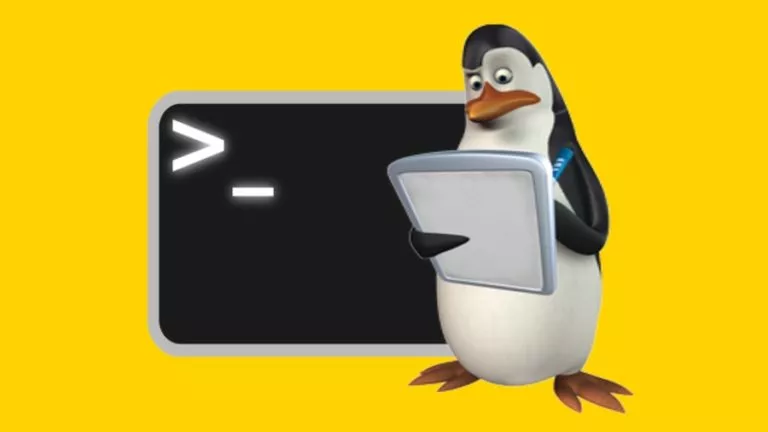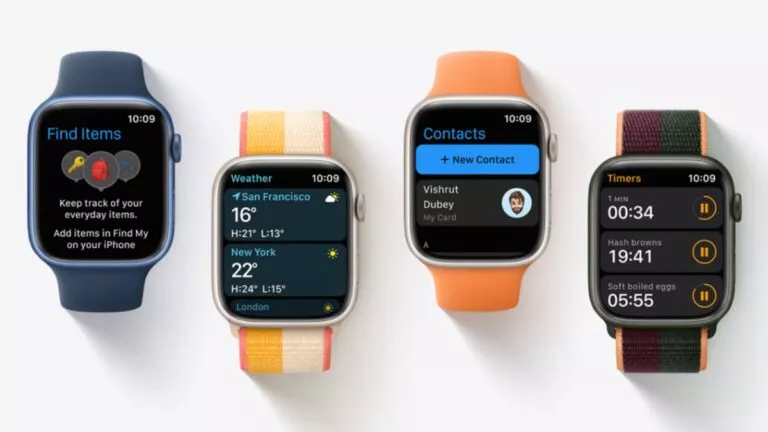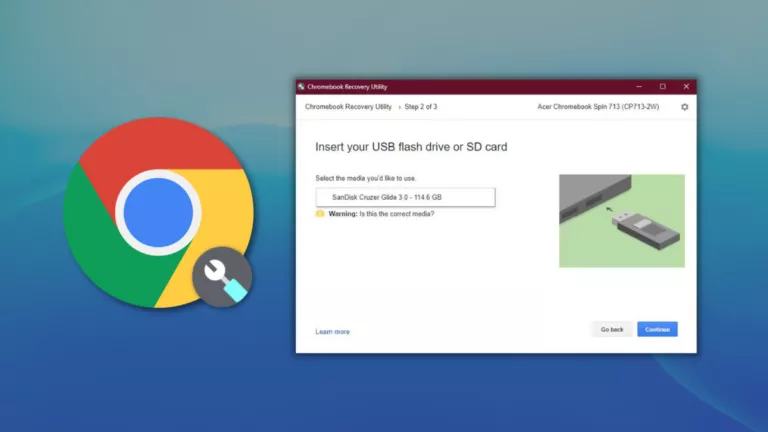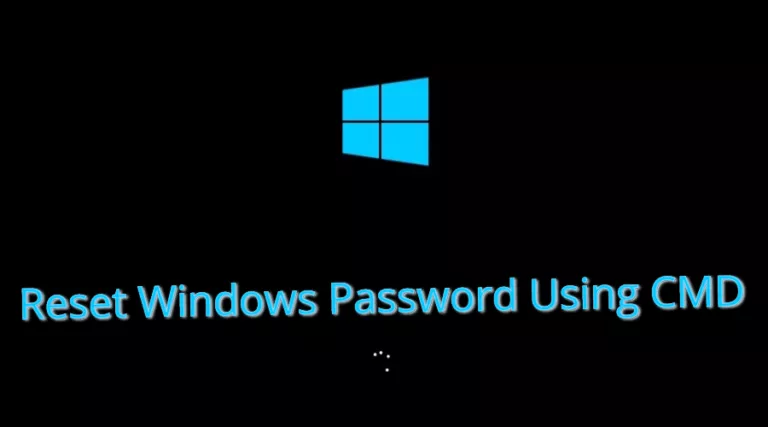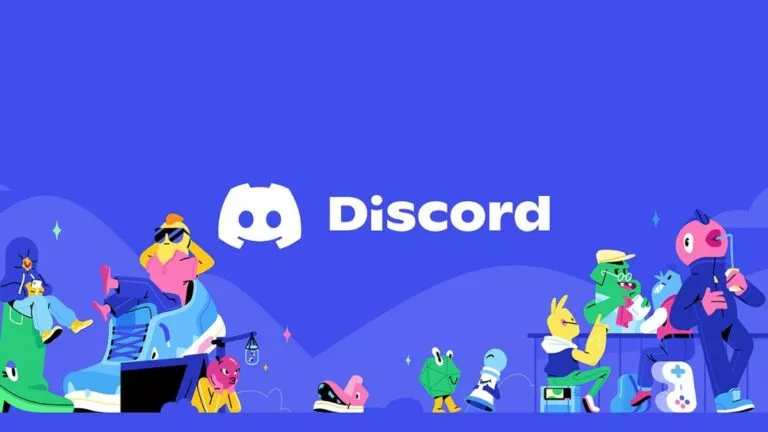How To Use DeSmuME Emulator To Play Nintendo DS Games?

DeSmuME is the best emulator for running Nintendo DS games on PC. Although it is pretty old, it is still the most reliable emulator for playing classic NDS games. So in this article, we will teach you how to use and speed up the DeSmuME Emulator.
DeSmuME is an open-source tool used in many emulators such as RetroArch, OpenEmu, and several mobile Nintendo DS emulators. However, many new users might have some difficulty setting it up. So follow the instructions given below to set up the DeSmuME emulator.
How to download the DeSmuME emulator?
1. Download the relevant version of the emulator from DeSmuME.org.
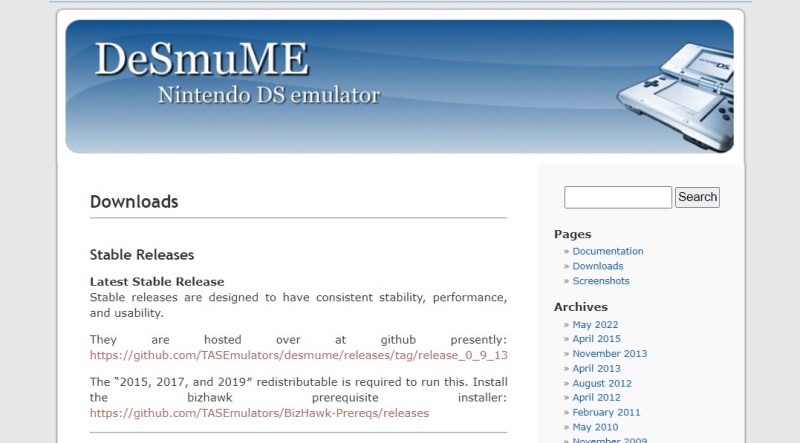
Note: You might have to download and install additional redistributable files as per the information given on the website.
2. Extract the downloaded files into a separate folder.
3. Open the DeSmuME emulator to play Nintendo DS games.
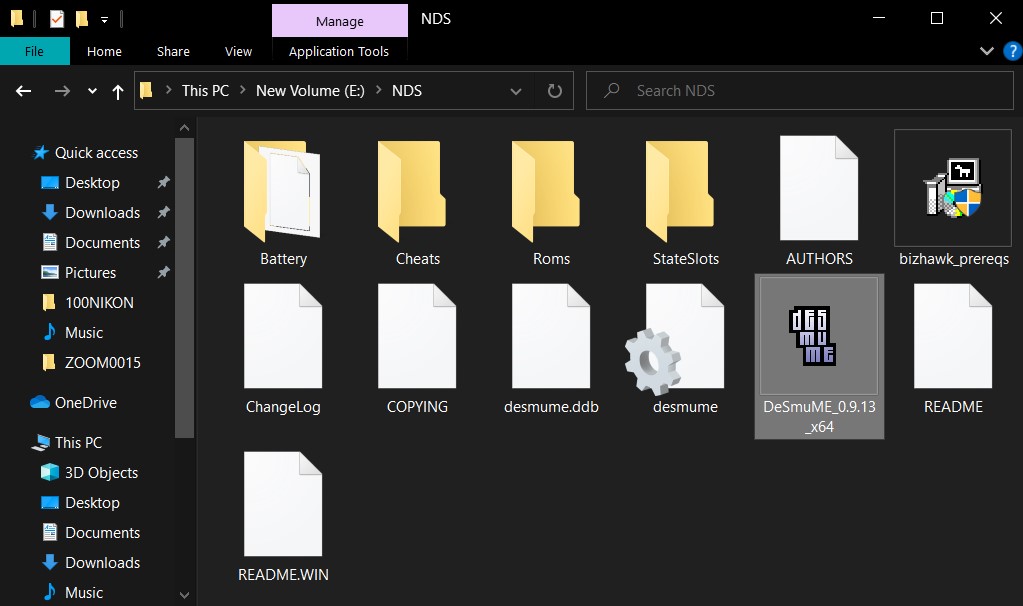
How to get games for the DeSmuME emulator?
You can use ROMs in NDS formats to play games on the DeSmuME emulator. If you own a physical copy of the game, you can make a ROM by dumping the game files through your computer. However, you can also download it from a Torrent website. Look for a trustworthy source if you want to download it from the internet.
Note: Using a ROM is legal as long as you own the game. However, it is illegal to download or distribute ROMs of games that you do not own.
Once you get the ROMs for your NDS games, follow these steps to run them on the DeSmuME emulator.
1. Open the DeSmuME emulator and go to File.
2. Select Open Rom or use Ctrl+O/⌘+O shortcut.
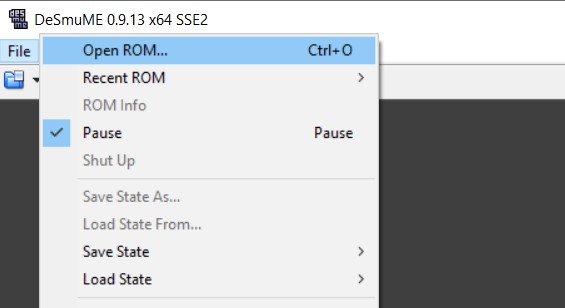
3. Navigate to where your game ROM is located.
4. Click on it twice to run the NDS game.
How to speed up the DeSmuME emulator?
Another most asked query is how you can speed up the DeSmuME emulator. The emulator is compatible with many games but is relatively slow when running games. However, this issue can be solved by following the steps given below.
Using the Fast Forward feature, you can speed up any emulated game on the DeSmuME emulator. To use it, press the Tab key and hold it down to speed up the game. This feature is quite useful when booting a game or skipping cutscenes.
You can even change the hotkey and assign a toggle for this feature by going to Config > Hotkey Config > Fast Forward.
How to setup the DeSmuME emulator?
You might need to change a few settings for optimal performance and experience. Follow the steps down below to get the best performance. If you want to use another emulator, you can check out our other article for the best DS emulators for Windows, Mac, Linux, and Android.
Window customization
The DeSmuME emulator uses two different windows, just like the NDS console. You can customize both screen layouts for the DS emulator by going to View > LCDs Layout. We recommend using the Vertical option as many games are optimized for that.
If you want to increase the window size, go to View > Window Size. You can even enjoy games on fullscreen by pressing Alt+Enter.
Sound quality
For better sound quality, go to Config > Sound Settings > Synchronous.
Graphic Settings
If you are using an Nvidia graphics card, go to Config > 3D Settings. Here you need to change the 3D rendering engine to OpenGL if you use an Nvidia GPU. You will also need to go to Config > Display Method and change it to OpenGL.
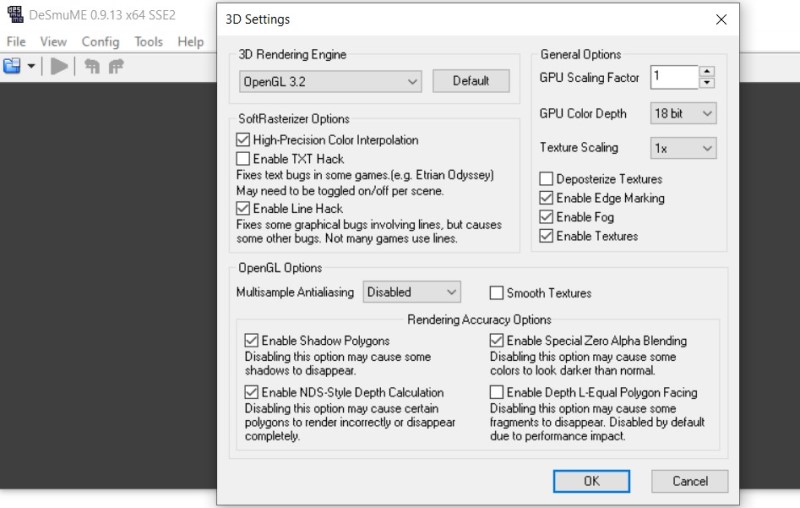
You can also increase the GPU Scaling Factor to get better graphics at the cost of performance.
Controller setup
To set up custom controls for the DS emulator, go to Config > Control Config. You can now remap the controls to what you want. Connect it to your PC and remap the controls if you want to use a controller. All you need to do is replace the input command highlighted in green with the one you want to use instead.
Save Game State
The DeSmuME emulator also allows players to save their games at any point. Go to File > Save State or press the Shift + F1/F2/F3 shortcut to save the game state. To load the save state, go to File > Load State or press F1, F2, F3, and so on to access the save slots.